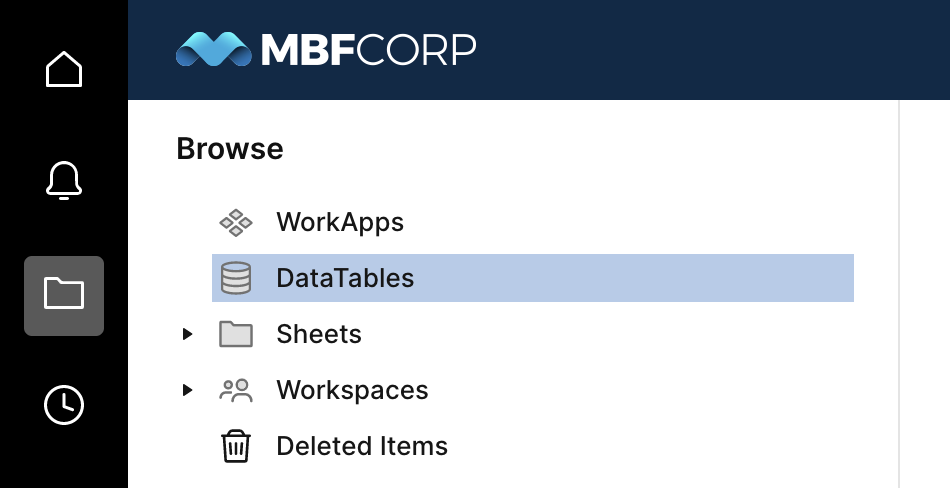Siga las instrucciones paso a paso para crear una DataTable.
DataTable le permite visualizar grandes conjuntos de datos en Smartsheet y colaborar en ellos, al conectar y combinar datos almacenados en silos de ERP, CRM y bases de datos. Con todos sus datos en Smartsheet, puede administrar el uso compartido y el acceso, desencadenar acciones automatizadas, presentar métricas y resúmenes en paneles, y tomar decisiones basadas en datos que mejoren su manera de trabajar; todo sin la necesidad de contar con habilidades técnicas especializadas.
Comenzar con DataTable
DataTable de SmartSheet le permite usar funciones de Smartsheet para trabajar con grandes almacenes de datos o vistas personalizadas únicas, aplicar fórmulas, flujos de trabajo y más. Y los datos siempre se mantienen coherentes y actualizados.
DataTable está disponible como oferta premium. Para obtener información sobre precios, póngase en contacto con nuestro equipo de ventas.
Acceder a DataTable
Para usar DataTable, el administrador de su cuenta de Smartsheet debe otorgarle la función para DataTable en el Centro de administración. Para crear una conexión entre una DataTable y una hoja, también debe ser el administrador o el propietario de la hoja.
En el panel de navegación de la izquierda, seleccione Explorar y, luego, DataTables.
Requisitos previos
Para usar DataTable, debe cumplir los siguientes requisitos:
- Tener permisos de propietario o administrador en las hojas conectadas de DataTable
- Tener permisos en DataTable habilitados en Administración de usuarios por el administrador del sistema de Smartsheet
Comenzar con DataTable
Puede crear una DataTable desde cero, pero la manera más fácil consiste en cargar los datos a través de Data Shuttle.
Conecte un flujo de trabajo de Data Shuttle a una DataTable para importar más datos en la DataTable.
Establezca conexiones para importar los registros de la DataTable en una hoja.
Consejos y prácticas recomendadas sobre DataTable
Tenga en cuenta estos consejos cuando trabaje con DataTable:
- El conjunto de datos no puede incluir más de 2 000 000 de filas y 200 campos/columnas.
- Si realiza búsquedas y actualizaciones en los datos, o agrega nuevas filas, sus datos deben contener una columna con un identificador único para cada punto de datos.
- El identificador único favorece la coherencia de los datos.
- Al crear varios flujos de trabajo en una DataTable, utilice el mismo campo para el identificador único en cada uno de ellos a fin de evitar los campos vacíos o las filas duplicadas.
- Puede conectar hasta 1000 hojas en su DataTable.
- Al conectar una DataTable con una hoja a través de Data Shuttle, se aplican las limitaciones de Smartsheet.
- Los datos deben fluir de su fuente original a DataTable. No puede usar DataTable como punto de partida para sincronizar los datos de su hoja. Si es necesario, utilice Data Shuttle para descargar los cambios de la hoja y cargarlos a la fuente original.
- El ID de la conexión es información útil si necesita ayuda. Para encontrar el ID, vaya a la pantalla Resumen de la conexión y seleccione el ícono de flecha entre los nombres de la hoja y DataTable.
- Los flujos de trabajo de Data Shuttle ejecutados en DataTable tienen diferentes opciones que aquellos que se ejecutan directamente en una hoja. Con los flujos de trabajo de Data Shuttle:
- No se pueden programar flujos de trabajo para que se ejecuten en los archivos adjuntos de una hoja.
- No se pueden agregar opciones avanzadas de formato de fecha.
- No se pueden reemplazar todos los datos con un nuevo archivo de importación.
- No se pueden eliminar filas que no coincidan con los criterios de filtrado.
Crear y completar una DataTable
Puede agregar, editar o eliminar campos después de crear la DataTable. DataTable es compatible con campos de texto, números, fechas y casillas de verificación. El tipo de campo es importante a la hora de buscar información y aplicar filtros. Por ejemplo, si quiere buscar una fecha o filtrar por fechas, el campo debe estar asociado a este tipo de información.
Crear una DataTable
Hay dos formas de crear una DataTable: Crear una tabla de datos vacía y completar los datos posteriormente, o usar un flujo de trabajo de Data Shuttle.
Opción 1: Crear una DataTable vacía
Por medio de este método, puede crear una DataTable vacía y, luego, usar un flujo de trabajo de Data Shuttle para completar los datos. Cuando se crea una DataTable, se ofrecen más opciones de formato de datos en la configuración.
En la barra de navegación izquierda, seleccione Explorar > DataTables.
En el extremo superior derecho de la pantalla de DataTables, seleccione Crear y, luego, Crear una DataTable en blanco.
Siga las instrucciones en pantalla.
Puede editar el esquema de la DataTable desde la página de configuración. Tenga en cuenta que los cambios pueden afectar las conexiones de las hojas y los flujos de trabajo de Data Shuttle.
Opción 2: Crear una nueva DataTable y un flujo de trabajo de Data Shuttle
El asistente de importación detecta automáticamente los encabezados de las columnas de los archivos de origen y los asigna al esquema de la DataTable.
Este método no es compatible con opciones avanzadas de formato de fecha. La opción de flujo de trabajo de Data Shuttle solo detecta el formato ISO estándar AAAA-MM-DD HH:MM:SS. Si el archivo de origen contiene un formato diferente, utilice la primera opción.
En la barra de navegación izquierda, seleccione Explorar > DataTables.
En el extremo superior derecho de la pantalla de DataTable, seleccione Crear y, luego, alguna de las siguientes opciones:
OneDrive
Google Drive
Box
Archivo adjunto de Smartsheet
Siga las instrucciones en pantalla.
Importar datos a una DataTable
Una vez que haya creado la DataTable, puede crear flujos de trabajo de Data Shuttle para completarla con datos adicionales.
Puede crear varios flujos de trabajo para una sola DataTable. Debe usar el mismo identificador único para prevenir los duplicados y los campos vacíos en ejecuciones posteriores de los flujos de trabajo. Obtenga más información sobre Data Shuttle.
Las funciones de Data Shuttle para DataTable varían ligeramente, y aún no permitimos que se eliminen datos al importarlos.
- Inicie sesión en datashuttle.smartsheet.com.
- Seleccione el ícono más en la barra de navegación izquierda.
- Seleccione Cargar datos y siga las instrucciones en pantalla.
- Para el Destino (paso dos), seleccione DataTable y proceda con la configuración.
Asegúrese de seleccionar Número como el tipo de campo para todos los datos numéricos. DataTable no interpreta caracteres especiales (símbolos de moneda, comas, signos de porcentaje, etc.) como valores numéricos. No incluya símbolos de moneda, comas ni signos de porcentaje; en su lugar, escriba los porcentajes como valores decimales (p. ej., 0,5 en lugar de 50%).
Los suscriptores de Smartsheet University pueden aprender sobre este proceso en el curso para Crear y conectar una DataTable.
Siga las instrucciones paso a paso para cargar datos en una DataTable.
Siga las instrucciones paso a paso para conectar una hoja a una DataTable.
Conectar una hoja a una DataTable
Métodos de conexión
A continuación, se mencionan las dos formas de conectar una hoja a una DataTable:
Modo de agregar y actualizar: Extrae subconjuntos de datos de una DataTable y los inserta en una hoja. Puede usar criterios de filtrado para reducir los datos, asignarlos a las columnas de las hojas y controlar cómo se aplican los cambios realizados en la DataTable a la hoja. Utilice las opciones para agregar, actualizar y eliminar datos a fin de garantizar que la hoja coincida con los criterios de filtrado definidos en la conexión.
Modo de búsqueda: Combina los datos de una DataTable en una hoja en función de un identificador único, similar a la fórmula VLOOKUP. Debe seleccionar un identificador único para buscar valores en la DataTable y elegir qué columnas de la hoja asignar a la DataTable. El modo de búsqueda le permite usar una DataTable como referencia para los procesos que se ejecutan en una hoja.
Si utiliza el modo de búsqueda, la conexión sobrescribirá los cambios realizados en la hoja con los datos de la DataTable. Por cómo funciona el modo de búsqueda, la conexión bloquea las columnas asignadas para que no se puedan editar los datos.
Los cambios realizados en la hoja no se sincronizan con la DataTable.
Recuerde que puede conectar hasta 1000 hojas en una DataTable.
Modo de agregar y actualizar
Paso 1: Seleccionar la tabla
- Vaya a la hoja que desee conectar con una DataTable y seleccione el menú Conexiones.
- Seleccione Conectarse a una DataTable.
- Seleccione Modo de agregar y actualizar.
- Seleccione la DataTable que quiera utilizar.
Paso 2: Filtrar los datos
Filtre los datos que desee sincronizar desde la DataTable hasta la hoja. Los límites de la hoja son 500 000 celdas y 20 000 filas, mientras que la DataTable puede tener más datos.
Debe tener al menos un criterio de filtrado. Puede agregar hasta diez criterios a la conexión. Puede filtrar los datos aplicando distingos criterios según el tipo de campo.
Seleccione todas en Sincronizar registros a fin de que se cumplan todas las condiciones para alternar entre requerir que se cumplan todos los filtros y al menos una condición. Seleccione + Agregar condición nueva si desea agregar más condiciones.
Defina los filtros y seleccione Siguiente.
Paso 3: Asignar datos de la DataTable a la hoja
Active los campos que desee asignar; luego, seleccione la columna de la hoja para el traspaso. No es necesario que coincidan los nombres de la DataTable con los de la hoja.
La conexión agrega una nueva columna a la hoja llamada ID de registro de DataTable. Este ID sirve para hacer un seguimiento de las filas agregadas desde la DataTable. Esta columna está bloqueada y oculta de forma predeterminada. Si cambia los valores en esta columna, la fila correspondiente ya no se actualizará.
- Seleccione Siguiente.
Paso 4: Establecer comportamientos de conexión
- Alterne entre cualquier combinación de comportamientos:
Agregar filas cuando se agregan a la DataTable
Actualizar filas cuando cambian en la DataTable
Eliminar filas de la hoja que ya no coincidan con las condiciones de filtro - Cuando haya activado el conjunto de comportamientos deseados, seleccione Siguiente.
Paso 5: Revisar la conexión
Aparecerá un resumen de la conexión que creó. Para revisar la configuración de la conexión, seleccione Atrás.
Cuando haya terminado, seleccione Crear. Los datos que se ajusten a los criterios de filtrado se agregarán automáticamente a la hoja. Es posible que el proceso tome varios minutos y deba actualizar la hoja.
Modo Buscar
Paso 1: Establecer la conexión
- Vaya a la hoja que desee conectar con una DataTable, seleccione el menú Conexiones y, luego, Conectarse a una DataTable.
- Seleccione Modo de búsqueda.
- Seleccione la DataTable que quiera utilizar.
Paso 2: Seleccionar un identificador único
- Seleccione un identificador único para combinar filas de la hoja con registros en la DataTable. Asegúrese de seleccionar un campo de la DataTable que contenga valores únicos. Este valor es, en general, una cadena de números y letras del conjunto de datos, como un código de almacén o un ID de registro de una base de datos. Si la DataTable tiene registros con valores de identificador único iguales, la conexión usa los datos del primer registro que encuentra. Por lo general, este es el ID de registro de DataTable más bajo.
- Luego de asignar el identificador único, seleccione Siguiente.
Paso 3: Hacer corresponder los campos
- Active los campos que desee asignar; luego, seleccione la columna de la hoja que recibirá la información. Debe seleccionar al menos un campo. No es necesario que coincidan los nombres de la DataTable con los de la hoja.
- Seleccione Siguiente.
Paso 4: Revisar la conexión
Aparecerá un resumen de la conexión que creó. Para revisar la configuración de la conexión, seleccione Atrás.
Seleccione Crear para finalizar la conexión. La conexión se ejecutará de forma automática y agregará valores de búsqueda para cualquier identificador único con un equivalente en la DataTable. Es posible que el proceso tome varios minutos y deba actualizar la hoja.