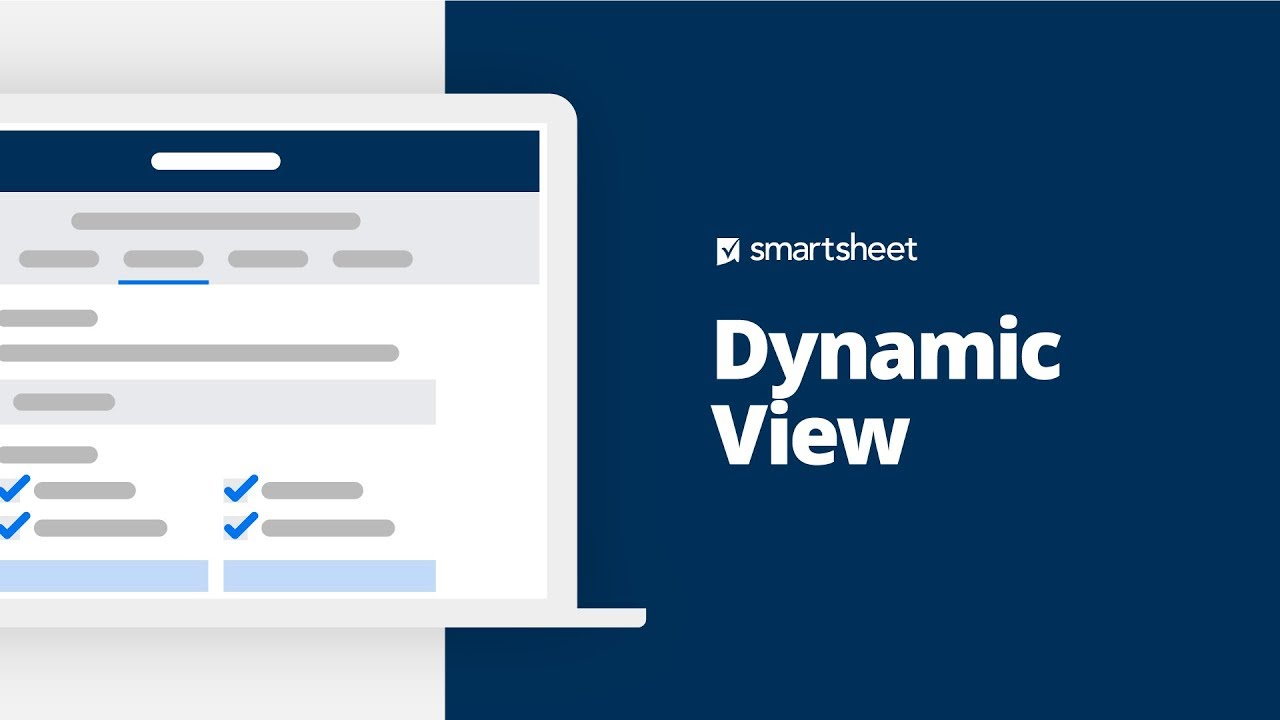Dynamic View de Smartsheet permite que los propietarios de negocios compartan información con las personas adecuadas en el momento indicado para su edición o visualización. Ya sea que trabaje con proveedores, equipos internos y externos combinados, o en distintas organizaciones, Dynamic View le permite conservar la confidencialidad del proceso al evitar que usuarios o proveedores puedan acceder a la hoja completa, todo esto sin dificultar la colaboración necesaria para ejecutar el trabajo con rapidez.
Dynamic View: Crear y administrar vistas de sus datos
Dynamic View le permite mostrar datos específicos para que otras personas los vean y editen.
Antes de crear vistas en Dynamic View
- Asegúrese de contar con todos los aspectos básicos de la aplicación Dynamic View.
- Cree las hojas y los informes de origen a fin de organizar su proceso y defina los permisos para los creadores de vistas.
Iniciar una nueva vista
Cree y acceda a las vistas de Dynamic View desde el menú de Dynamic View en la parte superior de su hoja o informe.
- Inicie sesión en Dynamic View con sus credenciales de Smartsheet.
- En el área superior derecha de la pantalla, seleccione Crear vista.
- Seleccione el elemento desde el que desea crear su vista y, luego, Crear.
Si seleccionó un elemento de origen equivocado, cree otra vista nueva. No es posible regresar y seleccionar otro elemento de origen.
Asignar un nombre a la vista y definir los permisos generales
Escriba un nombre para la vista, defina lo que las personas pueden ver y si pueden agregar nuevos elementos a una hoja de origen.
Estas son algunas cuestiones a tener en cuenta con respecto a la configuración en este paso:
- Revisar por usuario actual: Filtre la vista de un usuario en las tareas asignadas a ese usuario a través de la columna Lista de contactos.
- Restringir vista por filtro de hoja: Los filtros de hoja permiten ajustar los datos que aparecen en la vista. Seleccione cualquier filtro de hoja compartida para restringir la vista a ese filtro específico.
- Envío de elementos nuevos: Puede permitir que los usuarios creen entradas nuevas. Si la fuente es un informe, especifique la hoja subyacente, no solo el informe.
Si recopila información de una amplia gama de usuarios, quizás sea más útil crear un formulario. Un formulario le permitirá garantizar que sus datos sean coherentes, y es otra manera de asegurarse de que todos usen la vista de la forma correcta.
Seleccionar los campos que aparecen en la cuadrícula
- En la sección Campos disponibles, seleccione los campos que quiera mostrar en la vista.
- Para filtrar datos en campos específicos, agregue cualquier campo desplegable o de símbolo de sus datos de origen.
- Opcional - Agregue archivos adjuntos o comentarios con la siguiente configuración:
- Archivos adjuntos
- Mostrar archivos adjuntos
- Los usuarios pueden agregar archivos adjuntos
- Comentarios
- Mostrar comentarios
- Los usuarios pueden agregar comentarios
- Archivos adjuntos
Los campos que seleccione en este paso aparecerán como columnas y filas en la vista de Dynamic View. Si desea mostrar los campos solo cuando se presentan determinadas condiciones, no los agregue en la sección Campos visibles. En cambio, defina las condiciones o la lógica en la pestaña Panel de detalles.
Configurar el panel de detalles
En el panel de detalles, puede personalizar lo que aparece para los usuarios después de seleccionar una fila en la vista de Dynamic View. Puede usar el panel de detalles para recopilar información y proporcionar detalles.
- Desde la sección Campos disponibles, arrastre los campos a la sección Diseño del panel de detalles.
- (Opcional) Abra la descripción del panel de detalles e ingrese instrucciones para los usuarios. Verán ese mensaje cuando abran la vista de detalles desde una vista de Dynamic View.
- Seleccione la pestaña que desee que aparezca primero cuando los usuarios abran la vista de Dynamic View: datos, archivos adjuntos o comentarios.
- Seleccione el campo que desee configurar.
- Edite la lógica o las propiedades del campo. Las propiedades del campo definen el campo, y la lógica le permite aplicar una lógica condicional al campo.
- En la barra derecha, seleccione el ícono Propiedades del campo.
Cuando seleccione un campo en la sección Diseño del panel de detalles, se abrirá el panel Propiedades del campo. - Para editar la lógica del campo, en la barra derecha, seleccione el ícono Lógica del campo.
- En la barra derecha, seleccione el ícono Propiedades del campo.
Propiedades del campo
Utilice lo siguiente | Para hacer lo siguiente | Notas |
|---|---|---|
Etiqueta personalizada | Crear una etiqueta personalizada para el campo. | Para agregar una etiqueta personalizada, amplíe el cuadro Etiqueta personalizada. |
Opciones del campo:
| Definir el nivel de importancia del campo. | Si desactiva todas estas opciones, el campo será opcional y se podrá editar. |
Mostrar como | Ajustar el tamaño del campo. | Seleccione una opción:
|
Valor inicial | Definir un valor predeterminado en un campo. | Si permite que se realicen nuevos envíos a la vista, el valor que agregue en este campo será el predeterminado. |
Campo de solo lectura
Es posible que no puedan editarse ciertos campos en función del tipo de datos o la información incluida en la celda. Las siguientes condiciones pueden hacer que un campo sea de solo lectura en Dynamic View:
- El campo proviene de una columna del sistema
- El campo proviene de una columna de fecha de finalización de Gantt
- El campo es la columna de fecha de finalización en la visualización del intervalo de fechas de la configuración del proyecto
- El campo proviene de una columna de fecha de predecesor de Gantt
- La celda de la hoja de origen contiene una fórmula
- La celda de la hoja de origen contiene un enlace de celda de entrada
La celda de la hoja de origen contiene un hipervínculo
Lógica del campo
Cuando agrega lógica del campo, la vista muestra u oculta campos. Esta lógica se basa en las condiciones o los cambios que se realizaron en el elemento de Smartsheet o en Dynamic View.
La lógica del campo se basa en listas desplegables y columnas de símbolos. Necesitará un menú desplegable o una columna de símbolos en la hoja de origen para asignar un nombre a las reglas de lógica del campo y guardarlas.
Si la fuente es un informe con varias hojas, los valores de la lista desplegable de una determinada columna deben ser los mismos en todas las hojas. Si en una hoja falta un valor en las propiedades de la columna, es posible que no pueda usar ese valor en la lógica de campo.
- En el panel Lógica del campo, seleccione + Lógica.
- Asigne un nombre a la lógica del campo.
- En la sección Cuándo, identifique la columna y los valores que desencadenarán la lógica.
- En la sección Acción, seleccione lo que sucederá cuando la vista detecte un desencadenador. Puede hacer lo siguiente:
- Ocultar campos seleccionados
- Mostrar campos seleccionados como de solo lectura
- Mostrar campos seleccionados como editables
- Mostrar campos seleccionados como obligatorios
- Seleccione los campos que aparecerán en la vista, o que desaparecerán de ella, y seleccione Guardar.
Los permisos de visibilidad definidos aquí aparecen en el panel Detalles. Para acceder al panel Detalles, seleccione una fila en la vista.
Es posible crear reglas con acciones en conflicto. Dynamic View favorece a la regla con el nivel de permiso más bajo.