Mit dieser Schritt-für-Schritt-Anleitung können Sie Ihrem Blatt Anlagen hinzufügen.
Mit Smartsheet können Sie Dateien anhängen und direkt in Ihrem Blatt verwalten, sodass Sie von einem zentralen Ort aus Zugriff auf Ihre gesamte Arbeit haben. Dateien können von Ihrem Desktop aus sowie von den gängigsten Cloud-Speicheranbietern angehängt werden.
Dateien an ein Sheet oder einen Bericht anhängen
Systemadmins für Enterprise-Konten können sämtliche Dateianlagenoptionen deaktivieren. Weitere Informationen zur Verwaltung globaler Kontoeinstellungen
Doppelte Dateinamen
Wenn Sie in der Desktopanwendung eine Datei hochladen, die denselben Namen wie eine bereits in der Zeile oder dem Sheet gespeicherte Datei trägt, müssen Sie eine dieser Optionen auswählen:
- Als neue Version der ursprünglichen Datei anhängen
- Als separate Datei mit demselben Namen anhängen
Alternativ können Sie den Namen vor dem Hochladen ändern.
In der Mobil-App können Sie Dateien mit identischem Namen direkt hochladen. Die Option zum Speichern als neue Version ist nicht verfügbar.
Dateien mit der Mobil-App anhängen
In der Smartsheet-App für iOS oder der Smartsheet-App für Android finden Sie Informationen zur Verwendung Ihres Mobilgeräts zum Anhängen mehrerer Dateien und zum Bearbeiten von Bildern.
Dateien an ein Sheet anhängen
In einem Sheet können Sie Dateien an ein Sheet, eine Zeile oder einen Kommentar anhängen. In einem Bericht können Sie Dateien an eine Zeile anhängen.
So hängen Sie Dateien auf Sheetebene an:
- Wählen Sie das Symbol Anlagen aus.
- Wählen Sie den Tab Sheet aus.
- Ziehen Sie Dateien in den Bereich Anlagen oder wählen Sie die Schaltfläche Dateien an Sheet anhängen aus.
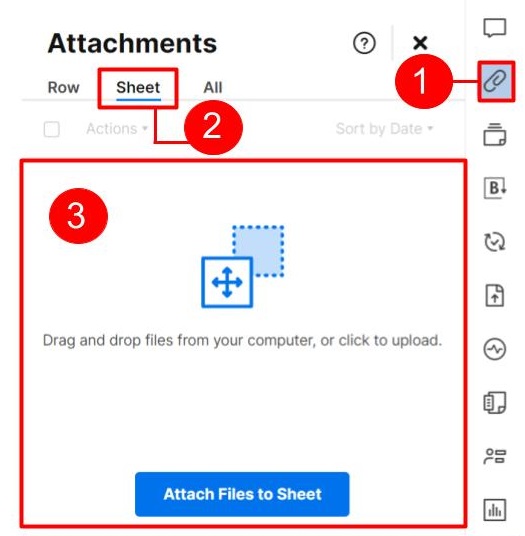
Dateien in einem Sheet oder Bericht auf Zeilenebene anhängen
- Wenn Zeilen bereits Anlagen enthalten, ist links neben der Zeilennummer das Anlagen-Symbol zu sehen.
- Sie können Dateien jeweils nur an eine Zeile anhängen.
- Bereits angehängte Dateien können nicht mit einer anderen Zeile oder einem anderen Bereich des Sheets verknüpft werden.
- Wählen Sie in der rechten Seitenleiste das Symbol „Anlagen“ aus.
- Wählen Sie die Zeile aus, an die Sie die Datei anhängen möchten.
- Wählen Sie im Bereich Anlagen die Option Dateien an Zeile anhängen aus.
Wenn Sie eine lokal gespeicherte Datei hochladen, ziehen Sie die Datei per Drag-and-drop in die Zeile, an die Sie sie anhängen möchten.
Dateien während des Kommentierens anhängen
- Navigieren Sie zum Konversationsbereich.
- Wählen Sie im Kommentarfeld rechts unten die Option Anlagen
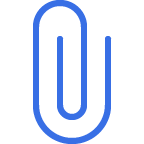 aus.
aus. - Wählen Sie den Speicherort der Datei aus.
- Geben Sie Ihren Kommentar ein und klicken Sie auf Speichern.
Daten mit Smartsheet Brandfolder anhängen
Sie können einem Sheet direkt über Ihr Brandfolder-Konto Dateien anhängen. Wenn Sie Assets aus Brandfolder anhängen, verknüpfen Sie die Zeile oder das Sheet mit dem Asset in Brandfolder und können Änderungen an dem Asset vornehmen.
Sie können beispielsweise Details von Dateien ändern oder das Asset ersetzen und aktualisieren. Das Asset, auf das Sie über Smartsheet zugreifen, ist immer die aktuellste Version.
Wenn Sie Von Brandfolder anhängen auswählen, öffnet sich der Bereich „Brandfolder“.
- Verwenden Sie Filter, Labels oder angeheftete Suchen oder stöbern Sie in Brandfolder, um Ihr Asset zu finden.
- Wählen Sie die Dateien aus, die Sie von Brandfolder aus hochladen möchten.
Verwenden Sie die Kontrollkästchen, um mehrere Assets anzuhängen. - Wählen Sie An Zeile anhängen oder An Sheet anhängen aus.
Alle Assets, die Sie aus Brandfolder an das Sheet oder zugehörige Zeilen anhängen, sind für alle Benutzer sichtbar, für die das Sheet freigegeben ist. Benutzer, für die das Sheet freigegeben wurde, benötigen keinen Zugriff auf Brandfolder, um diese Anlagen anzuzeigen.
Unterstützte Dateitypen, -größen und andere Anforderungen
Die große Mehrheit von Dateitypen kann hochgeladen werden, z. B.:
| Dateityp | Beispiel für Erweiterung |
|---|---|
| Die meisten Bildformate | .jpg, .png, .gif |
| Portable Document Format | |
| Microsoft Office Suite | .docx, .pptx, .xlsx |
Unterstützte Browser und Upload-Mengen
- Sie können nur 100 Dateien gleichzeitig hochladen.
- Es gibt keine Grenze für die Gesamtzahl zulässiger Anlagen pro Zeile oder Sheet, Sie haben jedoch nur so viel Speicherplatz, wie im Abonnement des Sheetinhabers festgelegt ist.
Wenn Ihr Browser HTML 5 unterstützt, müssen Sie Dateien hochladen, die größer als 30 MB sind.
Weitere Informationen zu Systemanforderungen und unterstützten Browsertypen und -versionen
Nicht unterstützte Dateitypen
Aus Sicherheitsgründen beschränken wir, welche Dateitypen hoch- oder heruntergeladen werden können, z. B. .exe-Dateien oder .html/.htm-Dokumente.
Maximale Dateigrößen
Die maximalen Dateigrößen basieren auf Ihrem Plan, Ihrem Benutzertyp und der zum Hochladen einer Datei verwendeten Methode.
| Benutzer oder Hochlade-Typ | Maximale Dateigröße |
|---|---|
| Zahlungspflichtige*r Benutzer*in | 250 MB (30 MB beim Pro-Plan) |
| Benutzer*in eines kostenlosen Plans | 30 MB |
| Benutzer mit Testversion | 250 MB |
| Jeder Benutzer, der Dateien aus einem Smartsheet-Formular hochlädt | 30 MB |
| Smartsheet-App für Mobilgeräte (iOS und Android) | 30 MB |
