Gilt für
Funktionen
Wer kann diese Funktion nutzen?
- Systemadmin
Lesen Sie den System Admin guide for migration to the User Subscription Model (Leitfaden für die Migration zum Benutzer-Abonnement-Modell für Systemadmins).
Im Benutzerabonnementmodell finden Sie alle Informationen, die Sie zur Vorbereitung auf die bevorstehende Planmigration und zur effektiven Verwaltung Ihrer Smartsheet Umgebung benötigen.
Wer kann das nutzen?
Pläne:
- Smartsheet
Berechtigungen:
- Systemadmin
Finden Sie heraus, ob diese Funktion in Smartsheet-Regionen oder Smartsheet Gov enthalten ist.
Dieser Artikel soll Systemadministratoren bei der Migration vom Legacy-Mitarbeitermodell zum Benutzerabonnementmodell unterstützen.Wenn Sie sich nicht sicher sind, welchen Modelltyp Sie verwenden, lesen Sie den Artikel Bestimmen des Modells, auf dem Ihr Plan basiert.
Bewährte Vorgehensweisen für Systemadministratoren für die Migration zum Benutzerabonnementmodell
Führen Sie die folgenden Aufgaben aus, um die Erneuerung und eine reibungslose Migration vorzubereiten.
Vor der Verlängerung
90-31 Tage vor der Verlängerung
Es gibt keinen Grund, mit der Identifizierung von Benutzern zu warten, die keinen kostenpflichtigen Zugriff auf Smartsheet benötigen. Wir empfehlen Ihnen, so bald wie möglich mit den Aufgaben zu beginnen, die Sie 30 Tage vor der Verlängerung erledigen müssen.
Konzentrieren Sie sich vor der Migration auf lizenzierte Benutzer.
Nur lizenzierte Benutzer werden automatisch in Mitglieder umgewandelt.Nach der Migration zum neuen Modell können alle Benutzertypen (provisorische Mitglieder, Mitglieder.Gäste und Betrachter) werden auf der Seite "Benutzertyp" und "True Up" verwaltet.
30 Tage vor der Verlängerung
- Stellen Sie sicher, dass die Liste der lizenzierten Benutzer in Ihrem Plan korrekt ist.
- Laden Sie den Bericht "Benutzertyp" herunter, und überprüfen Sie ihn.
- Konzentrieren Sie sich auf die Abschnitte Benutzertyp und Berechtigungen des Berichts, um zu verstehen, welche Benutzer als Mitglieder, vorläufige Mitglieder, Gäste und Betrachter gezählt werden. Weitere Informationen finden Sie unter Details zu Benutzertypberichten.
Benutzertypzuordnung für die Migration
| Altes Mitarbeitendenmodell | Benutzer-Abonnement-Modell |
|---|---|
| Lizenzierter Benutzer | Mitglied |
| Unlizenzierte Benutzer und Benutzer mit kostenlosem Mitarbeiterzugriff, für die mindestens ein Asset freigegeben wurde | Betrachter, Gast oder vorläufiges Mitglied (abhängig von den Freigabeberechtigungen des Benutzers) |
| Unlizenzierte Benutzer, für die keine Assets freigegeben wurden | Vorläufige Mitglieder |
- Herabstufen von lizenzierten Benutzern, die keine Mitglieder sein müssen (zahlungspflichtige Benutzer).
- Legen Sie gemeinsam mit Ihrem Smartsheet Account-Team (Customer Success Manager, Renewal Manager, Account Executive und/oder Partner) fest, wie viele Mitglieder Sie für Ihren Plan erwerben müssen. Ihr Account-Team empfiehlt eine Menge, die auf der Anzahl der aktiven Benutzer mit Kommentiererberechtigungen oder höher basiert. Wenn Sie kein dediziertes Account-Team haben, wenden Sie sich an die Finanzabteilung.
Am Tag vor der Verlängerung
- Generieren Sie Berichte als Referenzpunkt für Zugriff und Benutzertypen vor der Migration, falls Sie die Berechtigungen eines Benutzers wiederherstellen müssen.
- Rufen Sie Ihren Blattzugriffsbericht ab.
- Rufen Sie einen aktualisierten Benutzertypbericht ab.
Nachdem Sie die Berechtigungen oder den Benutzertyp eines Benutzers geändert haben, gibt es keine Funktion zum Rückgängigmachen. Wenn Sie also die Berechtigungen eines Benutzers wiederherstellen, hilft Ihnen die Berichte.
Tag der Erneuerung
Lehnen Sie sich entspannt zurück und wir migrieren Ihren Plan. Während dieser Zeit gibt es keine Auswirkungen auf die Produktivität.
Nach der Erneuerung
Erste Woche nach der Verlängerung
- Sehen Sie sich die Seite Benutzertypen und True-up im Admin Center an.
Die ersten 90 Tage
Wenn Benutzer Blätter, Berichte, Arbeitsbereiche und Dashboards für Kollegen freigeben, erhalten diese Kollegen automatisch den Status "Temporäres Mitglied", sofern sie nicht bereits Mitglieder des Plans sind. Während geplanter Abstimmungszeiträume haben Sie die Möglichkeit, vorläufige Mitglieder zu überprüfen und zu entscheiden, ob sie Mitglieder werden oder einen eingeschränkteren Zugriff haben.
Sie können Benutzer einzeln oder in Gruppen prüfen und verwalten. Weitere Informationen zum Verwalten von Benutzer*innen
Der erste Abstimmungszeitraum nach der Verlängerung umfasst vorläufige Mitglieder, die seit mehr als 30 Tagen Zugriff haben, und Benutzer, die während der Verlängerung zu vorläufigen Mitgliedern migriert wurden.
Entwickeln Sie eine allgemeine Richtlinie und planen Sie Zeit für die Umsetzung während des Abstimmungszeitraums ein.
Sie können beispielsweise Benutzer herabstufen, die in den letzten 6 Monaten nicht auf Smartsheet aktiv waren. Wählen Sie dann einen Tag während des Abstimmungszeitraums aus, um alle Benutzer zu verwalten, die diese Kriterien erfüllen.
Benutzer in Gruppen verwalten
Jedes Mal, wenn Sie eine klar definierte Gruppe von Benutzern haben, für die Sie dieselbe Aktion durchführen möchten, sparen Sie mit Massenaktionen Zeit.
- Melden Sie sich bei Ihrem Smartsheet Konto an und gehen Sie zur Admin Center .
- Navigieren Sie im Admin Center zur Seite Benutzertypen und True-up und wählen Sie die Registerkarte True-up aus. Diese Seite wurde speziell für die Verwaltung von True-ups entwickelt und zeigt nur Mitglieder und vorläufige Mitglieder an. Hinweis: Wir frieren die Benutzerliste auf der Registerkarte "True-up" während des Abstimmungszeitraums ein, sodass Sie sich keine Sorgen machen müssen, dass Benutzer zur Liste hinzugefügt werden, nachdem Sie Änderungen vorgenommen haben.
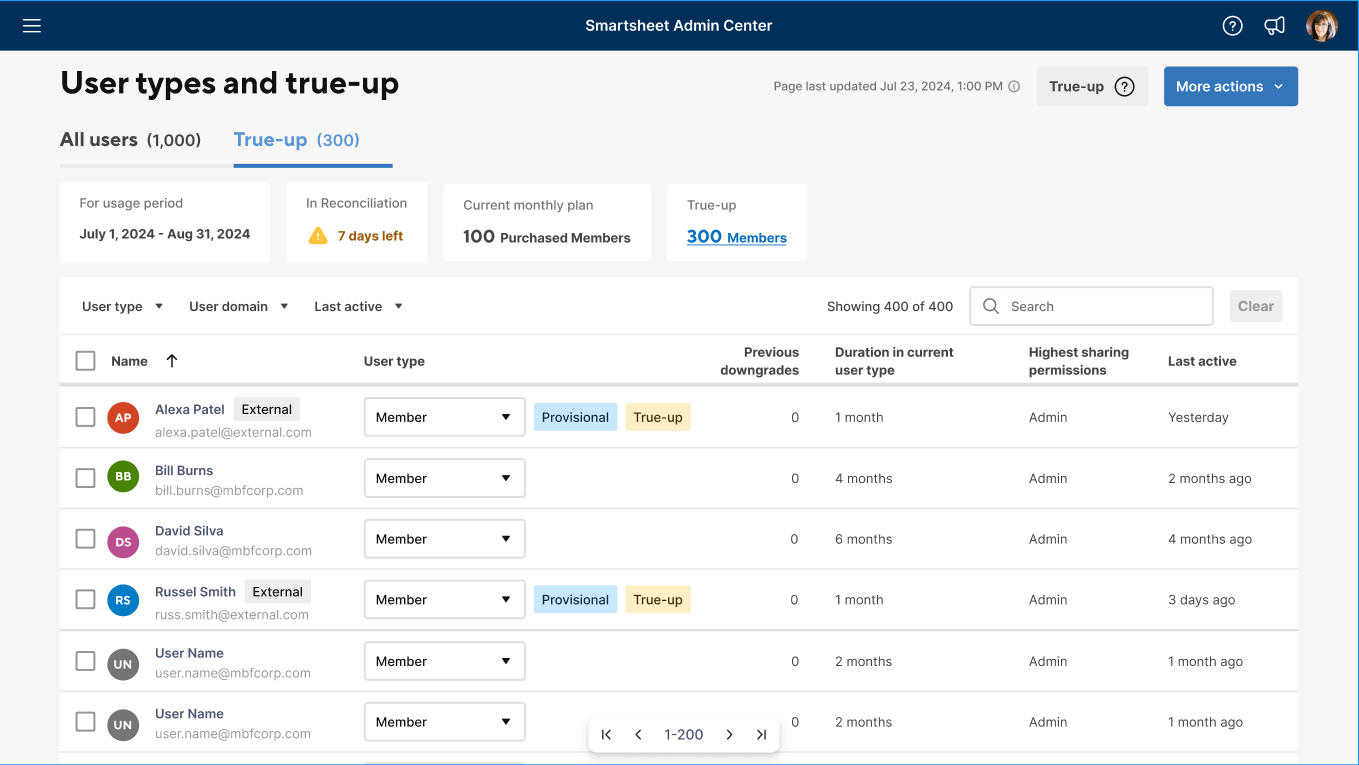
- Verwenden Sie Filter, um nur eine Gruppe von Benutzern anzuzeigen. Verwenden Sie für das sechs Monate inaktive Beispiel den Filter "Zuletzt aktiv" oben in der Benutzerliste, um nur die Benutzer anzuzeigen, die vor mehr als sechs Monaten aktiv waren.
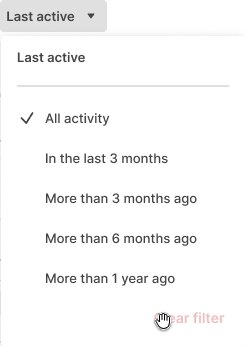
- Aktivieren Sie das Kontrollkästchen neben Name, um alle Benutzer auszuwählen.
- Wählen Sie Change user type (Nutzungstyp ändern) und dann Betrachter*in aus.
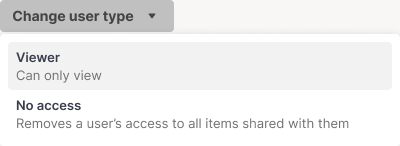
- Wählen Sie die Schaltfläche In Betrachter ändern, um zu bestätigen, dass Sie alle ausgewählten Benutzer in Betrachter ändern möchten.
- Nach der Bestätigung ändert sich der Benutzertyp für alle ausgewählten Mitglieder in Betrachter. Darüber hinaus werden alle Berechtigungen für Elemente, die für sie freigegeben sind, in Betrachter geändert und sie verschwinden aus der Benutzerliste. Hinweis: Sie können den Benutzertyp nur für auf der Seite sichtbare Benutzer gleichzeitig ändern. Möglicherweise müssen Sie diese Schritte für jede gefilterte Benutzerliste mehrmals wiederholen.
Bewährte Vorgehensweisen für die Herabstufung von Benutzern
Wenn Sie einen Benutzertyp auf eine niedrigere Ebene ändern, wirkt sich dies auf den Zugriff des Benutzers auf Smartsheet Elemente und Funktionen innerhalb der Elemente aus. Sie können die Änderung nicht rückgängig machen.
Automatische Aktionen
| Aktion | Beispiel | Aktionen rückgängig machen |
|---|---|---|
| Aktualisierung der Benutzerberechtigungen Die Berechtigungen des Benutzers für alle Elemente werden aktualisiert, um dem neuen Benutzertyp zu entsprechen. | Wenn Sie einen Benutzer von einem Mitglied in einen Betrachter ändern, wird die Berechtigung für alle Elemente, für die er freigegeben ist, in Betrachter geändert. |
|
| Benutzer wird aus Gruppen mit höheren Berechtigungen entfernt Der Benutzer wird aus allen Gruppen entfernt, deren Berechtigungen höher sind, als es der neue Benutzertyp zulässt. |
|
|
| Der Benutzer ist nicht mehr Administrator für Elemente. Einige Elemente ohne Administratorelemente Elemente ohne Administratoren sollten weiterhin funktionieren. Wenn für ein Element kein Administrator vorhanden ist, erhält ein Planasset-Administrator Zugriffsanforderungen. |
|
Hinweis: Es hat sich bewährt, immer mehr als einen Administrator für ein Element zu haben, um dieses und andere Szenarien zu vermeiden (z. B. wenn ein Mitarbeiter das Unternehmen verlässt). |
| Der Benutzer hat keine Rollen als Plan-Asset-Administrator oder Gruppenadministrator mehr. Diese beiden Rollen sind für Mitglieder reserviert, sodass ein Benutzer mit einem anderen Benutzertyp diese Rollen nicht mehr hat. | Wenn Sie einen Benutzer von Mitglied zu Betrachter ändern, werden diese Rollen dem Benutzer entzogen. |
|
Bei allen Änderungen des Benutzertyps (Bulk- oder Einzelbenutzeränderungen) werden Sie stets über diese potenziellen Änderungen informiert.
Häufig gestellte Fragen
Wie ändert sich meine Rolle im Benutzer-Abonnementmodell?
Im Modell des Benutzerabonnements wird der Benutzertyp eines Benutzers durch die Freigabeberechtigungen bestimmt, die er für Smartsheet Elemente hat. Als Systemadministrator können Sie diese Benutzertypen anzeigen und ändern, um Ihre Smartsheet Kosten innerhalb der geplanten Margen zu halten.
Sie können den Zugriff der Benutzer jederzeit verwalten, aber Sie sind dafür verantwortlich, die provisorischen Mitglieder, die auf der Grundlage der während der Freigabe erteilten Berechtigungen generiert wurden, während jedes regulären Abstimmungszeitraums zu überprüfen. Nach jedem Abstimmungszeitraum werden Ihnen alle vorläufigen Mitglieder in Rechnung gestellt, die die Ihrem Plan zugewiesene Mitgliederzahl überschreiten. Die Abrechnung für diese vorläufigen Mitglieder, die in voll bezahlte Mitglieder umgewandelt werden, wird anteilig auf der Grundlage der verbleibenden Zeit in der aktuellen Abonnementlaufzeit berechnet. Weitere Informationen zu vorläufigen Mitgliedern und Abstimmungszeiträumen finden Sie im Artikel Benutzer im Benutzerabonnementmodell verwalten.
Wann wird mein Plan in das Benutzerabonnementmodell umgewandelt?
Pläne, die jährlich abgerechnet werden, werden bei der Verlängerung in das Benutzerabonnementmodell umgewandelt. Pläne mit monatlicher Abrechnung werden ab dem 1. Februar 2025 in das Benutzerabonnementmodell umgewandelt. Sie werden mindestens 45 Tage vor der Konvertierung Ihres Plans benachrichtigt.
Systemadministratoren und/oder Abrechnungskontakte erhalten eine E-Mail mit dem Datum der Umwandlung und dem Betrag, den Sie für das neue Modell voraussichtlich zahlen müssen (je nach Status des Plans zum Zeitpunkt des Versands der E-Mail).
Wo kann ich mehr über dieses Modell erfahren und was es für mich bedeutet?
Wenn Ihnen ein Customer Success Manager, Account Executive oder Partner zugewiesen ist, wenden Sie sich bitte an diesen. Andernfalls finden Sie weitere Informationen in der Dokumentation zum Smartsheet Benutzerabonnementmodell.
Mein Unternehmen hat interne Genehmigungsprozesse. Wie kann ich sowohl meine internen Prozesse als auch die Anpassung des Benutzerabonnementmodells verwalten?
Einige Unternehmen verfügen über interne Prozesse, um festzulegen, wer Zugriff auf Smartsheet haben soll und welche Abteilungen für Smartsheet belastet werden sollen.
Wenn Sie möchten, dass Ihre internen Benutzer interne Prozesse befolgen, um Zugriff auf Smartsheet zu erhalten, empfehlen wir die folgenden Schritte:
- Stellen Sie sicher, dass Sie das automatisierte Benutzer-Provisioning (User Auto Provisioning, UAP) und/oder Active Directory (AD) in Ihrem Plan aktiviert haben. Bei Plänen mit einem Benutzerabonnementmodell ist die Aktivierung einer dieser Funktionen entscheidend, um sicherzustellen, dass allen internen Benutzern Ihres Plans der Willkommensbildschirm angezeigt wird.
- Erstellen Sie die Inhalte, die Ihre Benutzer beim ersten Zugriff auf Smartsheet sehen sollen. Wir empfehlen ein Smartsheet Dashboard, das den Benutzern die Bedingungen für die Verwendung von Smartsheet und alle Links zu Formularen erklärt, die sie möglicherweise ausfüllen müssen, um Smartsheet über die anderen internen Prozesse anzufordern.
- Richten Sie einen Begrüßungsbildschirm für Kunden mit Details zu den Schritten ein, die Benutzer ausführen müssen, um auf Smartsheet zuzugreifen. Folgen Sie den Anweisungen, um einen benutzerdefinierten Willkommensbildschirm zu erstellen.
- Sobald der Willkommensbildschirm für Kunden eingerichtet ist, werden Benutzer, die sich zum ersten Mal bei Smartsheet anmelden, aufgefordert, alle zusätzlichen Anforderungen zu senden, die erforderlich sind, um den Zugriff auf Smartsheet zu behalten.
- Vergleichen Sie beim nächsten Abstimmungszeitraum einfach die Liste der Benutzer auf der Seite Benutzertyp und True-up mit der Liste der Benutzer, die in Ihrem internen Prozessablauf eingereicht und genehmigt wurden. Führen Sie keine Aktionen für die genehmigten Benutzer in der Liste Ihres Prozesses durch. Herabstufen der Benutzer, die abgelehnt wurden oder keine Anforderung gemäß Ihrer Anweisung eingereicht haben. Je nach Präferenz Ihrer Organisation können Sie sie in "Betrachter" oder "Kein Zugriff" ändern.
Ich verstehe, dass Sie empfehlen, sich vor dem Übergang auf die Anzahl der Mitglieder zu konzentrieren, aber ich möchte auch provisorische Mitglieder verwalten. Wie kann ich das tun?
Wir empfehlen, sich vor der Umstellung nur auf Mitglieder zu konzentrieren, da die Benutzertypen und der True-Up-Bildschirm (der nach der Umstellung verfügbar ist) die Benutzerverwaltung erheblich vereinfachen.
Wenn es wichtig ist, die Anzahl der provisorischen Mitglieder bei der Umstellung zu reduzieren, müssen Sie mit Elementadministratoren zusammenarbeiten, um die Berechtigungsstufen für die von Ihnen identifizierten Benutzer zu entfernen. Es gibt fünf Schritte, die Sie befolgen müssen.
Schritt 1: Identifizieren Sie die Benutzer, deren Berechtigungen Sie einschränken möchten.
- Melden Sie sich bei Smartsheet an und navigieren Sie zur Admin Center .
- Überprüfen Sie auf Admin Center Startseite die Karte des Benutzers. Die Anzahl der Benutzertypen, die wie folgt konvertiert werden, wird angezeigt:
- Lizenzierte Benutzer werden in Mitglieder umgewandelt
- Unlizenzierte Administratoren und Bearbeiter werden in provisorische Mitglieder umgewandelt
- Gäste werden Gäste sein
- Zuschauer werden Zuschauer sein
- Wenn Sie weitere Details zu jedem dieser Benutzertypen wünschen, können Sie den Bericht Benutzertyp herunterladen, der Informationen darüber enthält, welche Benutzer zu den einzelnen Gruppen gehören, und Nutzungsdaten.
- Sie können die Informationen im Bericht verwenden, um Benutzer anzusprechen, für die Sie die Berechtigungen anpassen möchten, und mit Elementadministratoren zusammenarbeiten, um sie anzupassen. Gehen Sie dazu wie folgt vor:
- Laden Sie den Bericht "Benutzertyp" herunter und öffnen Sie ihn in Smartsheet, Excel oder Google Tabellen
- Filtern Sie im Bericht nach Lizenzierte Benutzer.
- Filtern Sie dann nach den folgenden Verwendungsspalten:
- Anzahl der Asset-Kommentare (letzte 180 Tage) = 0
- Anzahl der Asset-Bearbeitungen (letzte 180 Tage) = 0
- Anzahl der erstellten Assets (letzte 180 Tage) = 0.
- Daraufhin wird die Liste der Benutzer angezeigt, die in den letzten 180 Tagen keine Kommentare abgegeben, Elemente bearbeitet oder erstellt haben. Diese Benutzer sind Kandidaten dafür, dass ihre Smartsheet Berechtigungen reduziert werden.
Schritt 2: Verwenden Sie den Bericht zum Blattzugriff, um alle Elemente, die für diese Benutzer freigegeben wurden, auf einer Ebene zu identifizieren, die sie zu vorläufigen Mitgliedern macht.
Schritt 3: Benachrichtigen Sie die Administratorinhaber für jedes Element und fordern Sie sie auf, die Berechtigungsstufe der Benutzer zu entfernen oder einzuschränken.
Schritt 4: Überprüfen Sie die Gruppen, um sicherzustellen, dass der Benutzer nicht Teil einer Gruppe mit höheren Berechtigungen ist. Wenn dies der Fall ist, entfernen Sie sie aus der Gruppe.
Schritt 5: Wiederholen Sie Schritt 2, um zu bestätigen, dass alle Berechtigungen entfernt wurden.
Mein Plan wurde bereits auf das Benutzerabonnementmodell umgestellt. Ich habe viele Benutzer, die jede True-Up-Periode verwalten müssen, und möchte dies nicht im Admin Center tun. Gibt es einen anderen Weg?
Wir empfehlen, Ihre Smartsheet Umgebung und Ihre Benutzer aktiv zu managen. Wenn Sie jedoch eine automatisierte, programmgesteuerte Methode zum Verwalten Ihrer Smartsheet-Umgebung entwickeln möchten, sollten Sie die Verwendung der API zum Deaktivieren von Benutzern untersuchen, um eine programmgesteuerte Methode zum Entfernen einer großen Anzahl von Benutzern zu erstellen.
Deaktivierung ist nicht dasselbe wie Downgrade/Downdown.
Durch die Herabstufung eines Benutzers wird einfach seine Zugriffsebene für Elemente in Smartsheet angepasst. Durch das Deaktivieren eines Benutzers kann sich der Benutzer nicht mehr bei seinem Smartsheet Konto anmelden. Für deaktivierte Benutzer werden Ihnen keine Gebühren in Rechnung gestellt und es werden keine zusätzlichen Gebühren für Ihr Konto bei der Anpassung anfallen.
Ein paar Dinge, die Sie bei diesem Ansatz beachten sollten.
- Nur interne Benutzer können deaktiviert werden. Angesichts der Tatsache, dass die Mehrheit der zahlenden Mitglieder intern sein wird, sollte dies jedoch kein Hindernis sein. Externe Benutzer, d. h. Benutzer, die keiner mit Ihrem Plan verknüpften Domain angehören, benötigen Administratorberechtigungen, um vorläufige Mitglieder zu werden. Dies ist weder üblich noch eine gute Sicherheitspraxis.
- Wenn ein Benutzer Betrachter sein soll, müssen Sie auf der Seite Benutzertypen und True-up bestimmte Benutzer als Betrachter markieren.
- Diese Aktion kann nicht rückgängig gemacht werden.
Ich bezahle mit Abrechnung in der App (BTIA). Wann muss ich auf Kreditkartenzahlung umsteigen?
Sie müssen die Zahlungsmethode für Ihren Plan vor dem Übergang zum Benutzerabonnementmodell ändern. Sie werden aufgefordert, Ihre Zahlungsdetails zu aktualisieren. Bitte fügen Sie so schnell wie möglich eine Kreditkarte hinzu, um Unterbrechungen des Dienstes zu vermeiden.
How can a provisional Member not have permissions to any Smartsheet items?
There are a couple of reasons a user can be a provisional Member without permissions to any Smartsheet items.
- They were Unlicensed Users who were not shared to any assets at the time of migration, so they were assigned the provisional Member User Type to be included in the first reconciliation period.
- They were granted permission to an item, which assigned the provisional Member User Type. At some point, the permission was removed. Removing permissions doesn’t demote a provisional Member to a different User Type.
How does my plan’s migration to the User Subscription Model impact our end users?
End users won’t need to change their behavior much in the new model and may not even notice a change. Users can still create and share Smartsheet solutions. They'll be able to collaborate faster with provisional use. For more details on how the User Subscription Model drives value through provisional use, check out the User Subscription Model overview.
Please refer to the following end-user guidance as your organization transitions to the User Subscription Model:
- Make sure your users are aware of any new or updated internal policies for Smartsheet usage at your organization.
- A non-Member user who is shared to a core item with a Commenter or higher permission level (for internal users) or Admin or higher permission level (for external users) will become a provisional Member. As always, users sharing core items should start with the lowest level of access needed to maintain security and avoid unnecessary provisional Members.
- When your plan converts to the User Subscription Model, end users will no longer see the Request License button or Account Discovery tool. These are no longer required since permissions now drive access.