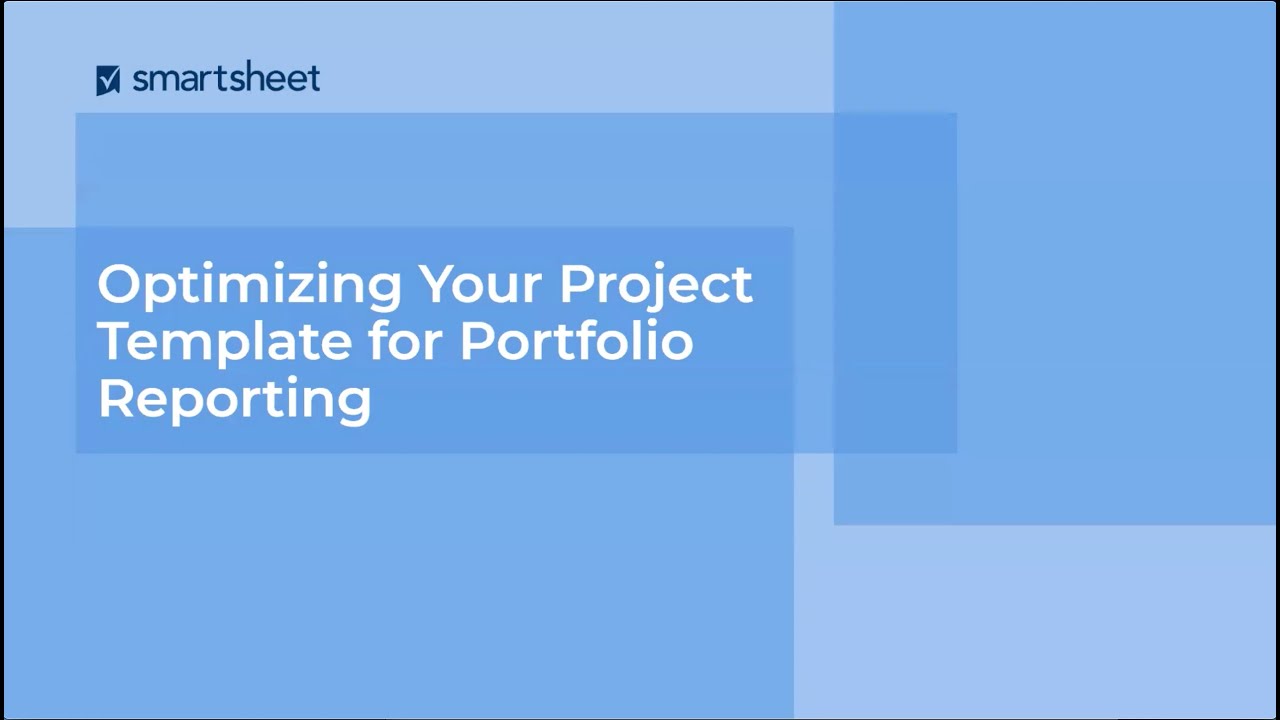A blueprint is a repeatable set of sheets, reports, and dashboards that make up a project.
Smartsheet Control Center: criar um blueprint
Você precisa de uma pasta de origem do blueprint. Ela precisa conter pelo menos uma planilha, um relatório ou um painel para servir como modelo de origem do blueprint.
Criar um blueprint
- Crie a pasta de origem do blueprint.
- Selecione Manage Program > + New Blueprint (Gerenciar programa > + Novo blueprint).
- Use o assistente de blueprint para configurar o blueprint.
Noções básicas sobre o blueprint

Armazenamento do projeto
Ao criar um projeto, onde você deseja armazenar os itens gerados?
- New workspace for each project (Nova área de trabalho para cada projeto). A melhor opção se você precisar alterar as permissões de compartilhamento de itens para cada novo projeto.
- Preselected workspace (Área de trabalho pré-selecionada). Você cria todos os novos projetos na mesma área de trabalho. Todas as pessoas que podem acessar essa área de trabalho têm acesso aos projetos anteriores e aos recém-criados.
- Enable users to select workspace (Permitir que os usuários selecionem a área de trabalho). A pessoa que cria o projeto tem a capacidade de escolher em qual área de trabalho ele é criado. Use esse recurso para agrupar projetos, por exemplo, por regiões.
- Permitir que os usuários selecionem ou criem a área de trabalho. A pessoa que cria o projeto pode selecionar uma área de trabalho existente ou criar uma nova para o projeto.
Configurações do modelo de origem

Source folder (Pasta de origem)
Uma pasta de origem do blueprint é um requisito ao configurar o programa. A tela faz referência à pasta, bem como às planilhas, relatórios e painéis na pasta.
Configurações do modelo
Essas configurações determinam se um item na pasta de origem do blueprint é incluído em um projeto, se é exigido, e qual planilha é inicializada quando você seleciona o projeto no Control Center. Passe o mouse sobre a linha para alterar qual item é a planilha de inicialização.
Os modelos opcionais têm configurações adicionais:
- Opcional — Selecionado. Desmarque os itens que deseja excluir do novo projeto. (Todos os itens são marcados por padrão). Por exemplo, você pode ter uma planilha de Governança do Projeto que é exigida para projetos acima de R$ 10.000. Projetos de orçamento inferior não precisarão dessa planilha opcional.
- Opcional — Desmarcado. Marque os itens que deseja excluir do novo projeto. (Todos os itens são desmarcados por padrão). Por exemplo, você pode ter uma planilha de integração para novos clientes, mas um projeto para um cliente existente não precisa dessa planilha.
Não é possível configurar relatórios como opcionais. Eles estão disponíveis apenas como modelos obrigatórios.
Grupo
Se o projeto usar versões diferentes do mesmo modelo, você pode agrupá-los e selecionar o modelo desejado ao criar um projeto. Por exemplo, talvez você tenha duas versões de uma lista de tarefas: uma de prioridades e outra de execução normal.
Digite um nome de grupo (por exemplo, Prioridades) para cada modelo no grupo. Defina como selecionado aquele que você usa com mais frequência e desmarque os demais. Pelo menos um modelo precisa estar selecionado como o modelo opcional padrão do grupo.
Opções avançadas para cada item incluem:
- Adicionar uma descrição: informações importantes para ajudar a orientar a equipe quanto ao uso do item.
- Permitir anexos: conceda ou restrinja a capacidade de anexar arquivos aos itens do projeto. Por exemplo, se houver um estudo de viabilidade referente a um projeto, você pode incluí-lo ao criar o projeto.
Componentes do blueprint
Se o programa incluir uma planilha de entrada ou uma planilha de resumo, você pode incluir esses itens no projeto na janela Blueprint Components (Componentes do blueprint). Você pode habilitar os seguintes itens para todos os novos projetos:
- Planilha de entrada
- Resumo consolidado
- Escopo de relatório dinâmico
- Incluir no WorkApp

Configurações de entrada
As opções listadas aqui são mapeadas para colunas na planilha de entrada. Elas informam ao blueprint quais colunas e valores devem ser lidos quando você cria um novo projeto.

As opções opcionais avançadas incluem:
- Coluna de link do projeto: adiciona um link à planilha do projeto padrão em uma planilha de entrada selecionada, com um link direto para o projeto depois de criá-lo.
- Anexos de entrada: se a linha do projeto na planilha de entrada tiver anexos, você poderá selecionar para quais planilhas esses anexos devem ser copiados.
- Filtros adicionais: filtre colunas específicas ao criar novos projetos. Por exemplo, você pode filtrar por Departamento para que apenas projetos no Departamento de instalações sejam exibidos quando você selecionar um projeto. Se ativada, a opção Filtros adicionais aparecerá no assistente Criar projeto na tela Dados do perfil. Quem estiver criando um novo projeto pode definir os filtros para alterar quais projetos estão disponíveis no menu suspenso Selecionar projeto.
Seleção de dados do perfil
Os elementos da seção Resumo dos modelos são listados aqui. Esses itens são obtidos da planilha de entrada. Quando você seleciona um item aqui, ele é usado como dados de perfil quando você cria um novo projeto. Isso garante que os dados de perfil sejam sempre consistentes.
Ao criar um novo projeto, você fornece as informações que preenchem esses campos.
Os dados de perfil que aparecem na planilha de entrada e nos modelos de blueprint são selecionados automaticamente.
Personalizar dados de perfil
É possível personalizar a origem dos dados de perfil de entrada ao criar um projeto, configurar regras de validação e aplicar outras opções.

Para cada campo, você pode decidir a origem dos dados.
- Valor da planilha de entrada. Use automaticamente o valor da coluna correspondente na planilha de entrada.
- Inserido manualmente. Selecione o tipo de dados a ser inserido ao criar um projeto. Diversos tipos de dados podem ser selecionados, incluindo data, número e dois tipos de listas suspensas. Se você quiser usar listas suspensas dinâmicas, primeiro crie uma lista suspensa regular.
Você precisa selecionar colunas de destino nos dados de perfil para tipos de dados especiais (data, contato(s), menus suspensos de seleção múltipla etc.). Ao usar datas na entrada, você precisa selecionar a coluna de tipo de dados correta na coluna de destino para manter a formatação.
Resumo de blueprint
Se você incluir um resumo de blueprint, poderá configurar como vincular os dados de perfil do projeto às planilhas de resumo de blueprint.

Selecione a planilha de resumo de blueprint que você criou ao configurar o projeto.
Fontes de dados de resumo: selecione quais planilhas devem ter os dados de perfil vinculados à planilha de resumo de blueprint. Se você selecionar mais de uma planilha, escolha uma delas como primária. A planilha primária determina quais dados de perfil têm prioridade nos casos em que eles existem em mais de uma planilha.
Campos de dados de resumo: os dados de perfil nas fontes de dados selecionadas que correspondem aos nomes de colunas na planilha de resumo de blueprint são automaticamente incluídos e necessários.
Você pode adicionar dados de perfil adicionais. Ao incluir um elemento de dados, o Control Center adiciona uma coluna ao resumo de blueprint.
Para remover um elemento de dados, abra a planilha de resumo de blueprint e exclua ou renomeie manualmente a coluna.
Hierarquia de linhas: use para determinar como deseja que novas linhas sejam inseridas no resumo de blueprint.
Você pode especificar até três elementos de dados de perfil, para até três níveis de hierarquia. Se nenhuma linha pai correspondente for encontrada, a linha irá para o final da planilha.
Deixe em branco para adicionar novas linhas ao final da planilha de resumo de blueprint.
+New Summary Sheet (+Nova planilha de resumo): o Control Center começa com uma planilha de resumo individual, mas você pode adicionar mais. Elas são úteis para:
- Controle de acesso: uma planilha de resumo pode conter informações financeiras acessíveis a um grupo limitado, enquanto outra pode conter informações de status acessíveis a um público mais amplo.
- Armazenamento de um grande número de projetos: limites são aplicados à quantidade de linhas que um resumo de blueprint pode conter. A distribuição dos dados de perfil entre múltiplas planilhas oferece mais espaço.
O arquivamento de projetos pode liberar espaço nas planilhas de resumo de blueprint.
Atualização da planilha de resumo de entrada
Você pode vincular até 20 campos de dados de perfil ao projeto na planilha de entrada. Isso será útil se um projeto tiver poucas métricas e você quiser que elas estejam disponíveis na planilha de entrada.
A planilha de entrada só pode ter uma única planilha vinculada.
Nomeação
Use regras de nomeação para ajudar a diferenciar os projetos. Selecione até três elementos de perfil para anexar ao nome de cada planilha no projeto.
Por padrão, a área de trabalho do projeto usará as mesmas regras.

Permissões e compartilhamento
As configurações determinam qual membro da equipe do projeto tem acesso, e em que nível, aos projetos que você cria usando o blueprint.

Permissões: os itens do Smartsheet precisam ter um único proprietário, que pode um líder principal ou criador do projeto. Use líder principal como padrão. Líderes de portfólio têm permissão de administrador.
Compartilhamento: usuários e grupos adicionais podem ter diferentes níveis de permissão no projeto. São adicionais às permissões que já existem na área de trabalho. Os usuários ou grupos com permissões de compartilhamento têm acesso a todos os itens do projeto.
Os usuários especificados nos dados de perfil de entrada podem acessar projetos. A configuração faz parte da tela Personalizar dados de perfil.
Avançado: use a seção Advanced (Avançado) para compartilhar modelos específicos com um usuário ou grupo, em vez de compartilhar todo o projeto.
Selecione Save (Salvar) no canto inferior direito do assistente para salvar o blueprint. Agora você pode criar projetos com o blueprint, editá-lo ou excluí-lo.