Smartsheet Control Center provides a simple interface to collect and respond to requests for new projects.
Smartsheet Control Center: Configurar uma Planilha de Entrada
Com uma Planilha de Entrada, você reúne dados de perfil de Entrada e gerencia a criação do projeto. Esta é uma parte do seu Blueprint, juntamente com a Pasta de Origem do Blueprint, a planilha de Resumo e outros documentos relacionados. Armazene isso na sua pasta de Admin, para poder controlar o acesso.
A função da Planilha de Entrada em um Blueprint
Uma Planilha de Entrada usa os dados coletados para preencher automaticamente a seção de Resumo (ou dados de perfil) das planilhas do seu projeto.
A Planilha de Entrada padroniza e restringe o acesso aos dados de perfil de cada projeto. Bloquear itens como Orçamento ou Data de Vencimento do Projeto impede que os membros da equipe alterem pontos de dados importantes.
NOTA: Não é necessário bloquear todos os seus campos - também é possível permitir a entrada manual de dados quando um projeto é criado.
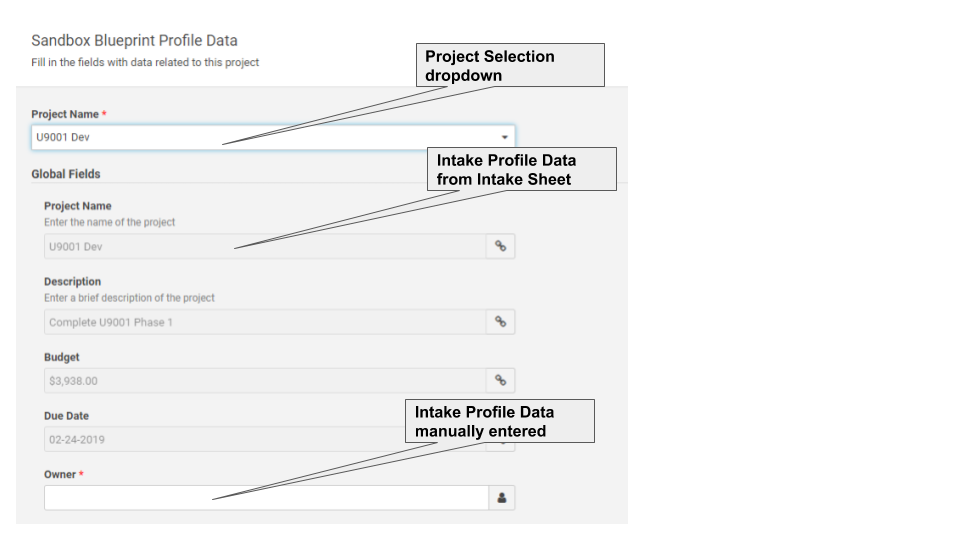
Uma Planilha de Entrada também ajuda a gerenciar a demanda. Eis um exemplo de um fluxo de trabalho típico:
- Sua equipe envia propostas ou solicitações de novos projetos por meio de um formulário (confira: Coletar informações com um formulário)
- Gerentes revisam e aprovam ou negam cada projeto, tudo a partir de uma única planilha
- Então, projetos aprovados podem ser criados no Control Center
Criar e configurar a Planilha de Entrada
Para começar, abra o Smartsheet:
- Clique na guia Início.
- Localize a área de trabalho de Admin no painel à esquerda.
- Clique com o botão direito do mouse na área de trabalho do Admin e clique em Criar Nova > Grade.
- Na janela Dê um nome à sua planilha, digite um nome para a planilha de entrada e clique em OK.
Em seguida, você desejará configurar a planilha de entrada com colunas específicas. Crie as colunas listadas abaixo na sua planilha de entrada.
NOTA: A maioria das colunas listadas abaixo é recomendada, mas opcional - apenas a coluna de nome do projeto é obrigatória. (Para obter mais informações sobre como criar colunas em planilhas e trabalhar com vários tipos de coluna, consulte Usar o melhor tipo de coluna disponível para seus dados.)
Nome do Projeto (obrigatório)
Digite o nome de cada projeto nesta coluna.
Por exemplo, se você estiver abrindo uma loja, o nome poderá ser o local dessa loja. Ao criar um projeto, essas são as informações que serão usadas como nome para todo o projeto. Ele deve ser colocado na Coluna Principal do seu Resumo.
Aprovação (opcional)
A coluna Aprovação restringe quais projetos podem ser criados no Control Center. Quando você usa a opção Exigir estado de aprovação, apenas os projetos aprovados poderão ser criados. Sem a coluna de Aprovação, qualquer projeto da Planilha de Entrada poderá ser provisionado.
Use uma caixa de seleção ou lista suspensa como o tipo de coluna e atualize a coluna quando cada projeto for aprovado. Dessa forma, somente projetos aprovados poderão ser criados no Control Center.
Projeto criado (opcional)
A coluna Projeto Criado restringe o projeto a uma única instância. Projetos marcados como criados não aparecerão como opção ao criar um novo projeto.
Use uma caixa de seleção ou lista suspensa como o tipo de coluna e atualize a coluna quando cada projeto for aprovado. Isso ajudará a evitar projetos duplicados.
Link do projeto (opcional)
Se você escolheu Mostrar opções adicionais de entrada na tela Configurações de entrada do Gerador de Blueprint, será exibida a opção de adicionar um link de projeto. Este é um atalho para o próprio projeto alocado na planilha de entrada.
Dados de perfil de entrada (opcional)
Colunas adicionais podem preencher automaticamente os dados de perfil de entrada ao criar um projeto. Dê a essas colunas exatamente o mesmo nome usado em seus dados de perfil.
DICA: Configure-a como uma coluna de Lista de Contatos se os dados de perfil forem usados para definir permissões.
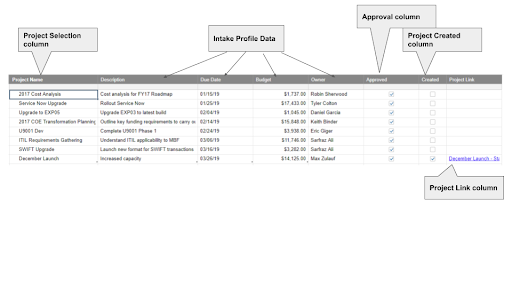
Práticas recomendadas para simplificar seu Processo de Entrada
- Para as partes interessadas que aprovam os projetos: restringir o compartilhamento para permissões de Editor
- Para facilitar para as pessoas fazer solicitações de projeto sem precisar acessar a Planilha de Entrada, crie um formulário do Smartsheet. (Confira detalhes sobre a criação de formulários em Coletar informações com um formulário.)
- Crie um alerta para notificar os aprovadores do projeto quando uma nova solicitação de projeto for enviada. (Confira Automatizar seu trabalho com Alertas e Ações.)
- Adicione mais colunas para acompanhar os processos de aprovação em vários estágios. Você só precisa da aprovação final para criar o projeto.
- Crie filtros de planilhas (confira: Crie um filtro para mostrar ou ocultar dados) e relatórios de planilhas (confira: Relatório de dados de várias planilhas) para localizar rapidamente projetos e reagir a eles com mais rapidez.
