User type and permission level both impact how you can interact with Smartsheet.
User Type is determined by the System Admin and designates what you can and can't do with your own Smartsheet account. For example, a licensed user (in the Legacy Collaborator Model) or a Member (in the User Subscription Model) can create new sheets, reports, and dashboards in Smartsheet while Viewers and Guests can only interact with items shared to them.
Sharing Permissions determine how the collaborators shared to the asset are able to interact with it.
User type and sharing permissions are independent from each other.
プランレベルのユーザー タイプ
権限ベースのユーザー タイプは、システム管理者が管理するプランのユーザーを理解するのに役立ちます。
管理者タイプのユーザー アカウント
Smartsheet では、Smartsheet プランのさまざまな側面を管理する管理者について、3 種類の管理者の役割がサポートされています。
管理者の役割の権限を持っているユーザーでも、ユーザー タイプに影響はありません。
| 管理者のアクセス タイプ | 定義 | ライセンスは必要か? |
|---|---|---|
| システム管理者 | システム管理者は、アカウント内のすべてのユーザーを管理し、プランレベルの設定を調整します。ベスト プラクティスは、システム管理者を複数人にすることです。 詳細は、「管理センター: アカウントのセキュリティ制御を設定する」および「管理センター: ユーザーの追加、編集、削除」を参照してください。 | いいえ |
| プラン資産管理者 | プラン資産管理者は、他のユーザーが所有者権限または管理者権限を持たないアイテムへのアクセス リクエストを管理します。 | はい |
| グループ管理者 | グループ管理者は、グループを作成し、Smartsheet 連絡先リストの連絡先に基づいてグループを管理することができます。 | はい |
権限ベースのユーザー タイプ
| ユーザー タイプ | 定義 | この情報の用途 | ユーザーの割り当て方法 |
|---|---|---|---|
| 閲覧者 | アセットに対して閲覧者権限のみを持つ、ライセンスを持たない内部ユーザーまたは外部ユーザー | プランを無料で使用できることの価値を理解する | 1 つ以上のアセットに対する閲覧者権限を付与します。 |
| ゲスト | 1 つ以上のアセットに対してコメント者権限または編集者権限を持つ、ライセンスを持たない外部ユーザー | 外部ユーザーとその権限を追跡する | 1 つ以上のアセットに対するコメント者権限または編集者権限を付与します。 |
| チーム メンバー | 1 つ以上のアセットに対してコメント者権限または編集者権限を持つ内部ユーザー | 内部ユーザーが現在のアクセス権限から得ている価値を理解する | 1 つ以上のアセットに対するコメント者権限または編集者権限を付与します。 |
| ライセンスなしの資産管理者 | 1 つ以上のアセットに対して管理者権限を持つ、ライセンスを持たない内部ユーザーまたは外部ユーザー | 内部/外部ユーザーが現在のアクセス権限から得ている価値を理解する | 1 つ以上のアセットに対する管理者権限を付与します。 |
| ライセンス ユーザー | ライセンスが割り当てられた内部ユーザーまたは外部ユーザー。フル アクセス権限を持つことができます。詳細は以下を参照してください。 | ユーザーとそのアクセス権限を表示および管理する | ユーザーにライセンスを割り当てます。 |
注: ユーザーのメール アドレスのドメインが、プランに関連付けられているドメインのいずれかに一致する場合、そのユーザーは内部ユーザーと見なされます。
ライセンス ユーザーの詳細
プランに登録できるライセンス ユーザー数は、プラン タイプによって異なります。プラン タイプごとのユーザーの最小数、最大数については、「プランと価格」のページをご覧ください。
- システム管理者は、[ユーザー管理] からライセンスを割り当てられます。
- 30 日間のお試しに参加しているユーザーもライセンス ユーザーと見なされます。
ライセンス ユーザーは、Smartsheet を使用して、プロセス、プログラム、またはプロジェクトを作成、管理、または推進することができます。以下を行うにはライセンスが必要です。
- シートやテンプレートの作成 (作成可能なシート数はプラン タイプによって異なります)
- レポートの作成と管理
- ワークスペースの作成
- シート、レポート、ダッシュボードの公開
- 列の挿入と削除*
- 列プロパティの変更*
- 列の非表示と再表示*
- フォームの作成と修正*
- 列と行のロック*
- 更新リクエスト、自動化されたアクション、ワークフローの作成と編集
- シートレベルのリマインダーや、他のユーザー用の行リマインダーの作成
- シートのバックアップのリクエスト
- エンタープライズまたはビジネス プランのグループ管理者権限の獲得
- アクティビティ ログの表示
- 共有フィルターの作成、削除、編集
- 条件付き書式ルールの作成
- 行の送信
- プロジェクト設定の編集
*これらのアクティビティには、シートに対する所有者レベルまたは管理者レベルの共有権限が必要です。
ユーザー タイプ レポート
システム管理者は、管理センターのホーム ページからいつでもユーザー タイプ レポートをダウンロードして、プラン ユーザーの理解と管理に役立てることができます。
レポートには、そのプランに関連付けられているすべてのアクティブ ユーザーがリスト表示され、ユーザーごとに以下の詳細情報が含まれます。
- メール アドレスとドメイン
- ユーザー タイプと管理者のアクセス タイプ
- 権限
- アクティビティ
詳細は、「ユーザー タイプ レポートの詳細」をご覧ください。
ユーザー タイプ レポートのダウンロード方法
- 管理センターのホーム ページの [ユーザー アカウント] で、[ユーザー タイプ レポートのダウンロード] を選択します。
- または、[ユーザー管理] ページで、[その他のアクション] > [ユーザー タイプ] を選択します。
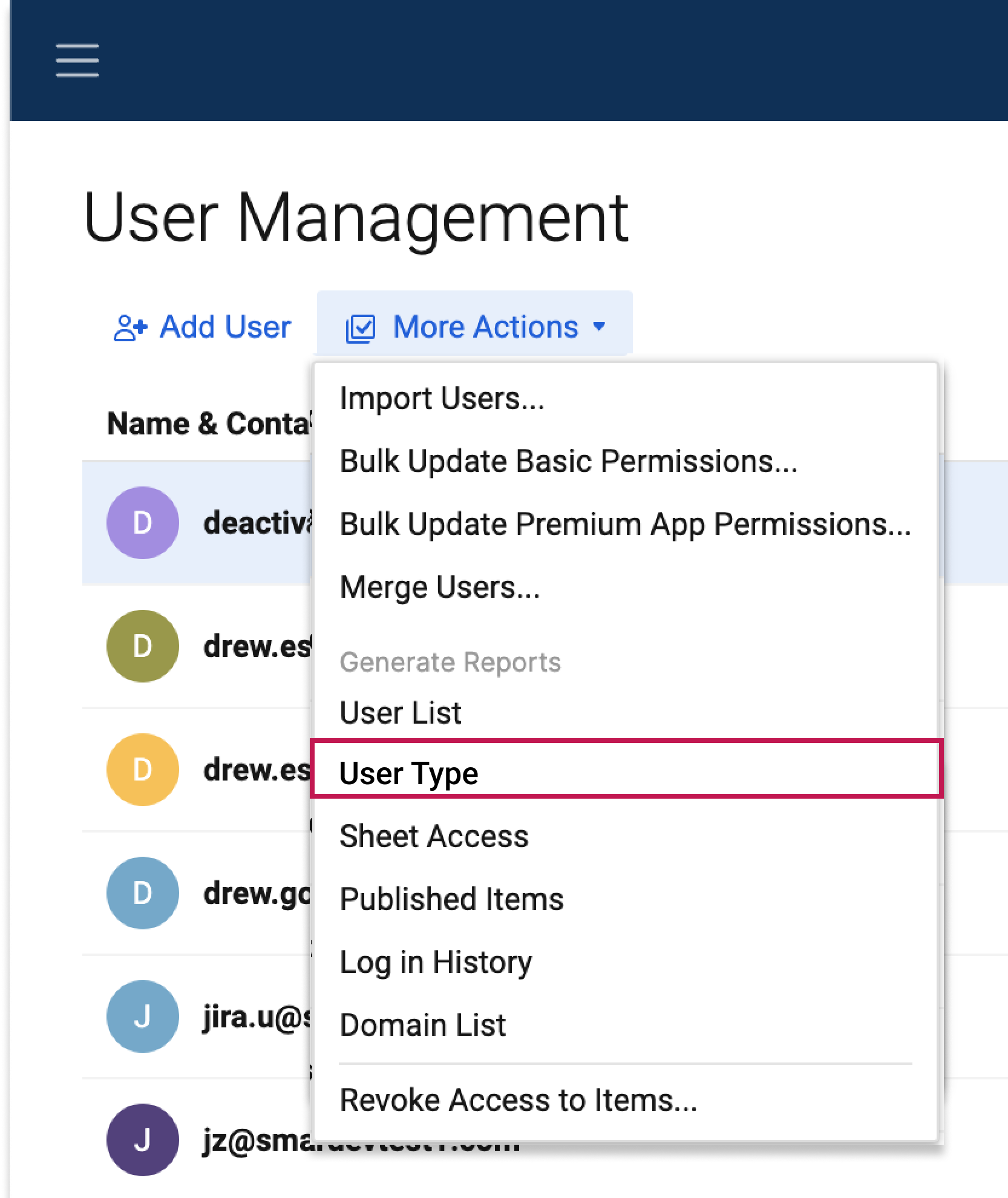
注: レポートには、そのプランに関連付けられているすべてのアクティブ ユーザーが含まれます。ユーザー数が多いプランでは、レポートの生成に少し時間がかかる場合があります。
その他のユーザー タイプ
Smartsheet では、以下のユーザー タイプを引き続きサポートしています。
無料ユーザー
無料ユーザーは、Smartsheet で管理する共同作業の重要な参加者です。無料ユーザーは、シートとレポートを表示、編集、更新できます。シートへの管理者権限を付与されたユーザーであっても、フォームや列に対して実行できない機能があります。シートでフォームを作成したり、管理したりすることはできません。また、列のプロパティの挿入、名前の変更、削除、非表示/再表示、移動、変更もできません。
無料ユーザーには、以下 2 つのタイプがあります。
- ライセンスなしユーザー
- ビジネス アカウントまたはエンタープライズ アカウントの一部ですが、ユーザー数の制限にはカウントされません。ビジネス アカウントまたはエンタープライズ アカウントにライセンスなしユーザーを追加するには、招待メールの送信時に [ライセンス ユーザー] チェックボックスをオフにします。
- 画面上部の [アップグレード] ボタンからライセンスをリクエストできます。リクエストが承認されるのを待つ間は自動的に 30 日間お試しに登録されます。お試し期間中はシートを作成できます。
- 閲覧者 (読み取り専用)、編集者 (セル データの編集が可能)、または管理者 (シートの管理が可能) として共有シートにアクセスしたり、指定の共有権限レベルによってはシートを再共有したりすることも可能です。
- システム管理者またはプラン資産管理者の権限が付与されます。
- シートを作成することはできません。
- 無料アカウントの共同作業者
- 閲覧者 (読み取り専用)、編集者 (セル データの編集が可能)、または管理者 (シートの管理が可能) として共有シートにアクセスしたり、指定の共有権限レベルによってはシートを再共有したりすることも可能です。
- シートを作成することはできません。
リソース管理のユーザー タイプ
リソース管理者
Resource Management by Smartsheet はすべての新規顧客が利用できるため、新しいプランにリソース管理者は含まれません。
Legacy Resource Management のリソース管理者は、すべてのシートで、アカウントの割り当て率で全メンバーを追跡できます。リソース管理者は、ビジネス アカウントまたはエンタープライズ アカウントのユーザー ライセンスを保有している必要があります。詳細は、「プロジェクト リソース ビューでリソースの割り当て状況を確認」を参照してください。
コネクタ固有のユーザー タイプ
詳細は、「コネクタ固有のユーザー タイプ」を参照してください。
共有権限のレベルとタスク
Smartsheet には 5 つの権限レベルがあります。他のユーザーと Smartsheet アイテムを共有する際に設定できる権限レベルは以下の通りです。
- 管理者
- 所有者
- 編集者
- コメントする者
- 閲覧者
タスクと権限
タスクと権限の詳細については、この表をご覧ください。
割り当てる権限レベルによって、共有するアイテム (シート、レポート、ワークスペースなど) に対して共同作業者が実行できる機能が決まります。アイテムを作成したユーザーは、そのアイテムの所有者になります。
権限レベルとユーザー タイプは対応しない場合もあります。たとえば、システム管理者であっても、ビジネス アカウントまたはエンタープライズ アカウントで共有される特定のシートに対して、閲覧者レベルの共有アクセス権しか与えられない場合があります。また、無料アカウントの共同作業者であっても、特定のシートに対して管理者レベルの共有アクセス権が与えられる場合もあります。
以下に挙げた機能の一部はライセンスを所有しているお客様のみご利用いただけます。自分がライセンスを所有しているかどうかわからない場合は、「Smartsheet プランとユーザー タイプを特定する」をご覧ください。
特定の Smartsheet アイテムについて自分に付与されている権限レベルを確認する
次の 2 つの方法があります。
- ファイル プロパティを確認する
- メニュー バーで、[File (ファイル)] > [プロパティ] を選択します。
- [Permissions (権限)] 行で、権限レベルを確認します。
- [Sheet Sharing (シートを共有)] フォームを開く
- Smartsheet アイテムの右上のエリアで、[共有] を選択します。
- [共同作業者] セクションで、自分の名前を検索します。メール アドレスの右側で、権限レベルを確認します。