The key themes of the Smartsheet design system are consistency, scalability, and speed. Our main goal is to make it easier for you to find the work items you need, with less friction.
- Find everything you need with the navigation bar: Quickly navigate to your work, access help, respond to notifications, configure your personal settings, and more — all from the consolidated and always visible navigation bar.
- Home surfaces things most important to you: Smartsheet Home dynamically surfaces your most relevant and time-sensitive work in a single location so you can get more done and make an impact faster.
ホームから仕事をナビゲートする
パーソナライズされたホーム ページでは、最近のリクエストやお勧めの Smartsheet アイテムの最新情報を確認できます。
![最近開いたシートのさまざまなアイコンが表示された Smartsheet の [ホーム] 画面と、左側のナビゲーションパネル。](/sites/default/files/inline-images/lodestar-product-screens-home-new.png)
[ホーム] から、次のことができます。
- おすすめのアイテムにアクセスする。
- ソリューション センターから新しい Smartsheet アイテムを作成する。
- メガホン アイコンから [ホーム] に関するフィードバックを送信する。
あなたへのおすすめ (Suggestions for You)
[ホーム] は、Smartsheet のアクティビティに基づいて、シート、レポート、ダッシュボードをおすすめします。
おすすめのアイテムに対して次のアクションを実行できます。
- 開く: 現在のタブでアイテムを開きます。
- 新しいタブで開く: 新しいタブでアイテムを開きます。
- これをおすすめしない: おすすめのアイテムをリストから削除します。
左のナビゲーション バーから作業にアクセスして整理する
必要なときに左のナビゲーション バーから重要なシート、レポート、ダッシュボードにすばやくアクセスできます。
ナビゲーション バーのアイコンにカーソルを合わせると、そのアイコンの意味が表示され、 そのアイコンをクリックするとそこに移動します。

新しいブラウザー タブ (Google Chrome) のアイテムを開くには、キーボード ショートカットを使用します。
- 左パネルで開きたいアイテムを見つけます。
- Ctrl+Enter (Windows) または Command (Mac) を押しながら、そのアイテムをクリックします。
ディレクトリからアイテムにアクセスして整理する
[参照] には、所有している、または、共有されているすべての Smartsheet アイテムが含まれています。 ここでは、Smartsheet アイテムをフォルダーやワークスペースに整理でき、また作業アプリにもアクセスできます。
ワークスペースの詳細については、ヘルプ記事「ワークスペースでアイテムを管理」をご覧ください。
最近アクセスしたアイテムをすばやく見つけて管理する
[最近] を選択すると、最近アクセスした Smartsheet アイテムの一覧が表示されます (最大 20 件)。
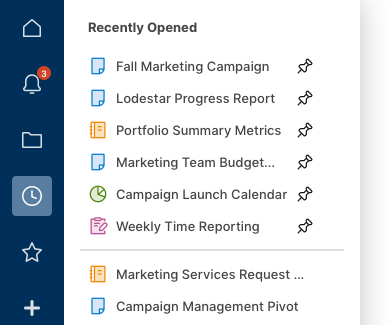
後で簡単にアクセスできるよう重要なアイテムをピン留めする
[最近のアイテム] から、アイテムにマウスオーバーし、[ピン] アイコンをクリックしてパネル上部に留めます。 最大 20 件までアイテムをピン留めできます。
注: [最近のアイテム] には最大 20 件までアイテムを含めることができます。 [最近のアイテム] に 20 件ピン留めすると、パネルには他のアイテムが表示されなくなります。
ピン留めしたアイテムにマウスオーバーして、すでにピン留めされているアイテムの横にある [ピン留めを外す] アイコンをクリックすると、ピン留めを外せます。
ピン留めされたアイテムは、ピン留めした時系列に基づいて、新しくピン留めされた順に上から表示されます。
注: アイテムのピン留めを外してもアイテムは [最近] から削除されません。また、アイテムが削除されたり、アイテムへのアクセスが削除されたりすることもありません。 所有している、または、共有されているアイテムへは [参照] からいつでもアクセスできます。
最近のアイテムを管理: 削除
[最近] からアイテムを削除するには、リスト内の該当するアイテムを右クリックし、[最近のアイテム] リストから削除を選択します。
注: [最近のアイテム] からアイテムを削除しても、アイテムが削除されたり、アイテムへのアクセスが削除されたりすることはありません。 所有している、または、共有されているアイテムへは [参照] からいつでもアクセスできます。
頻繁にアクセスするアイテムをお気に入りに追加する
Smartsheet アイテムを開き、名前の右側にある [お気に入りに追加] アイコンをクリックします。
[お気に入り] パネルからアイテムを削除したい場合は、該当するアイテムを開き、再度同じアイコンをクリックします。
注: [お気に入り] からアイテムを削除しても、アイテムが削除されたり、アイテムへのアクセスが削除されたりすることはありません。 所有している、または、共有されているアイテムへは [参照] からいつでもアクセスできます。
新しい Smartsheet アイテムを作成する
ソリューション センター (プラス) アイコンをクリックして、新しいシート、レポート、ダッシュボードなどを作成するオプションを表示します。ここでは、空白のアイテムを作成してゼロから作り上げたり、既存のサードパーティ ファイルを Smartsheet に新しいシートとしてインポートしたり、テンプレートから作成したりすることができます。
詳細については、次の記事でご覧いただけます。
