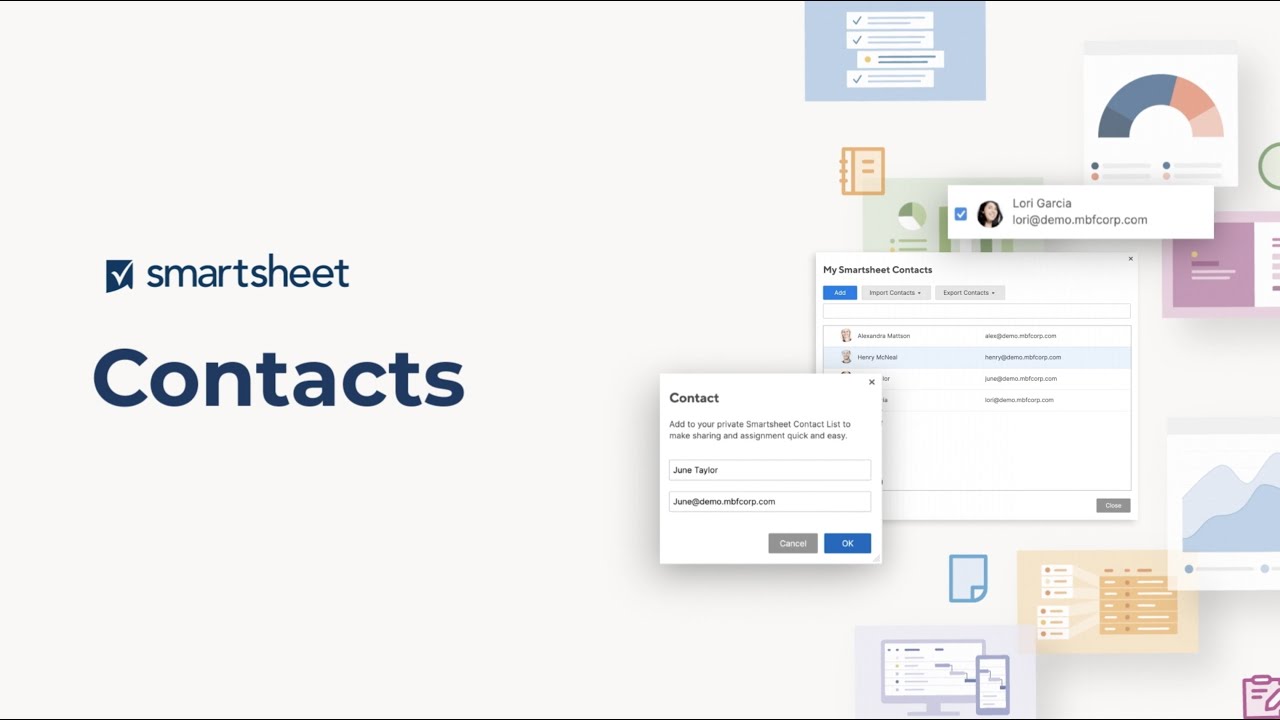Segui le istruzioni passo passo per aggiungere contatti al tuo elenco I miei contatti Smartsheet.
Gli elenchi di contatti di Smartsheet semplificano l'assegnazione di attività e la condivisione di fogli con clienti, colleghi e fornitori.Esistono due tipi di elenchi di contatti in Smartsheet: l'elenco degli account, gestito dall'amministratore di sistema, e l'elenco dei contatti personali denominato I miei contatti Smartsheet. Usa il tuo elenco personale I miei contatti Smartsheet per condividerlo con chiunque, inclusi i collaboratori esterni alla tua organizzazione.
Gestisci i contatti nell‘elenco I miei contatti Smartsheet
Un modo per gestire i contatti è con l‘elenco I miei contatti Smartsheet. Qui puoi memorizzare gli indirizzi e-mail dei colleghi con cui collaborerai in Smartsheet.
Per visualizzare i contatti nell‘elenco I miei contatti Smartsheet, apri la barra di navigazione sinistra e seleziona Account > I miei contatti Smartsheet...

Chi può vedere i tuoi contatti Smartsheet
L’elenco I miei contatti Smartsheet è privato. Tuttavia, se assegni un‘attività o condividi un foglio con uno dei tuoi contatti, l‘indirizzo e-mail di quel contatto sarà visibile alle altre persone che hanno accesso al foglio.
Formatta il tuo file .csv
Se desideri importare contatti da Outlook, Hotmail o AOL, esporta i contatti in un file .csv. Aggiungi quindi le seguenti colonne al file .csv: First Name, Last Name e Email Address.
L’ortografia deve essere esatta o l’elenco non verrà importato correttamente.
Ecco un esempio di come formattare il tuo file .csv:
First Name Last Name Email Address First Name Sally Last Name Smart Email Address sally.smart@smartsheet.com First Name Ian Last Name Intelligent Email Address ian.intelligent@smartsheet.com First Name Dave Last Name Diligent Email Address dave.diligent@smartsheet.com
Puoi importare un numero illimitato di contatti, ma solo 1.000 contatti alla volta.
Aggiungi i contatti a I miei contatti di Smartsheet
Importa i contatti in blocco
- Nella barra di navigazione a sinistra, seleziona Account > I miei contatti Smartsheet.
- Seleziona Importa contatti.
- Seleziona una di queste opzioni e segui i passaggi:
- .csv (Outlook, Yahoo, ecc.)
- Seleziona il file .csv e clicca su Continua.
- Scegli quali contatti desideri importare in Smartsheet e clicca su Importa.
- .vcf (file vCard)
- Seleziona il file vCard, quindi Continua e infine Importa.
Assicurati che il tuo file VCS non abbia celle vuote per evitare problemi durante l’importazione in blocco dei contatti.
Aggiungi i contatti individualmente
- Nella barra di navigazione a sinistra, seleziona Account > I miei contatti Smartsheet > Aggiungi.
- Digita il nome e l‘indirizzo e-mail del contatto.
- Seleziona OK.
Aggiungi contatti individuali quando condividi un elemento Smartsheet
Quando condividi elementi in Smartsheet digitando un indirizzo e-mail, l‘indirizzo e-mail viene aggiunto automaticamente all‘elenco I miei contatti Smartsheet.
Puoi associare un nome all’indirizzo in due modi diversi:
- Modifica il contatto tramite il modulo I miei contatti Smartsheet
- Se ti trovi nel modulo Condivisione fogli o Condivisione report, aggiungi un contatto all‘elenco tramite il modulo Seleziona contatti:
- Nel campo Invita collaboratori, seleziona l‘icona Seleziona contatti.
- Nel modulo Seleziona contatti, seleziona Aggiungi nuovo.
- Inserisci il nome e l‘indirizzo e-mail del contatto, quindi seleziona OK.
Modifica o elimina i contatti
- Nella barra di navigazione a sinistra, seleziona Account > I miei contatti Smartsheet...
- Nel modulo I miei contatti Smartsheet, clicca con il tasto destro del mouse sul contatto che desideri modificare o eliminare.
- Seleziona una delle due opzioni:
- Modifica contatto: inserisci un nome associato all‘indirizzo e-mail
- Elimina contatto: rimuovi un contatto dall‘elenco dei contatti
- L‘eliminazione o la modifica di un contatto nel tuo elenco dei contatti non rimuove o aggiorna l‘indirizzo e-mail corrispondente nei fogli condivisi. Per riassegnare le attività, consulta l‘articolo su come Trovare e sostituire i valori all‘interno di un foglio.
Non puoi modificare l‘indirizzo e-mail di un contatto, solo il nome. Per modificare un indirizzo e-mail, crea un nuovo contatto per un utente.
Esporta i contatti nella tua Lista di contatti Smartsheet
- Nella barra di navigazione, seleziona Account > I miei contatti Smartsheet...
- Seleziona Esporta contatti > .csv.
I contatti dal tuo elenco I miei contatti Smartsheet appariranno come file esportati in .csv nella posizione in cui i download sono archiviati sul tuo computer.
Suggerimenti e best practice consigliate per l‘utilizzo dei contatti
- Puoi gestire quali contatti vengono visualizzati quando digiti in una cella.
Per utilizzare i contatti dalla tua intera lista di contatti Smartsheet, digita il nome del contatto in una cella nella colonna Elenco dei contatti. Una volta iniziata la digitazione, i risultati appaiono nell‘elenco dei contatti. Non esiste un modo per utilizzare le voci dell‘elenco di contatti provenienti da altri fogli.
Non esiste un modo per utilizzare le voci dell‘elenco di contatti provenienti da altri fogli.
- Gli Amministratori di gruppo per piani Business e Aziendale possono organizzare i contatti in gruppi. In questo modo è più facile condividere e inviare informazioni a più persone.
- I nomi selezionati per i contatti appaiono quando assegni loro delle attività nelle colonne Elenco di contatti. Tuttavia, in altre aree come l’elenco Condivisione, il nome visualizzato viene ricavato dall‘account Smartsheet dell‘utente.