Affichez les données de votre rapport Resource Management dans Smartsheet.
Vous devez utiliser Se connecter à Smartsheet lorsque vous vous connectez à votre compte Resource Management pour utiliser cette fonctionnalité. Vous devez également être un utilisateur sous licence (ancien modèle de collaboration) ou un membre (modèle d’abonnement utilisateur) dans Smartsheet.
Créer un rapport avancé
- Créez un rapport dans Resource Management qui rassemble les données nécessaires. Utilisez des filtres pour affiner vos données et éviter de rencontrer des erreurs liées à des limites de lignes dans les feuilles.
- Sélectionnez Rapport avancé.
- Saisissez un nom pour le rapport et choisissez un espace de travail de destination.
- Sélectionnez vos paramètres d’actualisation des données :
- Automatic refresh (Actualisation automatique) : les données de la feuille utilisée par le rapport/tableau de bord seront actualisées automatiquement chaque jour, environ 24 heures après la création du rapport avancé. Les utilisateurs peuvent déclencher une actualisation manuelle s’ils ont besoin de données actualisées avant la limite des 24 heures.
- Manual refresh (Actualisation manuelle) : les données de la feuille utilisée par le rapport/tableau de bord ne changeront pas tant qu’un utilisateur ne l’actualisera pas manuellement à partir de la page Analyses dans Resource Management. Cela peut être fait à partir du menu contextuel dans la liste Rapports enregistrés, ou à partir d’un menu contextuel similaire dans l’en-tête du rapport dans Resource Management.
- Sélectionnez Créer.
- L’option Aperçu du rapport… vous montre un rapport similaire avec des exemples de données.
- Sélectionnez Afficher le rapport avancé, et Smartsheet ouvrira le rapport dans une autre fenêtre.
Le chargement du rapport avancé peut prendre quelques minutes, et vous devrez peut-être actualiser les ressources Smartsheet pour voir les nouvelles données.
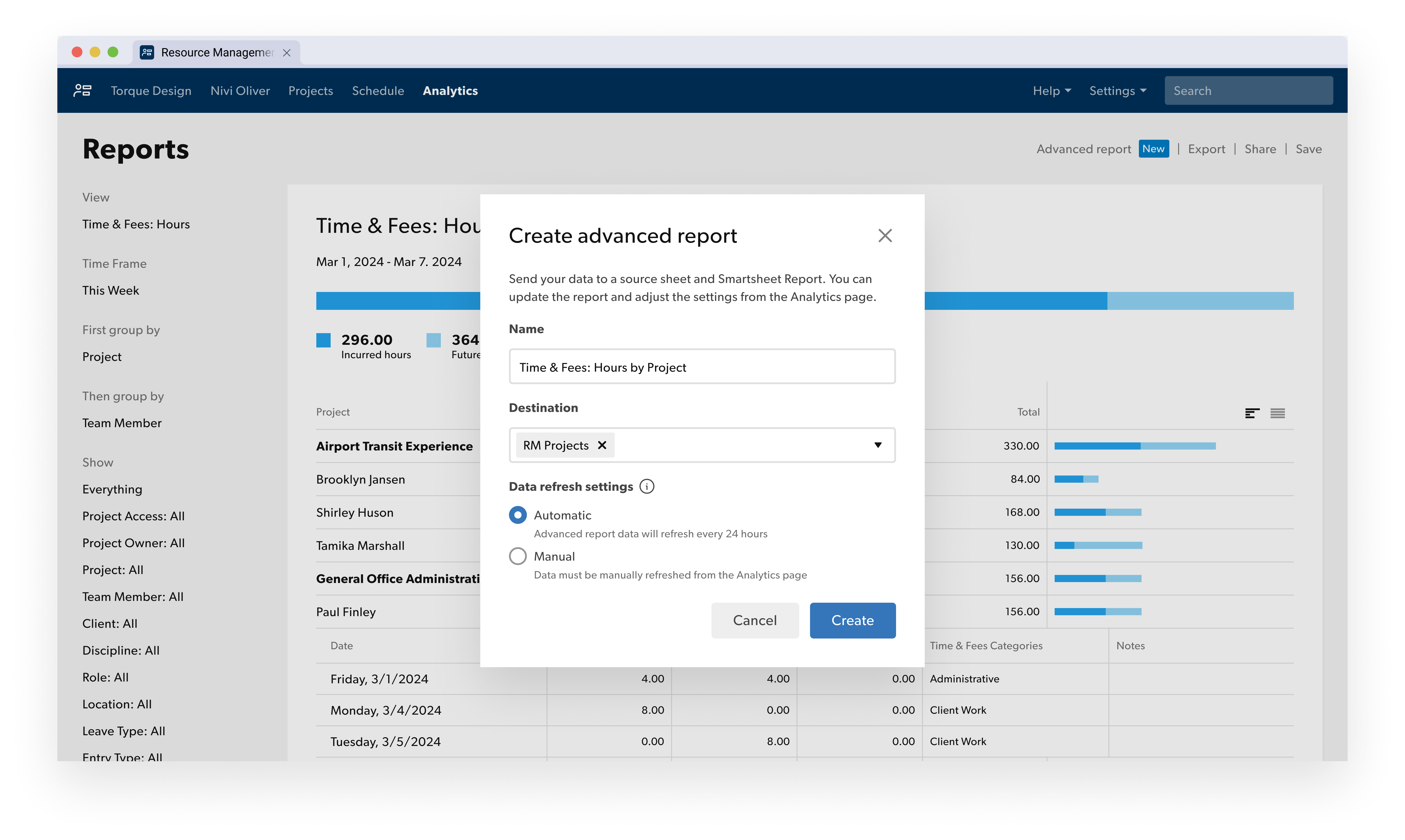
Si vous avez besoin d’un grand sous-ensemble de données, vous pouvez créer plusieurs rapports avancés (un pour chaque sous-ensemble) en fonction de vos filtres. Ensuite, vous pouvez créer un rapport à plusieurs feuilles dans Smartsheet avec toutes les informations nécessaires.
Travail dans Smartsheet
Une feuille source Smartsheet, un rapport de lignes et un tableau de bord sont générés automatiquement pour chaque rapport avancé. Certains rapports disposent également de ressources spécifiques supplémentaires.
Feuille source Smartsheet
Une feuille source est créée à partir des données du rapport Resource Management. Davantage de colonnes sont visibles dans Smartsheet que dans Resource Management. Certaines colonnes comportent des formules de colonne pour rendre les données plus accessibles dans Smartsheet.
Vous ne pouvez pas renommer ou supprimer des colonnes. Le fait de renommer ou supprimer des colonnes interrompt le flux de travail des données, qui ne se synchronise pas automatiquement à partir de Resource Management.
Les données de la source sont extraites du rapport Resource Management en fonction des paramètres d’actualisation des données déterminés lors de la création du rapport : automatiquement toutes les 24 heures ou manuellement. Toutefois, vous pouvez toujours utiliser l’option Actualiser les données dans le rapport Resource Management pour actualiser les données, le cas échéant.
Les données quotidiennes basées sur des dates sont automatiquement extraites vers Smartsheet et récapitulées chaque semaine afin d’éviter d’atteindre la limite de 20 000 lignes dans Smartsheet.
Si vous souhaitez afficher des données mensuelles ou trimestrielles, utilisez les paramètres de groupement de rapport dans Smartsheet.
Récapitulatif de la feuille
Le récapitulatif de la feuille résume également les données globales extraites de Resource Management.
Définissez manuellement le nombre d’heures de travail par jour dans le récapitulatif de la feuille.
Personnaliser la feuille source
Vous pouvez personnaliser les rapports et les tableaux de bord dans le rapport avancé en personnalisant la feuille source. Les modifications qui leur sont apportées sont conservées une fois les données actualisées ou le rapport avancé mis à jour. Les modifications apportées à la feuille source peuvent cependant affecter le rapport avancé :
| Action | Pris en charge ? | Détails |
|---|---|---|
| Action Renommer les colonnes d’une feuille de données | Pris en charge ? Non | Détails Renommer les colonnes de la feuille source interrompt le processus d’actualisation des données et peut affecter les rapports et les tableaux de bord qui utilisent ces colonnes. Vous pouvez annuler tout changement accidentel de nom de colonne et rétablir le nom d’origine. |
| Action Supprimer des colonnes dans une feuille | Pris en charge ? Non | Détails La suppression de colonnes dans une feuille entraîne l’échec des actualisations automatiques et manuelles des données. Cette action peut être annulée en rétablissant les anciens noms ou en recréant les colonnes supprimées avec le même nom. |
| Action Réorganiser des colonnes dans une feuille | Pris en charge ? Oui | Détails Les actualisations de données se poursuivront sans problème. |
| Action Supprimer des lignes de données | Pris en charge ? Non | Détails Les lignes supprimées seront lues lors de la prochaine actualisation. Les filtres de rapport/feuille doivent être utilisés pour masquer les données qui n’ont pas besoin d’être affichées. |
| Action Trier les données | Pris en charge ? Oui | Détails Les nouvelles données seront ajoutées au bas de la feuille, ce qui nécessitera un rapport. |
| Action Changer les types de colonne | Pris en charge ? Oui | Détails La modification des types de colonnes n’a aucune incidence sur le processus d’actualisation, mais peut affecter les formules en aval, les diagrammes, etc., si un type de colonne spécifique est attendu. |
Rapport Smartsheet
Le rapport de lignes dans Smartsheet affiche les données filtrées du rapport dans Resource Management et utilise la feuille créée comme source.
Projet est le paramètre de groupement par défaut pour les rapports Budget, Dépense et Temps et frais. Membre d’équipe est le paramètre de groupement par défaut pour les rapports d’utilisation.
Vous pouvez ajuster les colonnes affichées, les filtres, les groupements et les récapitulatifs, le cas échéant. Étant donné que la feuille source affiche davantage d’informations, vous disposez de plus d’options pour les colonnes, les filtres, les groupements et les récapitulatifs que dans Resource Management.
Tableau de bord Smartsheet
Des tableaux de bord sont également créés pour chaque rapport. Les tableaux de bord varient en fonction du type de rapport. Vous pouvez personnaliser les tableaux de bord, le cas échéant.
Rapports Smartsheet supplémentaires
Certains rapports avancés comprennent des rapports supplémentaires pour illustrer la valeur supplémentaire qui peut être tirée de l’ensemble de données dans la feuille connexe. Ces rapports supplémentaires sont affichés sous forme de diagrammes ou de rapports dans le tableau de bord du rapport avancé. Ils peuvent être personnalisés ou supprimés s’ils ne sont pas nécessaires (s’ils sont supprimés, les widgets connexes sur le tableau de bord doivent également être supprimés).
Découvrez-en davantage sur les rapports supplémentaires liés aux rapports avancés Budget, Dépense, Temps et frais et Utilisation.
Gérer les rapports enregistrés dans Resource Management
Accédez à la page Analyses de Resource Management pour afficher tous les rapports enregistrés. Si vous avez créé un rapport avancé, vous pouvez voir la dernière actualisation des données ou les erreurs éventuelles.
Utilisez le menu pour supprimer un rapport, le cas échéant. La suppression d’un rapport dans Resource Management n’aura aucune incidence sur les ressources Smartsheet connexes, bien qu’elles ne soient plus mises à jour automatiquement.
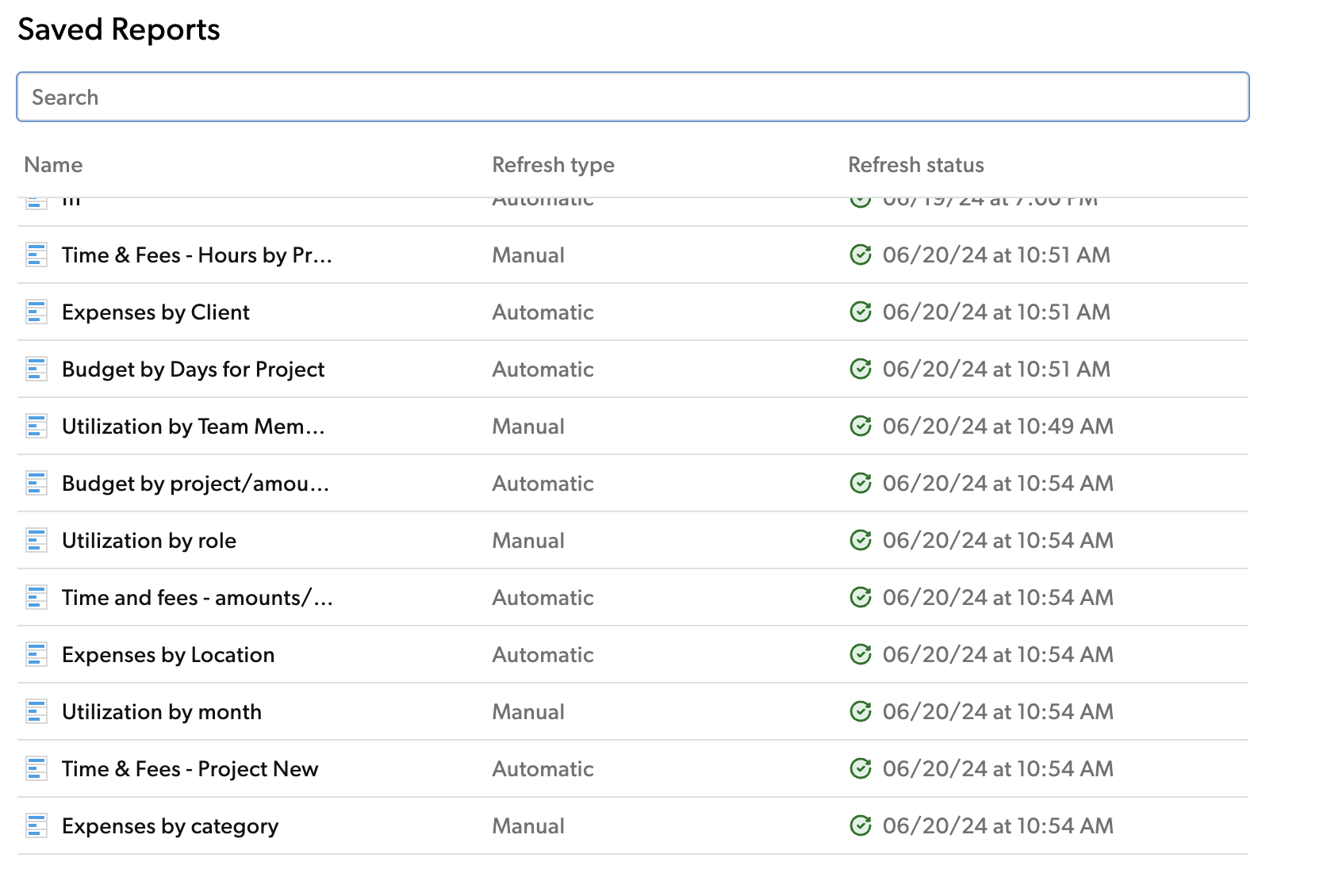
Foire aux questions
Est-il possible de créer des copies du rapport de lignes Smartsheet, de la feuille source ou du tableau de bord ?
Oui, vous pouvez enregistrer une copie de ces ressources. Cependant, les copies ne sont pas automatiquement mises à jour.
Est-il possible d’utiliser les rapports avancés dans Control Center ?
Non, les rapports avancés ne sont actuellement pas compatibles avec Control Center. Cependant, vous pouvez créer les rapports avancés manuellement après avoir provisionné les projets à l’aide de Control Center.
Vous avez mis à jour les champs personnalisés dans Resource Management. Comment cela affecte-t-il votre rapport ?
Les feuilles source de données sont mises à jour avec de nouveaux champs personnalisés/renommés lors de la prochaine actualisation des données. Par la suite, vous pouvez utiliser ces champs dans vos rapports/tableaux de bord. Si elles utilisent un champ renommé, les rapports/tableaux de bord concernés devront être mis à jour.
Si vous supprimez un champ personnalisé dans Resource Management, vous pouvez ensuite supprimer la colonne associée dans la feuille source de rapport avancé. Cependant, si vous supprimez la colonne de la feuille source sans supprimer le champ personnalisé dans Resource Management, l’actualisation des données échouera.

