Create items from scratch or choose from relevant templates, whether you're creating something new or importing an existing item into Smartsheet.
Get started
There are three ways to get started:
- Select the plus icon on the left rail.
Brandfolder Image
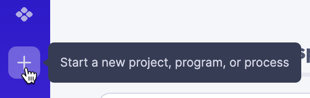
- Select the Start a new project, program or process button on the Home page.
Brandfolder Image
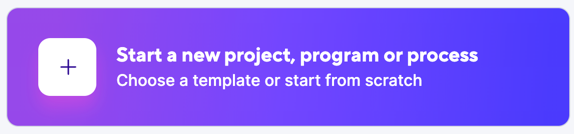
Create an item
- To begin, decide what you need to have in the item you want to create:
- New sheet (Grid view, Gantt view, or Card view)
- Task list
- Sheets via import
- Form
- Dashboard
- Report
- Workspaces
- WorkApps
- Select the corresponding tile and start building your item.
Brandfolder Image
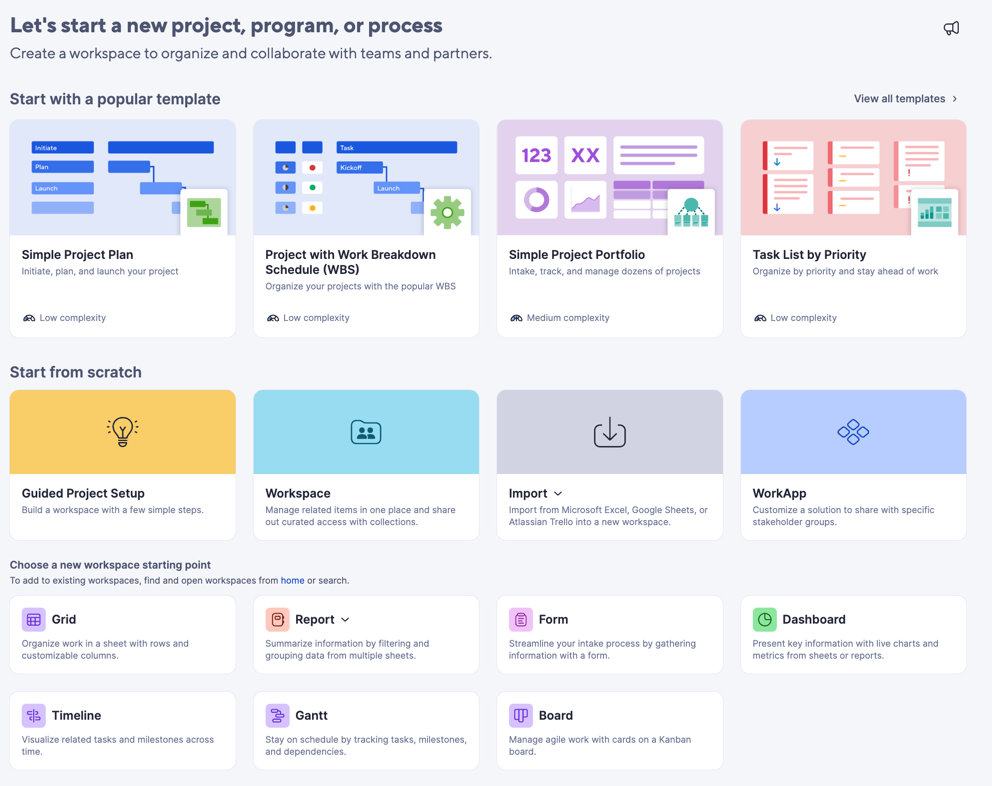
- Every time you create a new item, the system creates a new workspace for that item to live in.
If you want to create a new item in an existing workspace, use the Add button in the workspace panel or use the Create dropdown in the upper-right corner from within the workspace.
- Rename the new workspace and the new item in the workspace so you can go back later.
- Select the star on a workspace or item to make it a favorite.
Select one of the recommended templates, or select See all templates to quickly create an item.