View your Resource Management report data in Smartsheet.
You must use Sign in with Smartsheet when you log in to your Resource Management account to use this feature. You must also be either a licensed user (Legacy Collaborator Model) or a Member (User Subscription Model) in Smartsheet.
Create an advanced report
- Create a report in Resource Management that captures the necessary data. Use filters to refine your data and avoid running into sheet row limit errors.
- Select Advanced report.
- Enter a name for the report and choose a destination workspace.
- Select your data refresh settings:
- Automatic refresh: Data in the sheet used by the report/dashboard will be refreshed automatically daily, approximately 24 hours after the advanced report was created. Users can trigger a manual refresh if they need updated data before the 24-hour mark.
- Manual refresh: Data in the sheet used by the report/dashboard will not change until a user manually refreshes it from the Reports page in Resource Management. This can be done either from the kebab menu in the Saved Reports list, or from a similar kebab menu in the header of the report in RM.
- Select Create.
- The Preview Report… option shows you a similar report with sample data.
- Select View advanced report, and Smartsheet will open the report in a different window.
The advanced report might take a few minutes to load, and you might need to refresh the Smartsheet assets to see the new data.
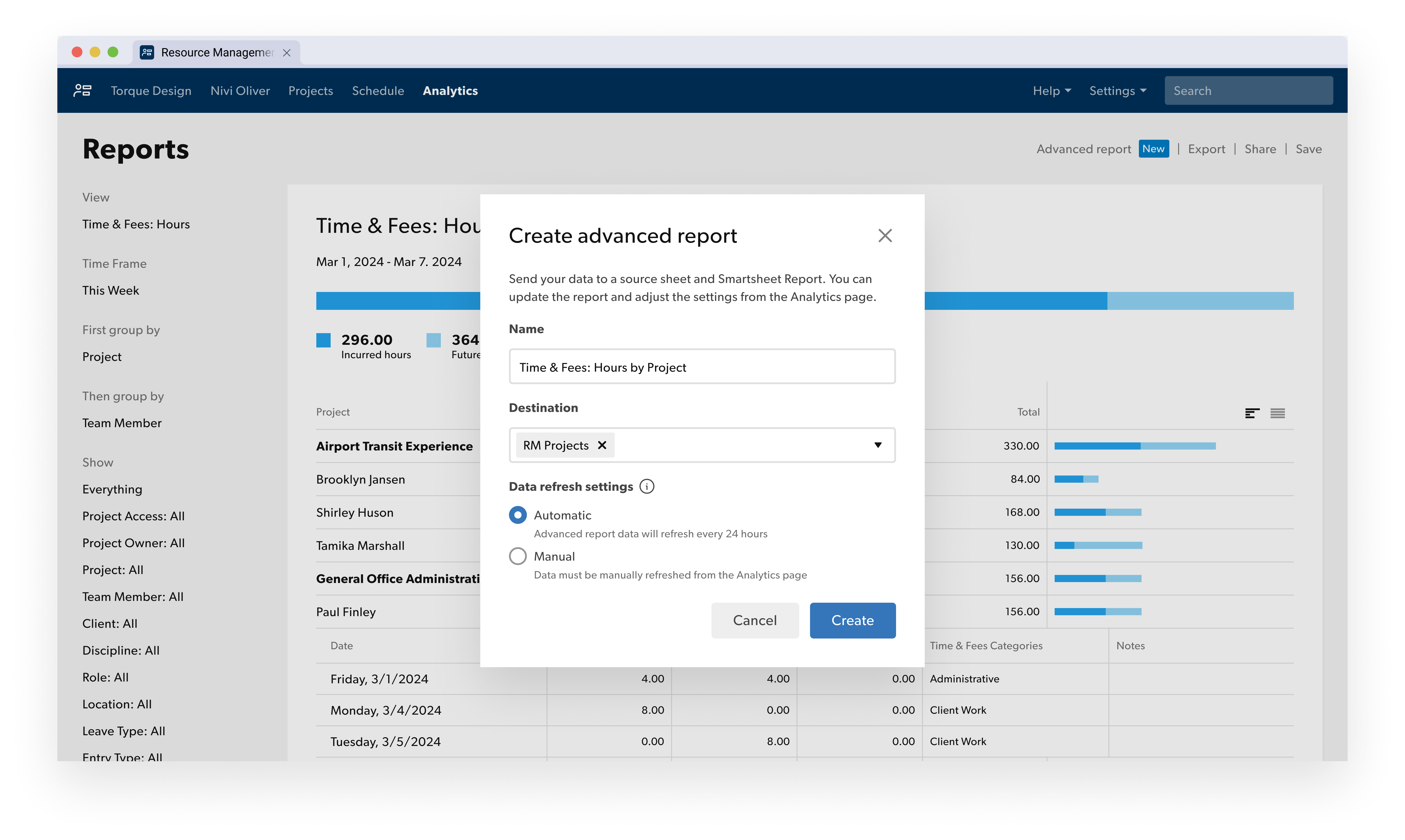
If you need a large subset of data, you can create multiple advanced reports (one for each subset) based on your filters. Then, you can create a multi-sheet report in Smartsheet with all of the needed information.
Work in Smartsheet
A Smartsheet source sheet, row report, and dashboard are generated automatically for each advanced report. Some reports have additional specific resources as well.
Smartsheet source sheet
A source sheet is created from the data in the Resource Management report. More columns are visible in Smartsheet than in Resource Management. Some columns have column formulas to make the data more accessible in Smartsheet.
Each source sheet has a Unique Row ID column. This column is very useful in downstream processes with Data Shuttle, Datamesh, etc.
You cannot rename or delete columns. Renaming or deleting columns breaks the data workflow, and data will not automatically sync from Resource Management.
The data for the source is pulled from the Resource Management report according to the data refresh settings determined when the report was created: automatically every 24 hours or manually. However, you can always use the Refresh data option in the Resource Management report to update the data when needed.
Daily date-based data is automatically pulled into Smartsheet and summarized at the weekly level to help avoid hitting the 20,000-row limit in Smartsheet.
If you want to see monthly or quarterly data, use the grouping settings in the report in Smartsheet.
Primary column
The primary column in the underlying source sheet differs depending on the source report type.
- Utilization reports have the primary group column and secondary group column (if applicable) mashed together in a column named Primary.
- For example, “Engineering - Casey Brown” if the Resource Management report is grouped by discipline then team member
- Budget, Expense, and Time & Fees reports have the week start date in long form as the primary column named Full Week Start Date.
- For example, 2025, week 4, starting 1/27/25.
All reports created before 1/27/25 have the Unique Row ID as the primary column in the source sheet.
Sheet summary
The sheet summary also summarizes the overall data pulled from Resource Management.
Manually set the working hours per day in the sheet summary.
Custom fields
The custom fields you created in Resource Management and use with your project in Resource Management are pulled into the underlying source sheet as columns. The following actions cause updates in the underlying source sheet in Smartsheet when you make the changes in Resource Management and refresh your report:
- New custom field columns are added
- Custom field names or values are updated or edited
- Custom field columns are deleted
If your custom field names change in Resource Management, then the column name changes in Smartsheet upon refresh. This might affect some of the associated row reports, so be sure to monitor those changes. Learn more about how column name changes affect row and summary reports in Smartsheet.
Customize the source sheet
You can customize the reports and dashboards in the advanced report by customizing the source sheet. Changes made to them will persist after the data is refreshed or the advanced report is updated. Source sheet changes can break the advanced report, however:
| Action | Supported? | Details |
|---|---|---|
| Action Renaming data sheet columns | Supported? Not Included | Details Renaming columns in the source sheet will break the data refresh process and could affect reports and dashboards that use those columns. You can recover from accidental column renames by reverting to the original name. |
| Action Deleting sheet columns | Supported? Not Included | Details Deleting sheet columns causes automatic and manual data refreshes to fail. This can be restored by reverting name changes or recreating deleted columns with the same name. |
| Action Reordering sheet columns | Supported? Included | Details Data refreshes will continue without a problem. |
| Action Deleting data rows | Supported? Not Included | Details Deleted rows will be readded during the next refresh. Report/sheet filters should be used to hide data that doesn’t need to be viewed. |
| Action Sorting data | Supported? Included | Details New data will be added to the bottom of the sheet, requiring a report. |
| Action Changing Column Types | Supported? Included | Details Changing column types does not affect the refresh process but may affect downstream formulas, charts, etc., if they expect a specific column type. |
Smartsheet report
The row report in Smartsheet displays the filtered data from the report in Resource Management and uses the created sheet as the source.
Project is the default grouping setting for Budget, Expense, and Time & Fees reports. Team Member is the default grouping setting for utilization reports.
You can adjust the columns displayed, filters, grouping, and summaries as needed. Because the source sheet displays more information, you have more options for columns, filters, grouping, and summaries than you do in Resource Management.
Smartsheet dashboard
Dashboards are also created for each report. The dashboards vary depending on the report type. You can customize the dashboards as needed.
Additional Smartsheet reports
Some advanced reports include additional reports to showcase the additional value that can be derived from the dataset in the related sheet. These additional reports are displayed as charts or reports in the advanced report’s dashboard. They can be customized or deleted if they aren’t needed (if they are deleted, the related widgets on the dashboard should also be deleted).
Learn more about the additional reports in advanced budget, expense, time and fees, or utilization reports.
Manage saved reports in Resource Management
Navigate to the Reports page in Resource Management to view all saved reports. If you have created an advanced report, you can see the last time the data was refreshed or if there were any errors.
Use the menu to delete a report if needed. Deleting a report in Resource Management will not affect any related Smartsheet assets, although they will no longer automatically update.
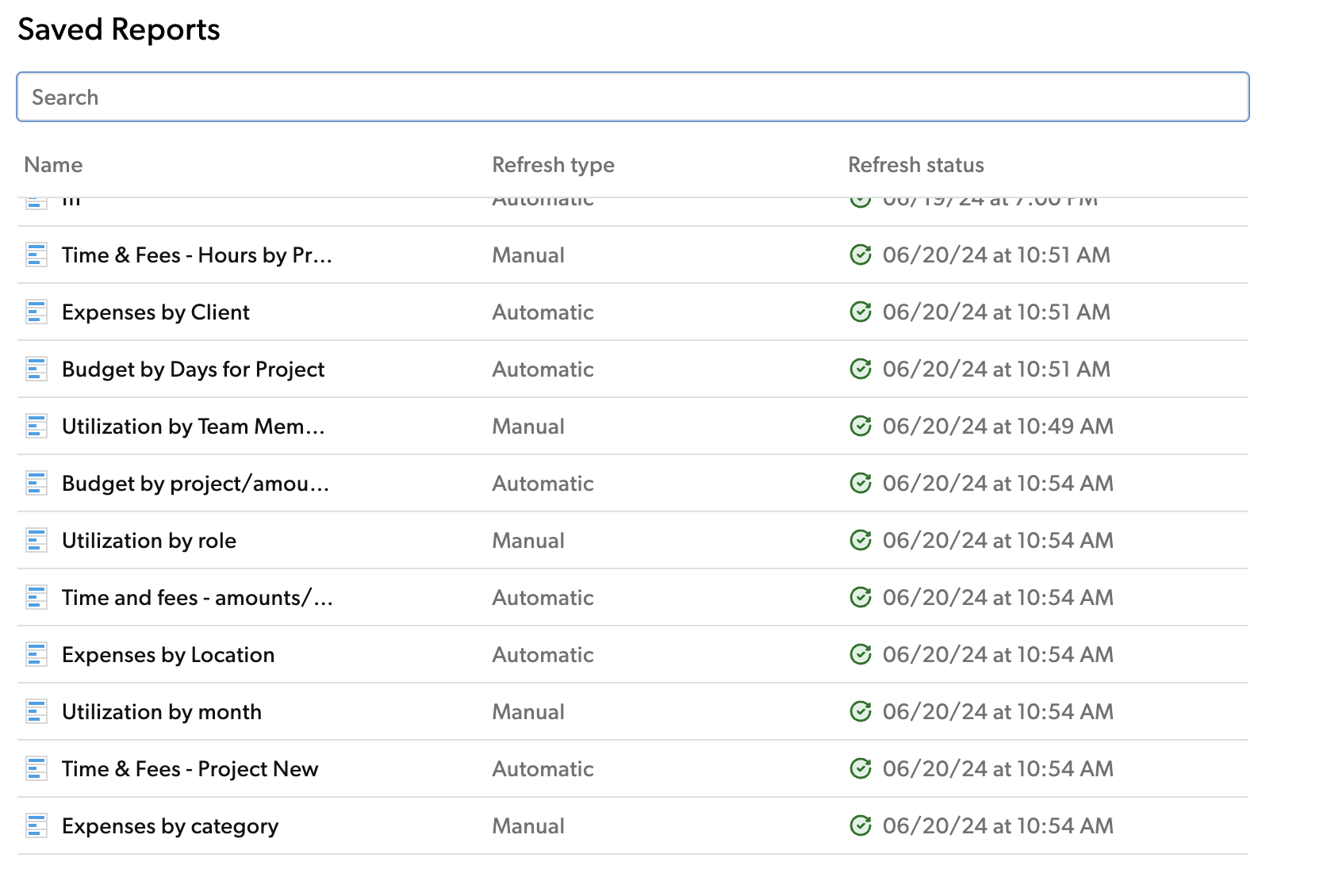
Frequently asked questions
Can you make copies of the Smartsheet row report, source sheet, or dashboard?
Yes, you can save a copy of these assets. However, the copies do not automatically update.
Can you use advanced reporting in Control Center?
No, advanced reports are not currently compatible with Control Center. However, you can create the advanced reports manually after provisioning projects using Control Center.
You updated custom fields in Resource Management. How does this affect your report?
The data source sheets are updated with new/renamed custom fields during the next data refresh. Once this happens, you can use these fields in your reports/dashboards. If they were using a field that was renamed, affected reports/dashboards will need to be updated.
If you remove a custom field in Resource Management, the associated column in the advanced report source sheet is also removed during the next data refresh. However, if you remove the column in the source sheet without deleting the custom field in Resource Management, this will cause the data refresh to fail.





