You can take action on groups of assets using the bulk action toolbar.
The bulk action toolbar appears across the bottom of the screen when you have one or more assets selected. The options that appear on the bulk toolbar depend on your permission level and plan level.
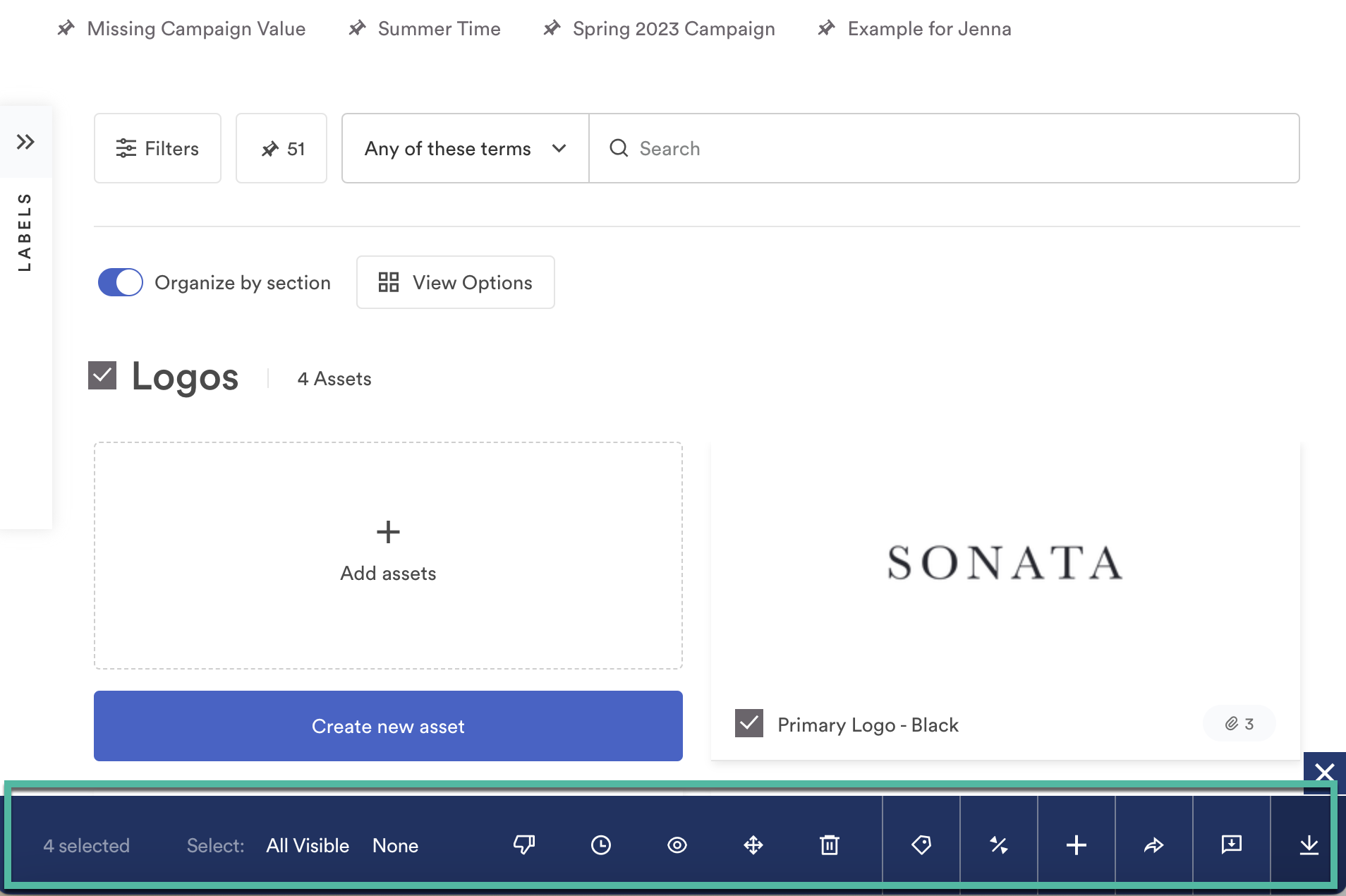
| Feature | Description | Owner | Admin | Collaborator | Guest | ||
|---|---|---|---|---|---|---|---|
| Feature # Selected
| , Description, This shows the number of assets you have selected. Be sure to pay attention to this before taking bulk actions. | Owner ✅
| Admin ✅
| Collaborator ✅
| Guest ✅
| ||
| Feature Select: All Visible, None
| , Description, If you select All Visible, then all assets in open sections shown on the page are selected. If a section has multiple pages of assets, only the assets visible on the open page will be selected. If you select None, all selected assets are immediately unselected. | Owner ✅
| Admin ✅
| Collaborator ✅
| Guest ✅
| ||
| Feature Approve/Unapprove
| , Description, Approve/unapprove assets as needed. Learn more about custom workflows and approvals. | Owner ✅
| Admin ✅
| Collaborator ❌
| Guest ❌
| ||
| Feature Schedule Availability
| , Description, Set an availability or expiration date as needed. Learn more about asset availability. | Owner ✅
| Admin ✅
| Collaborator ❌
| Guest ❌
| ||
| Feature Mark as View Only
| , Description, Make assets view only, restricting downloads on specific assets. Learn more about view only assets. *This feature is only available for Enterprise plans. | Owner ✅
| Admin ✅
| Collaborator ❌
| Guest ❌
| ||
| Feature Move
| , Description, Move assets to another section or Brandfolder in your Organization. You need to be an Owner or Admin in both Brandfolders to move assets between Brandfolders. | Owner ✅
| Admin ✅
| Collaborator ❌
| Guest ❌
| ||
| Feature Delete
| , Description, Delete assets and their attachments from the Brandfolder. If you accidentally delete an asset, you can recover the deleted asset. | Owner ✅
| Admin ✅
| Collaborator ✅
| Guest ❌
| ||
| Feature Merge
| , Description, Use merge to house all asset attachments in one asset container. Use the drop down menu to decide which asset comes first. Learn more about merging assets. | Owner ✅
| Admin ✅
| Collaborator ✅
| Guest ❌
| ||
| Feature Add to
| , Description, Add the selected assets to a Collection, Workspace, Board, Label, or Sharelink. | Owner ✅
| Admin ✅
| Collaborator ✅
| Guest ✅ ** Guest users can add to Boards and Sharelinks. | ||
| Feature Share
| , Description, Use Share to create a Sharelink with the selected assets. Name the Sharelink and select the applicable settings. You can configure more settings for the share link in Bulk Management. | Owner ✅
| Admin ✅
| Collaborator ✅
| Guest ✅
| ||
| Feature Download
| , Description, Download the selected assets as ZIP file or CSV. Or you can select Advanced Options to configure additional download settings. Learn more about advanced download options. | Owner ✅
| Admin ✅
| Collaborator ✅
| Guest ✅ | ||