Applies to
- Brandfolder
Capabilities
Who can use this capability
- Owner
- Admin
Collections
A collection is a group of related assets in a Brandfolder.
Who can use this?
Plans:
- Brandfolder
Permissions:
- Owner
- Admin
Find out if this capability is included in Smartsheet Regions or Smartsheet Gov.
Collections mentioned in this article refer to a Brandfolder feature. For collections in Smartsheet, see the collections in workspaces overview.
Brandfolder Collections allow you to custom select which assets your users should see and hide what they should not. Whether you need to ensure that Sales only has access to the assets they need or that your partners are pulling from the right asset pool, collections help you provide the right assets to the right audience.
Most Brands can benefit from collections. However, we’ve put together a few points that might help make your decision easier.
- Do you need the ability to hide certain assets from specific Brandfolder users?
- Do you want to share a set of assets (which can change over time) with specific users?
- Do you want to share public assets from your private Brandfolder?
- Do you want to share the same asset with different groups of users?
- Do you need your partners or clients to upload assets but only see what's pertinent to them?
Create a collection and add assets
- Select the assets you want to be provisioned to the Collection on the Brandfolder level.
- Select the + Add to button in the bulk actions toolbar and select Add to Collections.
From there, you are prompted with a modal where you can create a new collection or pick any of the existing collections.
The asset(s) should then be provisioned to the accurate collection.
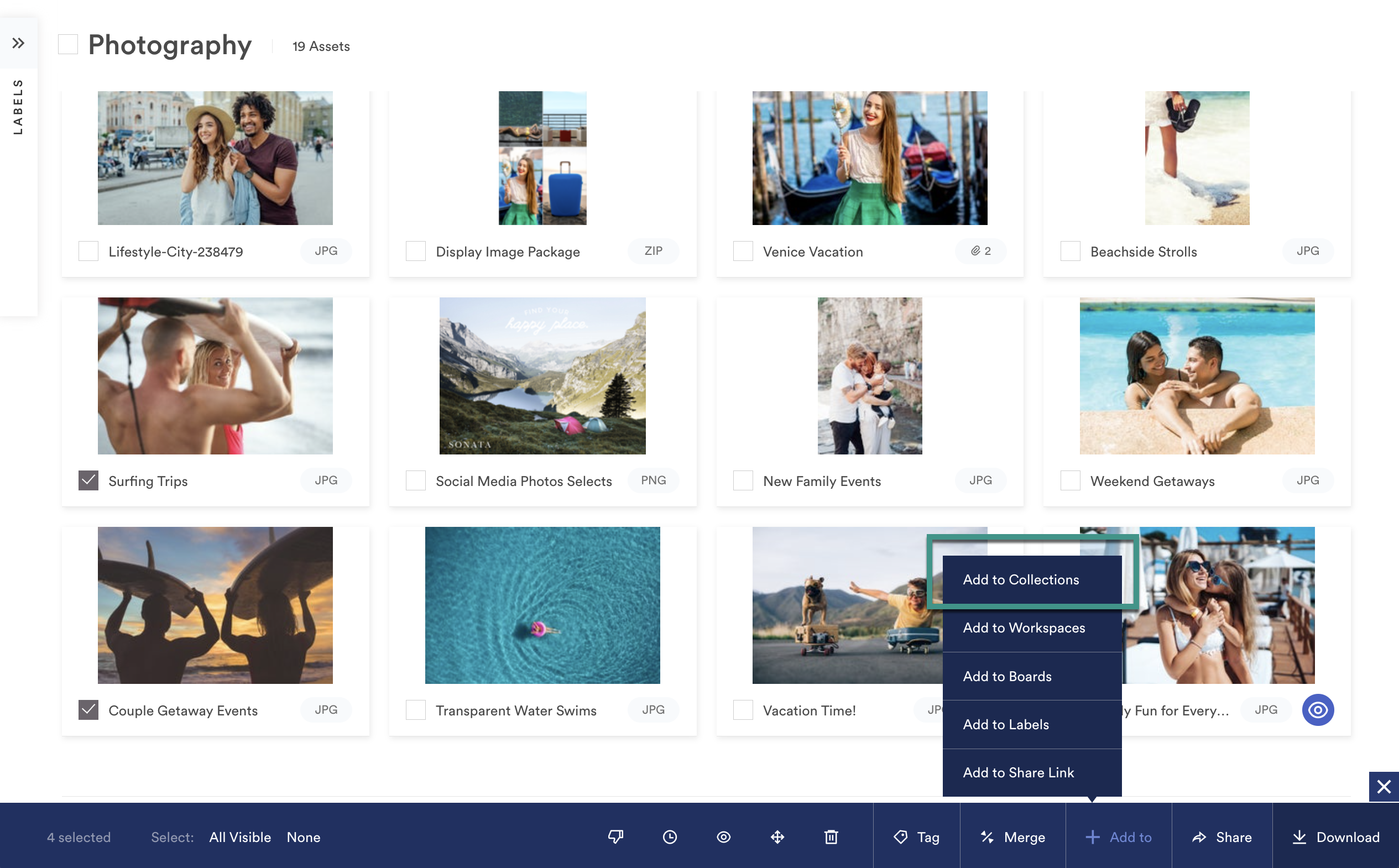
Add assets from another collection
1. Navigate to the Collection level and select the assets you want to move.
2. Select Add to, Collections.
3. Choose the Collection(s) to which you want to add the assets, and select Save.
Add users to a collection
1. Open the Collection you would like to add users to.
2. Select the Users icon at the top right of the Collection view.
3. Within the bulk invite text box, enter or paste the email(s) of the users you wish to invite.
When providing multiple email addresses, make sure you are using a comma-separated list.
4. Click the Send Invite button to email all the users an invitation to your collection.
Pro tips:
- Collections are subsets of your Brandfolder. Assets only need to be updated in one place.
- Sections are only visible in a Collection if assets have been added from that section.
- Collections can have unique pinned tags and privacy settings.
- Collections can have a customized header image.
Make a collection public
- Open the collection you want to make public.
- Select the Private button from the admin control bar.
- Toggle to Public. Your changes save automatically.
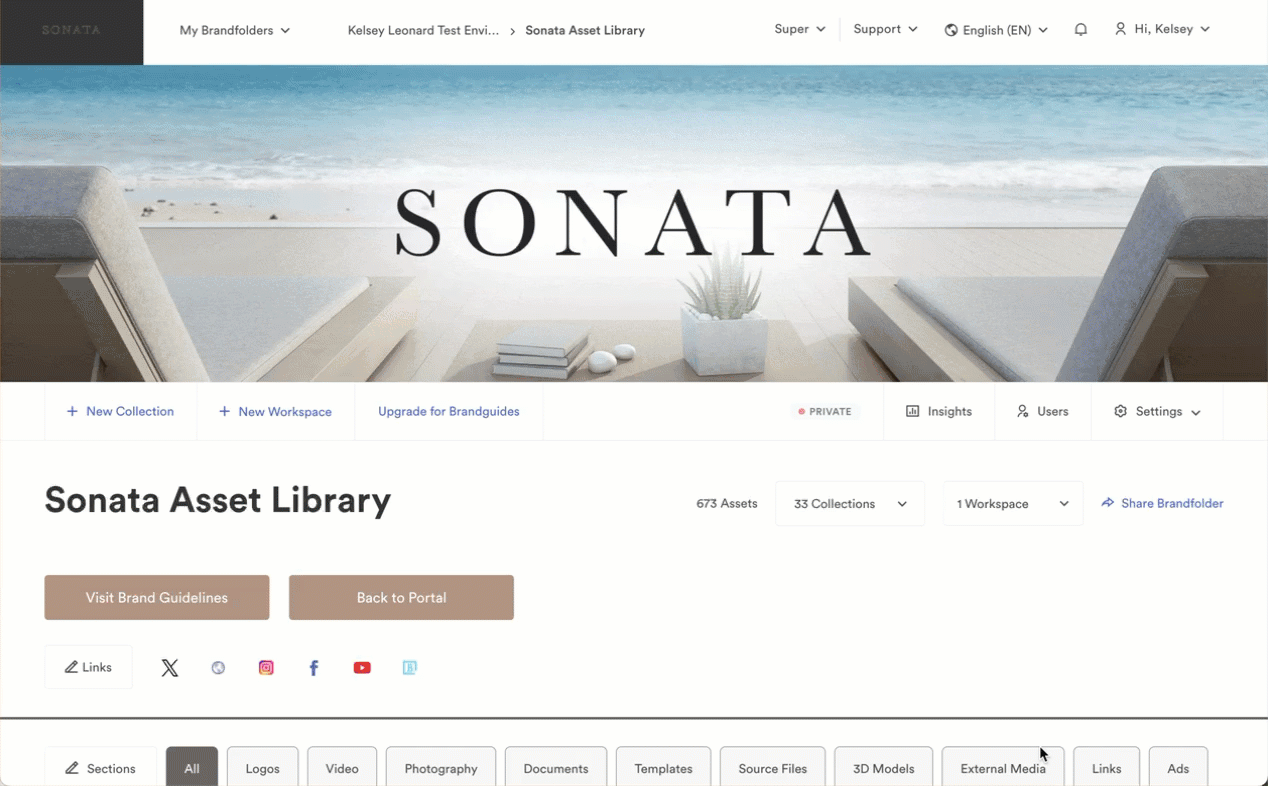
Remove assets from a collection
To remove assets from one collection,
- Navigate to collection.
- Select the asset(s).
- Select Remove on the bulk toolbar.
This does not delete the asset from the Brandfolder, it only removes it from the collection.
To remove assets from all collections,
1. At the Brandfolder level, select the assets you want to remove
2. Select + Add to on the bulk action toolbar and select Add to Collections.
3. In the new window, select Remove from all Collections.
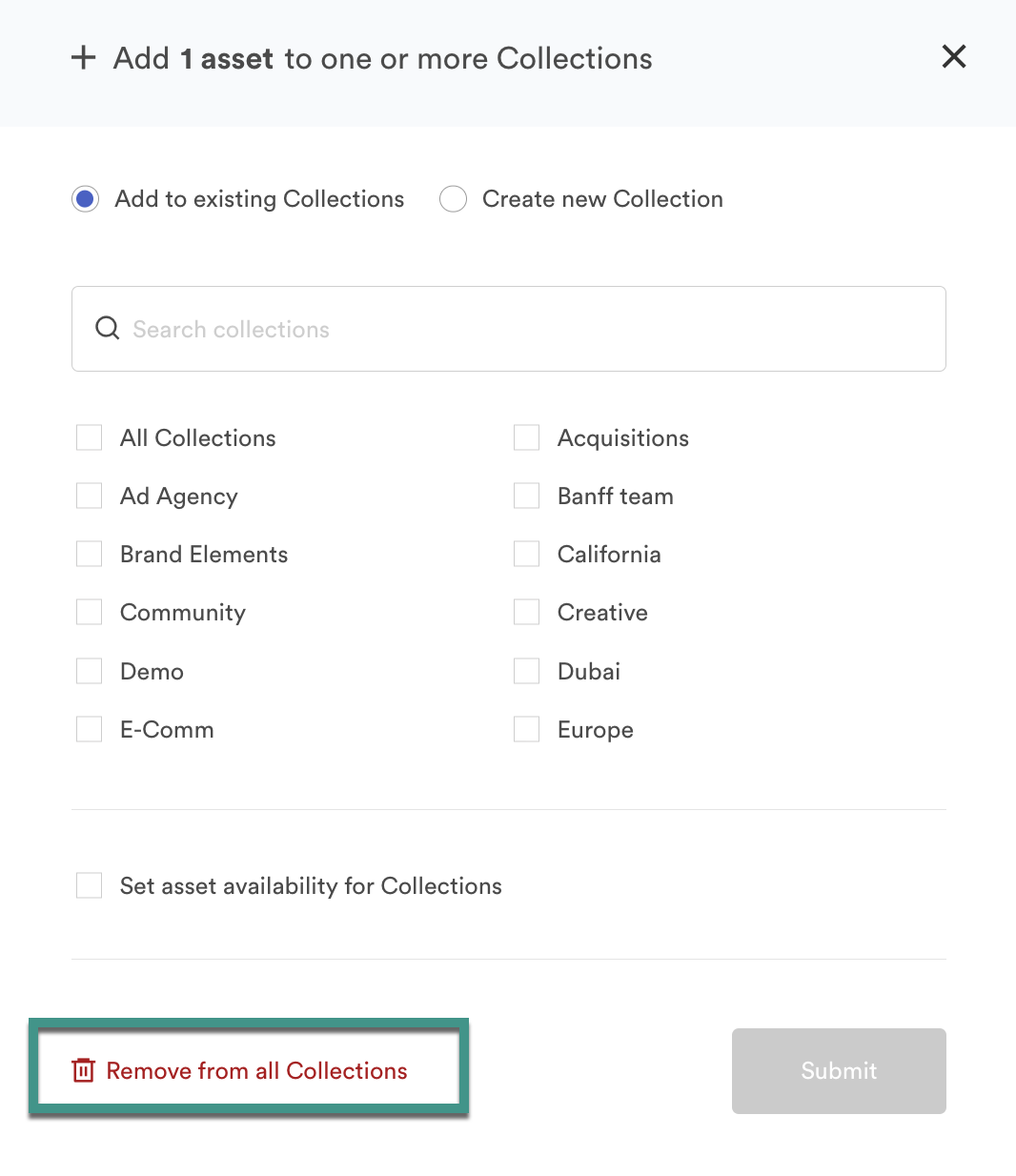
Delete a collection
- Open the collection you want to delete.
- Navigate to Settings > General Settings > Advanced.
- Scroll to the bottom and select Delete Collection.
- Enter the URL, then select Delete.
Deleting a collection cannot be undone.