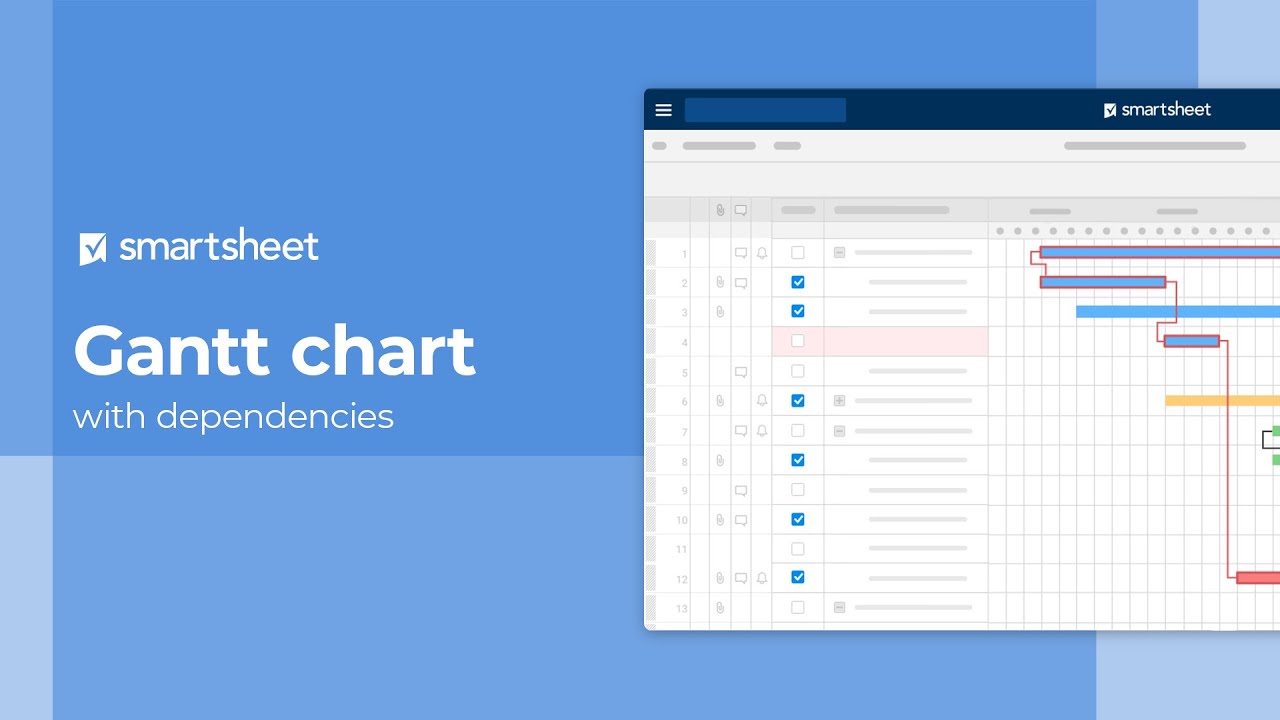В статье ниже приведены пошаговые инструкции по созданию диаграммы Ганта.
Добавление зависимостей в диаграмму Ганта позволяет эффективно управлять временной шкалой проекта и взаимосвязями между задачами. При изменении даты предшествующей задачи даты зависимых задач автоматически корректируются. Вы можете также настроить базовые показатели, чтобы отслеживать расхождения между фактическими и запланированными датами.
Создание диаграммы Ганта и работа с ней
Используйте представления Ганта при просмотре задач по управлению проектом и работе над ними в таблице или отчёте максимально эффективно.
При переключении таблицы или отчёта в представление Ганта задачи отображаются в виде столбцов на временной шкале. Можно посмотреть продолжительность, дату начала и дату завершения задач по проекту. Вы также сможете выполнять следующие действия:
- просматривать зависимости и отслеживать отношения между задачами;
- просматривать критический путь проекта;
- отображать % выполнения задач;
- использовать иерархию для создания сводных столбцов с целью дальнейшего упорядочивания проектов.
Читайте дальше, чтобы узнать, как добавить и использовать диаграмму Ганта.
Добавление диаграммы Ганта
Прежде чем добавить диаграмму Ганта,
убедитесь, что в таблице или отчёте есть как минимум двастолбца с датой.
Добавленные столбцы должны представлять дату начала и дату завершения задач. Длина столбца задачи основывается на промежутке времени между этими датами. Поэтому необходимо иметь по крайней мере два столбца с датой.
Если в таблице или отчёте нет двух столбцов с датой, вы не сможете перейти в представление Ганта.
Таблица не распознает столбцы с датой, в которых применена формула столбцов, в качестве столбцов для диаграммы Ганта. Если вам нужно автоматически заполнять строки датами, используйте вместо этого функции "Формула ячеек" и "Автозаполнение". Ещё один вариант — настроить формулы столбцов. Затем воспользуйтесь отчётом для отображения диаграммы Ганта.
Добавление диаграммы Ганта
- Чтобы перейти в представление Ганта, выберите на панели инструментов Представление Ганта.
Диаграмма появится справа от столбцов. Кроме того, будет отображаться разделитель, отделяющий столбцы таблицы от диаграммы Ганта.
Чтобы расширить отображение любого раздела, выполните следующие действия.
- Наведите указатель мыши на разделитель.
- Когда появится указатель для изменения размера столбца
 , перетащите разделитель вправо или влево.
, перетащите разделитель вправо или влево.
Прочитайте следующий раздел, чтобы узнать, как изменить диаграмму Ганта.
Изменение диаграммы Ганта
- В верхней правой области таблицы выберите Редактировать параметры проекта.
- Измените параметры в каждой вкладке в соответствии с требованиями проекта.
- Параметры зависимости
- Отображение временной шкалы
- Управление ресурсами
Узнайте больше об изменении параметров проекта.
Корректировка отображения временной шкалы
Единицы времени, которые отображаются на диаграмме Ганта, можно изменить в диалоговом окне "Параметры проекта". Кроме того, это можно сделать с помощью кнопок Увеличить ![]() и Уменьшить
и Уменьшить ![]() на панели инструментов.
на панели инструментов.
Упорядочение задач по проекту
Для упорядочения строк по разделам или этапам можно использовать иерархии строк в диаграммах Ганта.
При использовании иерархий строк дочерние строки отображаются в виде столбцов отдельных задач на диаграмме Ганта в соответствии с датами начала и завершения. Если в таблице включены зависимости, родительские строки отражают сводку своих дочерних строк. Значения родительских строк автоматически рассчитываются в следующих столбцах:
- длительность,
- даты начала и завершения,
- процент выполнения.
Однако обратите внимание: изменять родительские значения нельзя. Если зависимости отключены, вы можете изменить информацию в родительской строке при необходимости.
Другие советы по редактированию диаграммы Ганта
- Настройте столбец "Процент выполнения" в диалоговом окне "Параметры проекта". Когда вы вводите значение в этом столбце, оно отображается на панели задач.
- Примените цвет к панелям задач.
В статье ниже приведены пошаговые инструкции по включению зависимостей в диаграмме Ганта.
В статье ниже приведены пошаговые инструкции по настройке рабочих дней в таблице проекта.
В статье ниже описано, как настроить базовые показатели в таблице проекта.