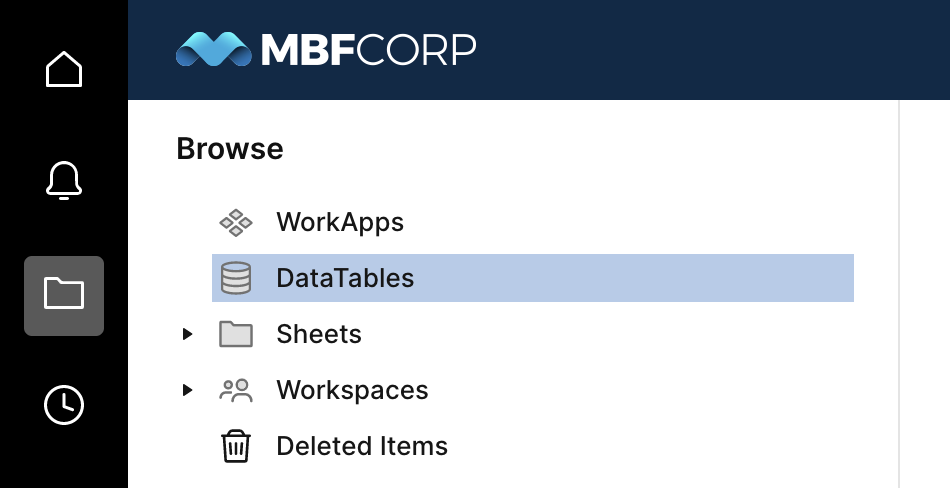Воспользуйтесь пошаговыми инструкциями, чтобы создать DataTable.
С помощью DataTable вы можете визуализировать большие наборы данных и совместно работать над ними в Smartsheet, подключив и объединив разрозненные данные из ERP и CRM-систем, а также из баз данных. Собрав все свои данные в Smartsheet, вы сможете управлять доступом к ним, организацией совместной работы, запускать автоматизированные действия, выводить метрики и сводки на панелях мониторинга и принимать решения на основе данных, оптимизировав тем самым свои рабочие процессы, — и всё это без специальных технических навыков.
Начало работы с DataTable
DataTable позволяет применять функции Smartsheet при работе с большими наборами данных или нестандартными представлениями, использовать формулы и рабочие процессы, а также производить другие операции. При этом ваши данные всегда останутся согласованными и актуальными.
DataTable является премиум-функцией. Чтобы узнать расценки, свяжитесь с отделом продаж.
Доступ к DataTable
Для работы с DataTable ваш администратор учётной записи Smartsheet должен предоставить вам роль DataTable с помощью Центра администрирования. Чтобы подключить объект DataTable к таблице, вы должны быть администратором или владельцем этой таблицы.
Выберите функцию Обзор в навигационной панели слева, а затем Объекты DataTable.
Предварительные условия
Для использования DataTable необходимо следующее:
- быть лицензированным пользователем;
- иметь разрешения на работу с таблицами, подключёнными к объекту DataTable, не ниже уровня владельца или администратора;
- получить от системного администратора Smartsheet разрешения на работу с DataTable в разделе Управление пользователями.
Начало работы с DataTable
Вы можете создать объект DataTable с нуля, но проще будет создать его и наполнить данными с помощью Data Shuttle.
Подключите рабочий процесс Data Shuttle, чтобы импортировать дополнительные данные в DataTable.
Настройте подключение DataTable к таблице, чтобы синхронизировать данные.
Советы и рекомендации по работе с DataTable
Работая с объектами DataTable, учитывайте следующее.
- Набор данных может содержать не более 2 миллионов строк и 200 полей/столбцов.
- Если вы обновляете данные в режиме поиска или добавляете новые строки, вам потребуется столбец, содержащий уникальный идентификатор для каждой точки данных.
- Это обеспечивает согласованность данных.
- При создании нескольких рабочих процессов, подключаемых к объекту DataTable, в каждом рабочем процессе необходимо использовать одно и то же поле для уникального идентификатора. В противном случае могут появиться пустые поля или дублирующиеся записи.
- К одному объекту DataTable можно подключить до 1000 таблиц.
- При подключении объекта DataTable к таблице с помощью Data Shuttle применяются ограничения Smartsheet.
- Данные должны поступать в DataTable из первоначального источника. Вы не можете использовать DataTable для синхронизации данных из таблицы. Если вам нужно синхронизировать изменения в таблице с исходным источником данных, используйте Data Shuttle.
- Если вам потребуется поддержка, узнайте идентификатор подключения. Для этого перейдите на экран Connection Summary (Сводка по подключению) и нажмите на значок стрелки между названиями объекта DataTable и таблицы.
- Рабочие процессы Data Shuttle, подключаемые к объектам DataTable, устроены иначе, чем те, что подключаются непосредственно к таблице. Особенности рабочих процессов Data Shuttle:
- они не могут запускаться при добавлении вложения к таблице;
- в них отсутствуют сложные форматы даты;
- с их помощью невозможно заменить все данные новым файлом импорта;
- с их помощью невозможно удалить строки, не отвечающие условиям фильтра.
Создание объекта DataTable и внесение данных
После создания объекта DataTable вы сможете добавлять, редактировать и удалять поля. DataTable поддерживает следующие типы полей: текст, число, дата и флажки. Тип поля влияет на поиск и фильтрацию данных. Например, если вы хотите выполнить поиск или создать фильтр на основе даты, поле должно иметь тип "Дата".
Создание объекта DataTable
Существует два способа создать объект DataTable. Первый способ — создать пустой объект и добавить данные позднее, второй — использовать рабочий процесс Data Shuttle.
Способ 1. Создание пустого объекта DataTable
Вы можете создать пустой объект DataTable, а затем внести в него данные с помощью рабочего процесса Data Shuttle. При использовании этого метода у вас будет больше возможностей форматирования данных.
- На панели навигации слева нажмите кнопку Обзор > DataTables.
- В правом верхнем углу приложения DataTable выберите Создать, а затем Создать пустой объект DataTable.
- Следуйте инструкциям на экране.
Вы всегда можете изменить схему объекта DataTable на странице Settings (Параметры). Обратите внимание, что внесённые изменения могут отразиться на связи с таблицами и рабочими процессами Data Shuttle.
Способ 2. Создание нового объекта DataTable с помощью рабочего процесса Data Shuttle
При использовании этого способа мастер импорта автоматически распознаёт заголовок столбца в исходном файле и сопоставит заголовки со схемой объекта DataTable.
При этом не поддерживаются сложные форматы дат. Рабочий процесс Data Shuttle распознаёт только стандартный формат ISO (ГГГГ-MM-ДД ЧЧ:MM:СС). Если исходный файл содержит даты в ином формате, используйте способ 1.
- На панели навигации слева нажмите кнопку Обзор > DataTables.
- В правом верхнем углу приложения DataTable нажмите Создать, а затем выберите один из следующих вариантов:
- OneDrive
- Google Диск
- Box
- Вложение Smartsheet
- Следуйте инструкциям на экране.
Импортирование данных в объект DataTable
После создания объекта DataTable вы можете создать рабочие процессы Data Shuttle для внесения данных.
Вы можете создать несколько рабочих процессов для одного и того же объекта DataTable, однако вам потребуется использовать один и тот же уникальный идентификатор, чтобы избежать появления дублирующих записей и пустых полей при следующих запусках рабочих процессов. Подробнее о DataShuttle.
Функции DataShuttle и DataTable несколько отличаются, и в настоящий момент не допускается удаление данных при импорте.
- Выполните вход в Data Shuttle на странице datashuttle.smartsheet.com.
- Нажмите значок плюса на панели навигации слева.
- Выберите Upload Data (Загрузить данные) и следуйте инструкциям на экране. На шаге 2 выберите DataTable в качестве целевого расположения, а затем продолжите настройку рабочего процесса.
Обратите внимание, что для числовых данных необходимо выбрать тип поля Number (Число). В объектах DataTable не распознаются числовые значения, содержащие специальные символы (обозначения валюты, запятые, знак процента и т. д.). Не используйте такие символы. Переведите процентные значения в десятичные дроби (например, "0,5" вместо "50 %").
Подписчики платформы Smartsheet University могут пройти курс Create and Connect a DataTable (Создание и подключение объекта DataTable).
Воспользуйтесь пошаговыми инструкциями, чтобы отправить данные в DataTable.
Воспользуйтесь пошаговыми инструкциями, чтобы подключить таблицу к DataTable.
Подключение таблицы к DataTable
Способы подключения
Подключить таблицу к DataTable можно двумя способами: в режимах Add & update (Добавление и обновление) и Lookup (Поиск). Для создания подключения необходимо иметь права владельца, администратора или редактора таблицы.
- Режим Add & update mode (Добавление и обновление). При подключении такого типа в таблицу передаются подмножества данных из DataTable. Вы можете использовать фильтр, чтобы ограничить подмножество данных, сопоставить данные DataTable со столбцами таблицы и контролировать перенос изменений из DataTable в таблицу. Чтобы таблица соответствовала критерию фильтрации, заданному при подключении, используйте параметры Add (Добавлять), Update (Обновлять) и Remove (Удалять). Таблица всегда будет содержать актуальные данные, поступающие из DataTable.
- Режим Lookup (Поиск). При подключении такого типа данные из DataTable объединяются с данными в таблице на основе уникального идентификатора (аналогично функции VLOOKUP). Вам нужно будет выбрать уникальный идентификатор для поиска значений в объекте DataTable, а также указать, какие столбцы следует сопоставлять с DataTable. Так вы сможете использовать DataTable как источник для процессов, запускаемых в таблице.
В режиме поиска изменения, внесённые в таблицу, будут заменены данными из DataTable. Таким образом, содержание таблицы всегда будет соответствовать объекту DataTable. При этом сопоставленные столбцы будут заблокированы, чтобы другие пользователи не могли изменять данные.
Изменения, внесённые в таблицу, не синхронизируются с объектом DataTable.
Режим обновления и добавления
Шаг 1. Выбор таблицы
- Перейдите к таблице, которую хотите подключить к DataTable, и откройте меню Подключения, а затем выберите Подключить к DataTable.
2. Выберите Add & update mode (Режим обновления и добавления).
3. Выберите объект DataTable, который хотите использовать. В списке будут представлены созданные вами объекты DataTable, а также объекты, к которым вам был предоставлен доступ в качестве администратора или наблюдателя.
Шаг 2. Фильтрация данных
Отфильтруйте данные, которые будут поступать из DataTable в таблицу. Таблица может содержать до 500 000 ячеек и 20 000 строк; при этом в объекте DataTable, скорее всего, будет намного больше данных.
Необходимо задать хотя бы одно условие фильтрации; всего в подключении их может быть до десяти. Вы можете фильтровать данные, используя различные условия в зависимости от типа поля.
- Используйте опцию All (Все) в разделе Sync records that meet all the conditions (Синхронизировать записи, отвечающие всем условиям), чтобы требовать выполнения всех условий, или выберите опцию At least one condition (Хотя бы одно условие). Выберите +Add New Condition (Добавить новое условие), если хотите задать ещё одно условие.
- Настроив фильтры, нажмите кнопку Next (Далее).
Шаг 3. Сопоставление данных из DataTable с таблицей
- Щёлкните переключатель рядом с полем, которое хотите сопоставить, и выберите столбец таблицы, в который требуется передавать данные. Имена полей в DataTable и имена столбцов в таблице могут не совпадать.
При создании подключения в таблицу добавляется новый столбец с названием "Data Table Record ID" (Идентификатор записи DataTable). Этот идентификатор используется для отслеживания строк, добавленных из DataTable. По умолчанию этот столбец заблокирован и скрыт. При изменении значений в этом столбце соответствующая строка перестанет обновляться. - Нажмите Next (Далее).
Шаг 4. Выбор типа подключения
- Выберите тип подключения:
Add rows as they are added to the DataTable (Добавлять строки в таблицу по мере их добавления в DataTable);
Update rows as they change in the DataTable (Обновлять строки по мере их изменения в объекте DataTable);
Remove rows that longer match the filter conditions (Удалять строки, которые больше не соответствуют условиям фильтра). - Затем нажмите Next (Далее).
Шаг 5. Проверка параметров подключения
Вы увидите информацию о новом подключении. Нажмите Back (Назад), чтобы изменить параметры подключения.
Нажмите кнопку Create (Создать), когда подключение будет настроено должным образом. В таблицу будут автоматически добавлены данные, соответствующие условиям фильтра. Это может занять несколько минут; возможно, вам потребуется обновить таблицу.
Режим поиска
Шаг 1. Настройка подключения
- Перейдите к таблице, которую хотите подключить к DataTable, и откройте меню Подключения, а затем выберите Подключить к DataTable.
- Выберите Lookup mode (Режим поиска).
- Выберите объект DataTable, который хотите использовать. В списке будут представлены созданные вами объекты DataTable, а также объекты, к которым вам был предоставлен доступ в качестве администратора или наблюдателя.
Шаг 2. Выбор уникального идентификатора
- Выберите уникальный идентификатор для сопоставления строк таблицы с записями в DataTable. Выбранное поле DataTable должно содержать уникальные значения. Как правило, это строка цифр и букв из набора данных, например код магазина, адрес электронной почты сотрудника или идентификатор записи в базе данных. Если в DataTable есть несколько записей с одинаковыми значениями уникального идентификатора, при синхронизации будут использоваться данные из первой найденной записи. В большинстве случаев это будет наименьший идентификатор записи DataTable.
- Сопоставив уникальные идентификаторы, нажмите Next (Далее).
Шаг 3. Сопоставление полей
- Щёлкните переключатель рядом с полями, которые хотите сопоставить, и выберите столбец таблицы, в который требуется передавать данные. Необходимо выбрать хотя бы одно поле. Имена полей в DataTable и имена столбцов в таблице могут не совпадать.
- Нажмите Next (Далее).
Шаг 4. Проверка параметров подключения
Вы увидите информацию о новом подключении. Нажмите Back (Назад), чтобы изменить параметры подключения.
Выберите Create (Создать), чтобы завершить настройку подключения. В DataTable запустится автоматический процесс поиска уникальных идентификаторов. Это может занять несколько минут; возможно, вам потребуется обновить таблицу.