Os principais temas do sistema de design do Smartsheet são consistência, escalabilidade e velocidade. Nosso principal objetivo é facilitar para você a localização dos itens de trabalho de que precisa, com menos esforços.
- Encontre tudo o que precisa com a barra de navegação: Navegue rapidamente até o seu trabalho, acesse a ajuda, responda a notificações, defina suas configurações pessoais e muito mais: tudo isso a partir da barra de navegação consolidada e sempre visível.
- A página de Início mostra as coisas mais importantes para você:A página de Início do Smartsheet mostra dinamicamente seus trabalhos mais relevantes e urgentes em um único local, para que você possa fazer mais e causar impactos positivos mais rapidamente.
Acesse seu trabalho pelo Início
Mantenha-se atualizado a respeito de solicitações recentes e itens do Smartsheet recomendados em sua página inicial personalizada.
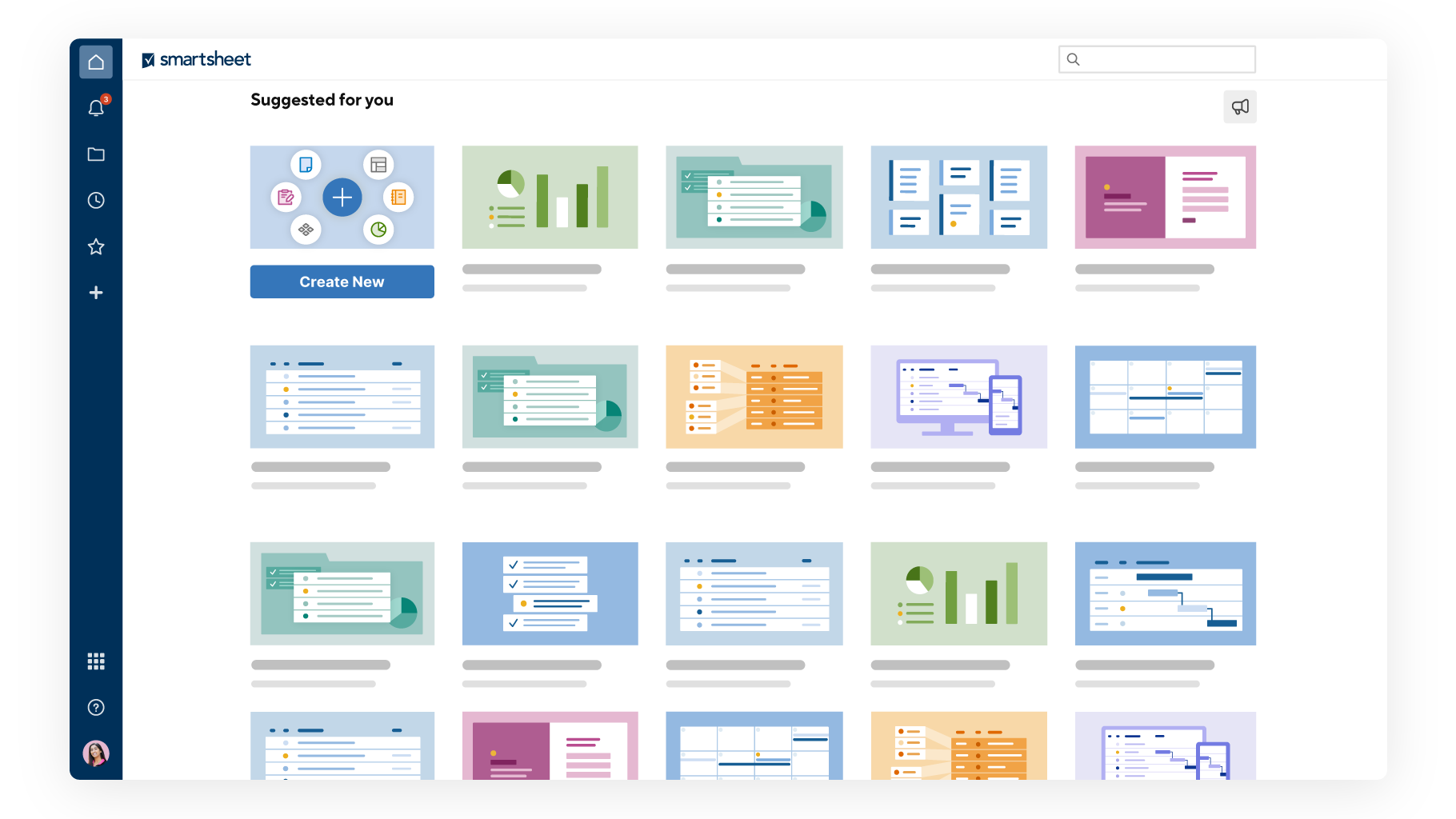
No Início, você pode:
- Acessar itens sugeridos.
- Criar novos itens do Smartsheet pela Central de soluções.
- Enviar comentários sobre o Início por meio do ícone de megafone.
Sugestões para você
O Início recomenda planilhas, relatórios e painéis com base em suas atividades no Smartsheet.
Você pode fazer o seguinte nos itens sugeridos:
- Abrir: abra o item na guia atual.
- Abrir em nova guia: abra o item em uma nova guia.
- Não sugerir isso: remova o item sugerido da lista.
Acessar e organizar o trabalho
Passe o mouse sobre um ícone na barra de navegação para ver o que ele significa; selecione o ícone para ir lá.
Início
A página inicial oferece várias maneiras de começar seu trabalho no Smartsheet de forma eficaz:
- Uma barra de pesquisa para encontrar rapidamente qualquer item;
- Um botão Iniciar um novo programa, projeto ou processo se precisar criar algo novo;
- Um módulo de educação para saber mais sobre a plataforma, incluindo os próximos webinars educacionais;
- Uma guia Sugerido que recomenda itens com base em sua atividade no Smartsheet, juntamente com um novo design de cartão que apresenta uma visualização prévia dos itens;
- Uma guia Todas as áreas de trabalho que lista todas as áreas de trabalho às quais você tem acesso, eliminando a necessidade de visitar Explorar para navegar até as áreas de trabalho.

Notificações
Atue rapidamente em outros itens (solicitações de atualização, solicitações de aprovação, notificações) enquanto você trabalha no Smartsheet.
Pesquisar
Pesquise por itens ou conteúdo do Smartsheet dentro desses itens.
Procurar
Contém todos os itens do Smartsheet de sua propriedade ou que são compartilhados com você. Você pode organizar seus itens do Smartsheet em pastas e áreas de trabalho e acessar os WorkApps.
Recentes
Veja os últimos itens do Smartsheet acessados. Esta lista pode conter até 20 itens. Essas são as ações possíveis no painel Aberto recentemente:
- Fixar: passe o cursor sobre um item e selecione o ícone Fixar para mantê-lo na parte superior do painel. É possível fixar até 20 itens aqui. A ordem em que os itens fixados aparecem é determinada pela ordem em que foram fixados: os itens fixados por último aparecem mais próximos do topo.
Como Aberto recentemente contém apenas 20 itens, fixar 20 itens em Aberto recentemente impede que outros itens apareçam no painel.
- Desafixar: passe o mouse sobre um item fixado e clique no ícone Desafixar ao lado dos itens que já estão fixados para desafixá-los.
- Remover: clique com o botão direito do mouse no item desejado da lista e selecione Remover de Recentes.
Desafixar ou remover um item de Aberto recentemente não o exclui nem elimina o seu acesso a ele. Você sempre poderá acessar os itens que são seus ou que foram compartilhados com você em Explorar.
Favoritos
Adicione itens acessados com frequência aos Favoritos para encontrá-los rapidamente.
Adicionar planilhas, relatórios ou painéis aos favoritos
- Abra um item do Smartsheet.
- Selecione o ícone de estrela ao lado do nome.
Adicionar áreas de trabalho aos favoritos
Há duas maneiras de adicionar ou remover uma área de trabalho dos favoritos:
- Acesse Explorar > Áreas de trabalho. Uma lista das áreas de trabalho é exibida.
- Selecione o ícone de estrela ao lado do nome da área de trabalho.
Ou
- Abra um item da área de trabalho.
- Abra o painel da área de trabalho.
- Na parte superior do painel da área de trabalho, selecione o ícone de estrela ao lado do nome da área de trabalho.
Adicionar pastas aos favoritos
Há três maneiras de adicionar ou remover uma pasta dos favoritos:
- Acesse Explorar > Planilhas.
- Selecione o ícone de estrela ao lado do nome.
Se a pasta estiver em uma área de trabalho:
- Acesse Explorar > Área de trabalho.
- Selecione a área de trabalho que contém a pasta.
- Selecione o ícone de estrela ao lado do nome.
Ou
- Abra um item da pasta.
- Abra o painel da área de trabalho.
- Na parte superior do painel da área de trabalho, selecione o ícone de estrela ao lado do nome da pasta.
Quando você remove um item dos Favoritos, você não o exclui nem deixa de ter acesso a ele. Você sempre poderá acessar os itens que são seus ou que foram compartilhados com você em Explorar.
Criar
Selecione o ícone Iniciar um novo projeto, programa ou processo para obter modelos para criar novas planilhas, relatórios, painéis e muito mais. Você também pode criar itens em branco para criar do zero. Importe arquivos de terceiros para o Smartsheet como novas planilhas.