Personalize os formulários alterando o layout, exibindo ou ocultando a marca Smartsheet e adicionando configurações de segurança.
Ocultar ou tornar um campo visível no formulário
Você pode alterar as configurações do formulário para ocultar ou mostrar campos.
- Selecione Formulários > Gerenciar formulários.
- Na caixa de diálogo Formulários, selecione o formulário que você precisa editar.
- No gerador de formulários, selecione o campo que você precisa verificar.
- Use as opções para definir o campo como Obrigatório ou Oculto no painel Configurações do campo à direita.
Para gerenciar o formulário, siga estas etapas:
- Selecione Formulário > Gerenciar formulários...
- Abra o formulário que você deseja personalizar.
- No gerador de formulários, acesse a guia Configurações.
Personalizar o layout do formulário
- Selecione Formulário > Gerenciar formulários...
- Abra o formulário que você deseja personalizar.
- No gerador de formulários, acesse a guia Configurações.
- Na seção Tema e marca, selecione um layout destas opções:
- Vertical: o logotipo, o título, a descrição e o formulário serão alinhados no centro.
- Lado a lado: a descrição ficará visível enquanto a pessoa percorre o formulário.
- Simples: ideal para incorporar formulários em um site sem incluir logotipos, cores ou formatação.
No formulário Logotipo e configurações de cores, edite a cor e o logotipo do formulário.
Mostrar a marca Smartsheet no rodapé
Essa opção aparece habilitada por padrão, mas você pode removê-la desativando a opção Mostrar a marca Smartsheet no rodapé do formulário.
A marca Smartsheet será removida do seguinte:
- Rodapé do formulário
- Rodapé de confirmação do formulário
- Formulário web para dispositivos móveis
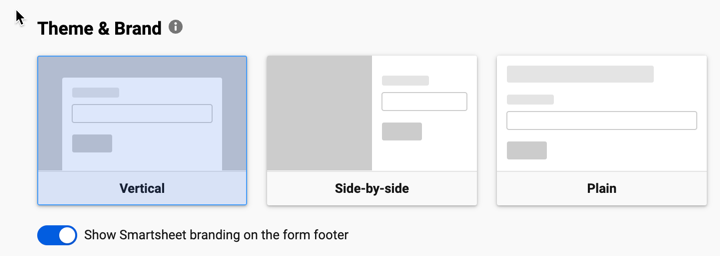
Apenas os assinantes dos planos Empresa e Executivo podem desativar essa opção.
Configurações de segurança do formulário
O administrador de sistema pode ter definido configurações mínimas de segurança em sua conta. Nem todos os usuários veem todas as opções listadas aqui.
- Na guia Configurações do gerador de formulários, abra a seção Segurança.
- Ative as configurações de segurança que deseja usar para o formulário.
Detalhes das configurações de segurança
Por padrão, todos os formulários estão disponíveis a quem tem um link para acessá-los.
Quando você usa Exigir que as pessoas façam login no Smartsheet para acessar este formulário, qualquer pessoa que acessar seus formulários precisará fazer login com uma conta do Smartsheet.
Quando você usa Restrinja o acesso ao formulário a pessoas em minha conta por meio da lista de compartilhamento seguro, qualquer pessoa que acessar também precisará fazer login ou criar uma conta, e o domínio de login do usuário deverá corresponder a um domínio aprovado na lista de compartilhamento seguro no centro de administração.
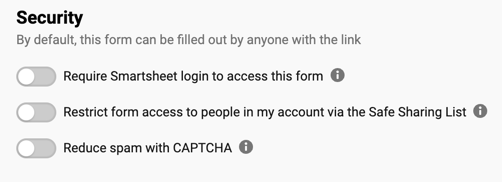
O compartilhamento seguro só está disponível para planos Empresa.
Reduzir o spam com CAPTCHA
O reCAPTCHA detecta atividades suspeitas e envia desafios aos bots suspeitos. Você pode ativar o reCAPTCHA para solicitar que os usuários provem que não são bots. Quando um usuário opta por receber uma cópia das respostas, o Smartsheet ativa automaticamente o reCAPTCHA em todos os formulários.
Se você não quiser enviar cópias do formulário, desative essa opção na seção Enviar e-mail de envios no gerador de formulários.
A China bloqueou o reCAPTCHA invisível em suas plataformas de internet. Os usuários que enviam formulários na China podem ter problemas se você habilitou essa opção ou se eles selecionaram Enviar uma cópia de minhas respostas.
Configurar o que o usuário que fez o envio vê após preencher o formulário
- Na guia Configurações do gerador de formulários, abra a seção O que deve acontecer após o envio do formulário.
- Na lista suspensa, selecione a ação que deseja aplicar.
- Exibir esta mensagem de confirmação: você deseja que apenas as pessoas que preencherem o formulário vejam a mensagem de confirmação padrão: Pronto! Registramos a sua resposta. Você também pode modificar a mensagem.
- Recarregar o mesmo formulário para outra entrada: escolha essa opção se espera várias respostas.
- Enviar o usuário para o link: use esse recurso se precisa que o usuário acesse um site depois de enviar as respostas do formulário. Você precisa digitar o URL do destino para o qual deseja que o usuário seja direcionado.
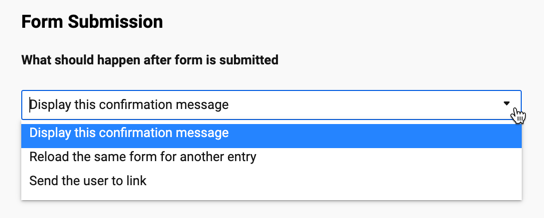
Especificar onde os novos envios devem ser exibidos na planilha
Você pode adicionar as novas entradas de formulário na parte superior ou inferior da planilha.
- Na guia Configurações do gerador de formulários, abra a seção Os novos envios devem aparecer....
- Selecione onde deseja adicionar as novas respostas do formulário.
Se os envios aparecerem após várias linhas em branco, remova essas linhas.
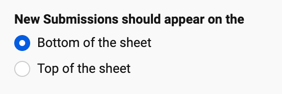
O Smartsheet não adiciona novos envios em uma linha pai ou célula especificada.
Enviar ao usuário uma cópia das respostas do formulário
- Na guia Configurações do gerador de formulários, abra a seção Enviar e-mail de envios.
- Selecione Permitir que o usuário que enviou mande por e-mail uma cópia do envio do formulário.
- Substitua o texto padrão se quiser personalizar a mensagem.
Qualquer indivíduo com acesso ao formulário pode usá-lo para enviar informações à planilha.
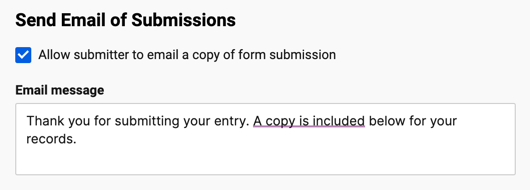
Privacidade do endereço de e-mail do usuário que enviou o formulário
O endereço de e-mail do usuário é anônimo. Se há uma coluna Criado por, o formulário de valor que os proprietários veem é web-form@smartsheet.com. No entanto, se o formulário permitir que apenas usuários do Smartsheet enviem respostas, ele mostrará o endereço de e-mail do usuário que fez o envio.
Usar uma cadeia de caracteres de consulta de URL para o recurso Enviar por e-mail
Quando você usa uma cadeia de caracteres de consulta de URL em seu link exclusivo, a opção Enviar uma cópia de minhas respostas é ativada por padrão. Os usuários que fazem o envio ainda têm a opção de desmarcá-la se quiserem.
Com um link de consulta de URL, os usuários que fazem o envio não precisam preencher o campo Endereço de e-mail.
No entanto, as cadeias de caracteres de consulta de URL não podem ajudar a automatizar e-mails de confirmação de formulários para proprietários e colaboradores de planilhas. Em vez disso, se você quer receber alertas por e-mail quando novas entradas chegarem, use fluxos de trabalho automatizados.

