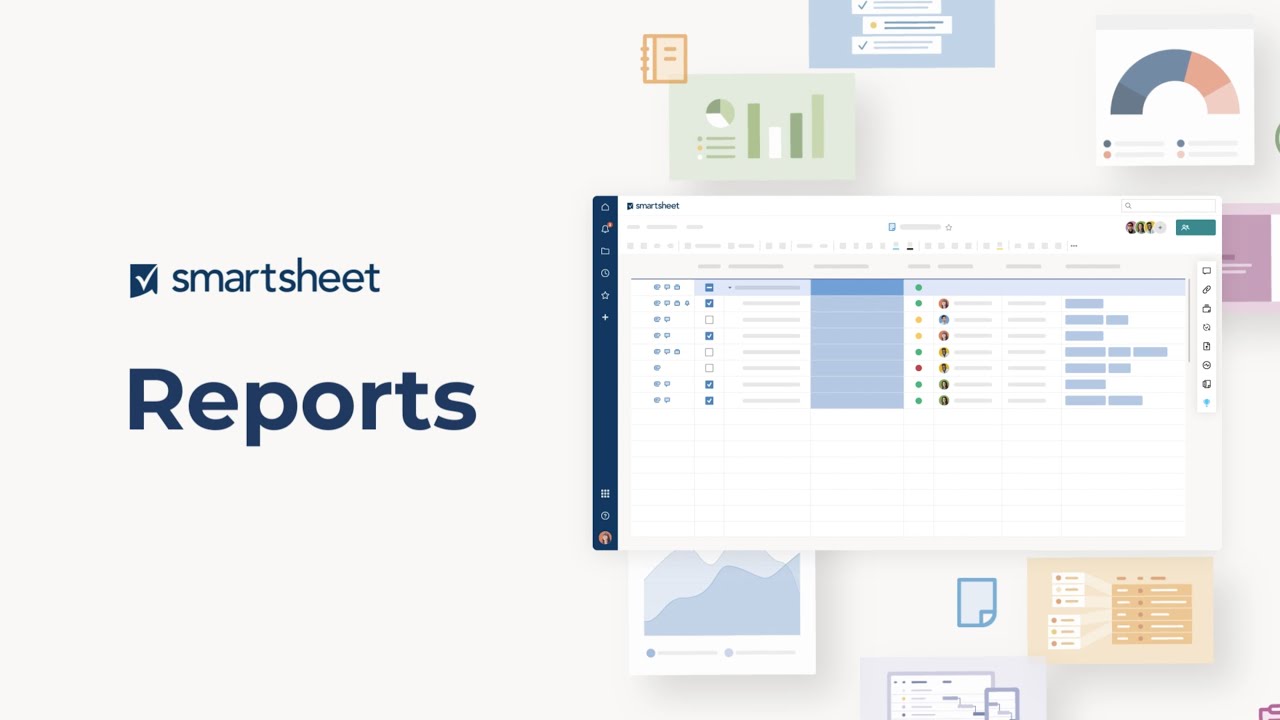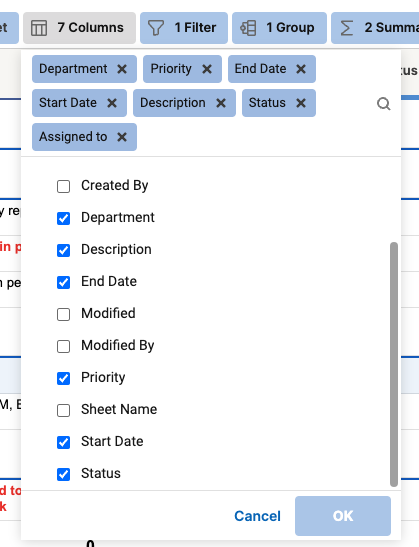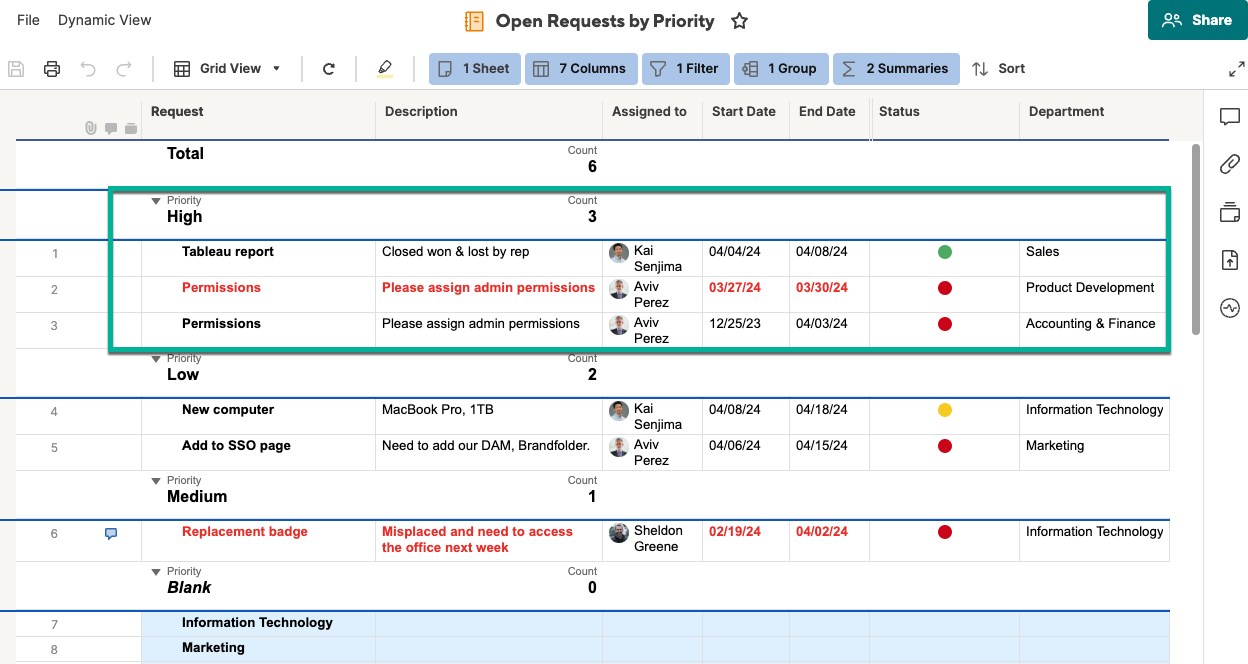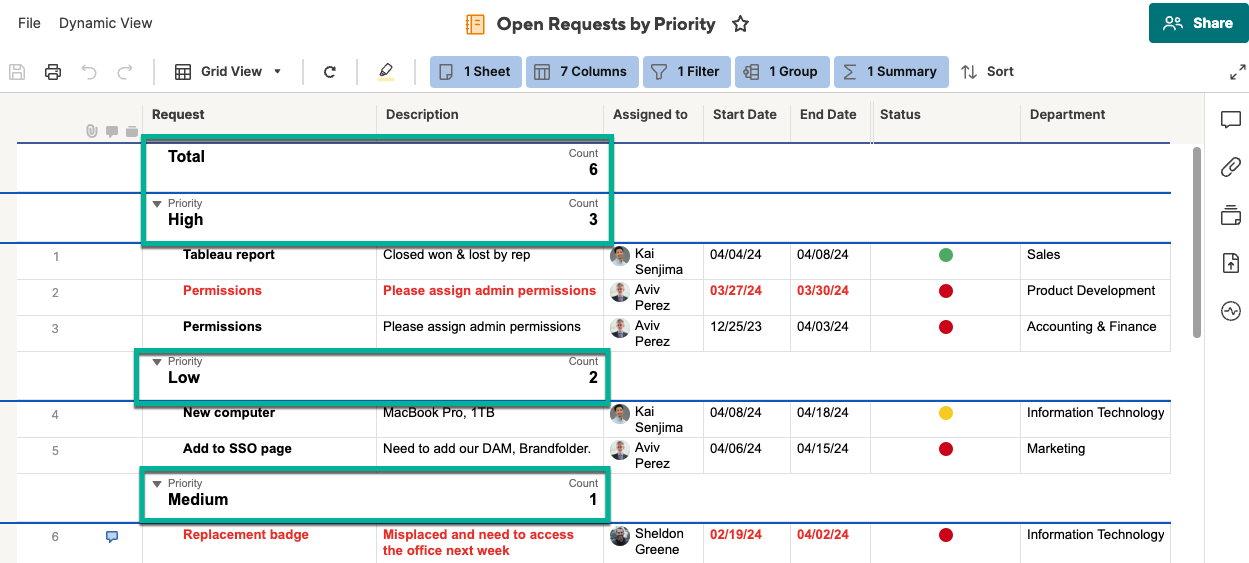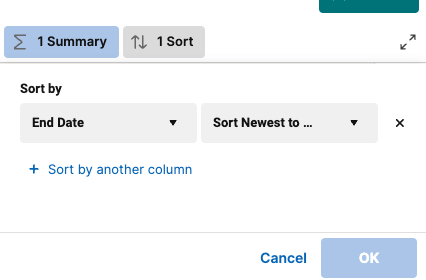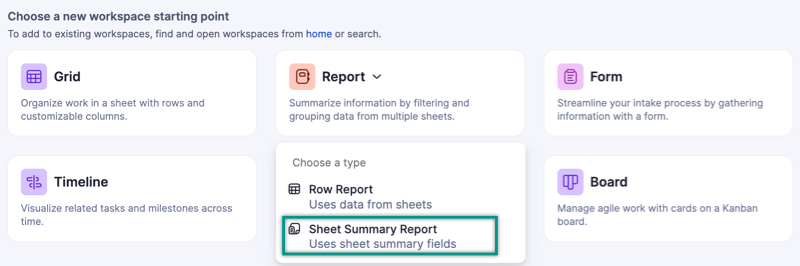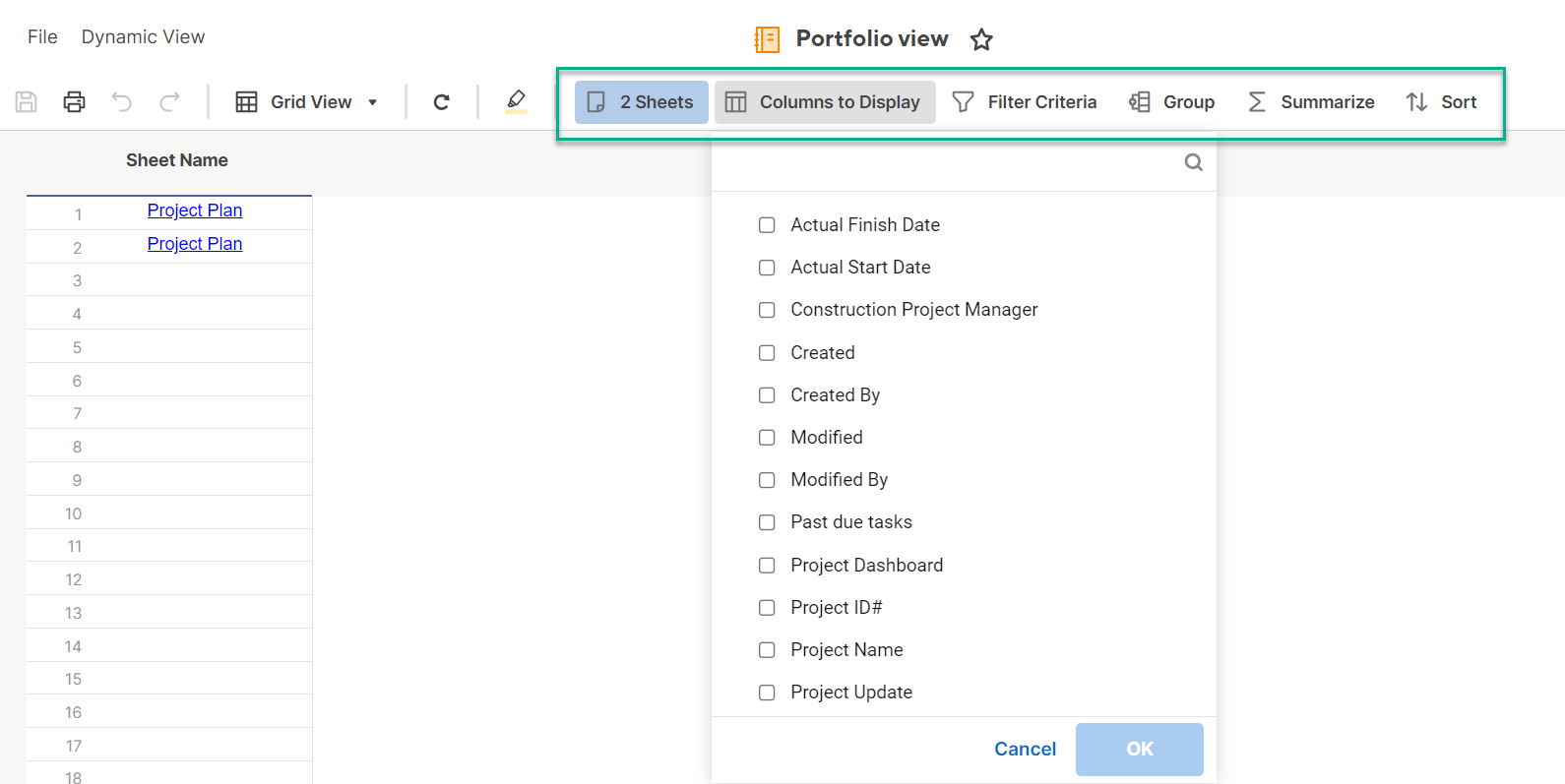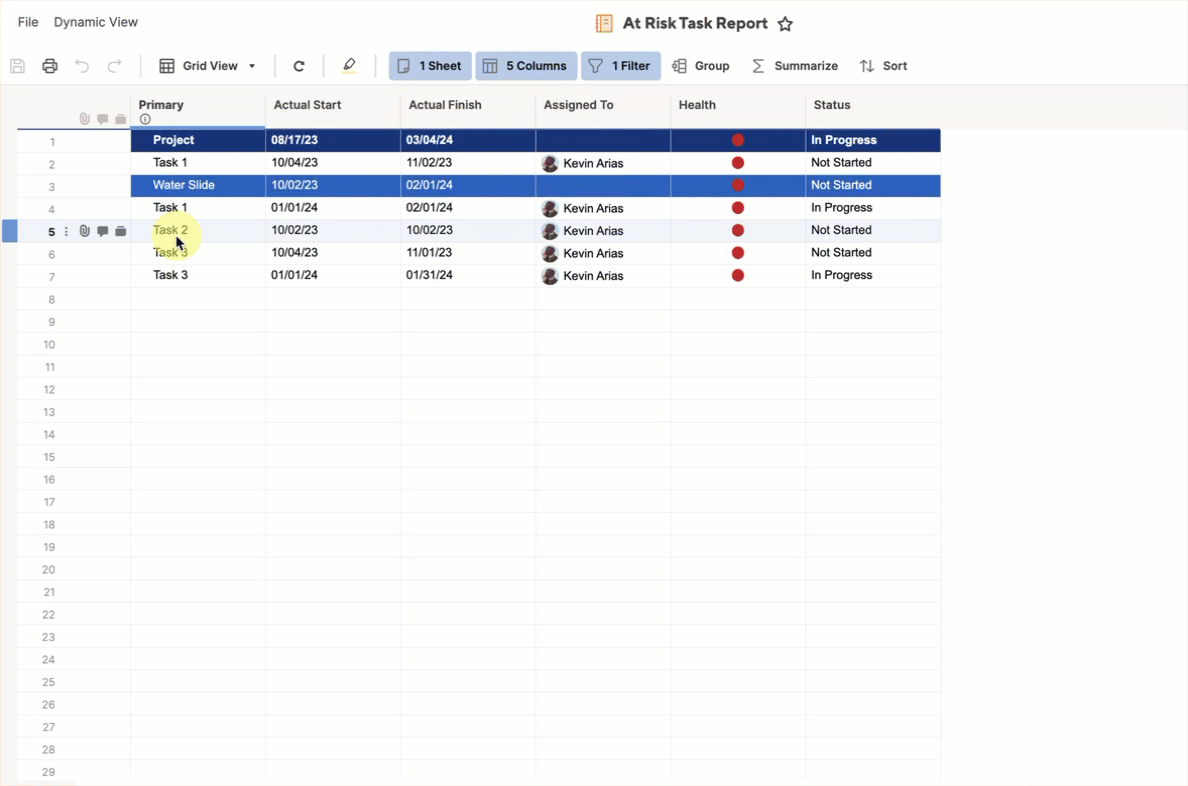Smartsheet reports allow you to easily work with real-time data from multiple sheets in a single view. You can consolidate key tasks and milestones into an overview for stakeholders, or create different views for various initiatives.
Reports are bi-directional, so information updated on a report automatically updates back to the underlying sheets and vice versa. You can build a row report from rows and columns on a sheet, or a sheet summary report from the sheet summary fields.
Grouping and summarizing reports provide quick and easy aggregation and calculation across data from multiple sheets.
Reports can easily be shared with anyone who is also shared with the underlying sheets populating the report. For more granular control, you can publish your report or display it in a dashboard, ensuring that your audience only sees the high-level information you want to display without requiring that they be shared with the underlying data.