ステップバイステップの手順に従って、シートに添付ファイル/リンクを追加する方法をご確認ください。
Smartsheet ではファイルを直接シートに添付して管理できます。これによりすべての作業データを一か所に集約できます。 デスクトップまたは人気のあるクラウド ストレージ プロバイダーから、ファイルを添付できます。
シートまたはレポートへのファイルの添付
ファイル名の重複
デスクトップ アプリでは、アップロードするファイルの名前が、行またはシートにすでに保存されているファイルと同じである場合、次のオプションから 1 つ選択する必要があります。
- 元のファイルの新しいバージョンとして添付
- 重複した名前の独立したファイルとして添付
あるいは、アップロードする前にファイル名を変更することを検討してください。
モバイル アプリでは、同じ名前を持つファイルをアップロードできますが、新しいバージョンとして保存するというオプションなしで、直接アップロードされます。
モバイル アプリを使用してファイルを添付する
モバイル デバイスを使用した複数のファイルの添付や、画像編集の詳細については、Smartsheet App for iOS または Smartsheet App for Android をご覧ください。
シートにファイルを添付する
シートでは、シート、行、またはコメントにファイルを添付できます。レポートでは、行にファイルを添付できます。
シート レベルでファイルを添付するには
- 添付ファイル/リンク アイコンを選択します。
- [シート] タブを選択します。
- ファイルを [添付ファイル/リンク] パネルにドラッグするか、[シートにファイルを添付] ボタンを選択します。
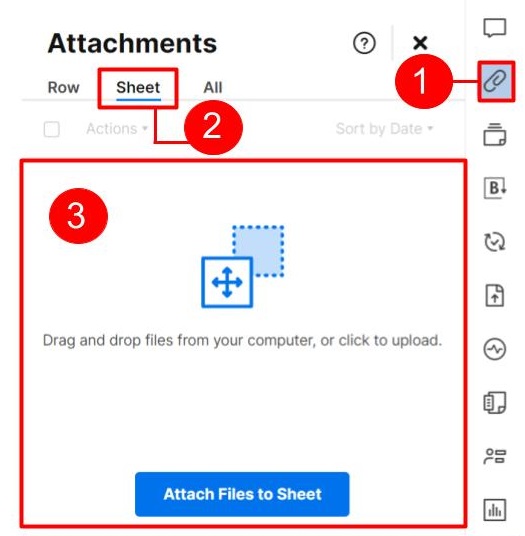
シートまたはレポートの行レベルでファイルを添付するには
- すでにファイル/リンクが添付されている行では、行番号の左側に添付ファイル/リンク アイコンが表示されます。
- ファイルは、一度に 1 行にのみ添付できます。
- すでに添付されているファイルは、同じシートの別の行または別のエリアには添付できません。
- 右側サイドバーの添付ファイル/リンク アイコンを選択します。
- ファイルを添付する行を選択します。
- [添付ファイル/リンク] パネルで、[行にファイルを添付] を選択します。
コンピューターに保存されているファイルをアップロードする場合は、添付したい行にファイルをドラッグします。
ファイルを自分のコメントに添付する
- [会話] パネルに移動します。
- コメント ボックスの右下から、添付ファイル/リンク
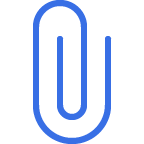 アイコンを選択します。
アイコンを選択します。 - ファイルの場所を選択します。
- コメントを入力し、[保存] を選択します。
Brandfolder by Smartsheet を使用してファイルを添付する
Brandfolder アカウントからシートにファイルを直接添付できます。Brandfolder から資産を添付する場合は、Brandfolder 内の資産へ行またはシートをリンクすることになり、資産を変更することができます。
ファイルの詳細の変更、資産の置き換えや更新などが可能です。Smartsheet を介してアクセスする資産は常に最新バージョンです。
[Brandfolder から添付] を選択すると、Brandfolder パネルが開きます。
- フィルター、ラベル、ピン留め検索を使用するか、Brandfolder を参照して資産を見つけます。
- Brandfolder からアップロードするファイルを選択します。
複数の資産を添付するには、チェックボックスを使用します。 - [行に添付] か [Attach to sheet (シートに添付)] を選択します。
シートまたは行に添付したすべての Brandfolder 資産は、そのシートを共有されているユーザーが閲覧可能です。共有ユーザーは、Brandfolder へのアクセス権がなくてもそれらの添付資産を閲覧できます。
サポートされているファイルの形式、サイズ、およびその他の要件
多種多様なファイル形式をアップロードすることが可能です。サポートしているファイル形式には次が含まれます (ただしこれらに限りません)。
| ファイル形式 | 拡張子の例 |
|---|---|
| ほとんどの画像形式 | .jpg、.png、.gif |
| Microsoft Office スイート | .docx、.pptx、.xlsx |
サポートしているブラウザーおよびアップロード容量
- 一度にアップロードできるファイルの数は 100 個までです。
- 1 つの行やシートの添付ファイル/リンクの数に制限はありませんが、添付ファイル用の記憶域は、シート所有者のサブスクリプションに含まれる程度しかありません。
ブラウザーが HTML 5 をサポートしている場合、30 MB より大きいファイルをアップロードする必要があります。
詳細については、システム要件およびサポートされているブラウザーのタイプとバージョンに関する記事をご覧ください。
サポートされているファイル形式
セキュリティ上の理由から、アップロードまたはダウンロードできるファイル形式として、実行 (.exe) ファイル形式や、ハイパーテキスト ドキュメント (.html/.htm) などは制限されています。
最大ファイル サイズ
ファイル サイズの最大値は、プラン、ユーザー タイプ、ファイルのアップロード方法によって異なります。
| ユーザー タイプまたはアップロード方法 | 最大ファイル サイズ |
|---|---|
| ライセンス ユーザー | 250 MB (プロ プランは 30 MB) |
| 無料またはライセンスなしユーザー | 30 MB |
| お試し版ユーザー | 250 MB |
| Smartsheet フォームからファイルをアップロードする場合 | 30 MB |
| Smartsheet モバイル アプリ (iOS および Android) | 30 MB |
