Les thèmes clés du système de conception de Smartsheet sont la cohérence, l’évolutivité et la rapidité. Notre objectif principal est de vous permettre de trouver plus facilement les éléments de travail dont vous avez besoin, sans heurts.
- Trouver tout ce dont vous avez besoin grâce à la barre de navigation : Naviguez rapidement vers votre travail, accédez à l’aide, répondez aux notifications, configurez vos paramètres personnels, et bien plus encore : tout cela à partir de la barre de navigation consolidée et toujours visible.
- L’Accueil fait ressortir les éléments qui sont les plus importants pour vous :L’Accueil de Smartsheet présente de manière dynamique vos tâches les plus pertinentes et les plus urgentes en un seul endroit, afin que vous puissiez en faire plus et avoir un impact plus rapidement.
Accédez à votre travail depuis l'écran d'Accueil
Restez informé des demandes récentes et des éléments Smartsheet recommandés sur votre page d'accueil personnalisée.
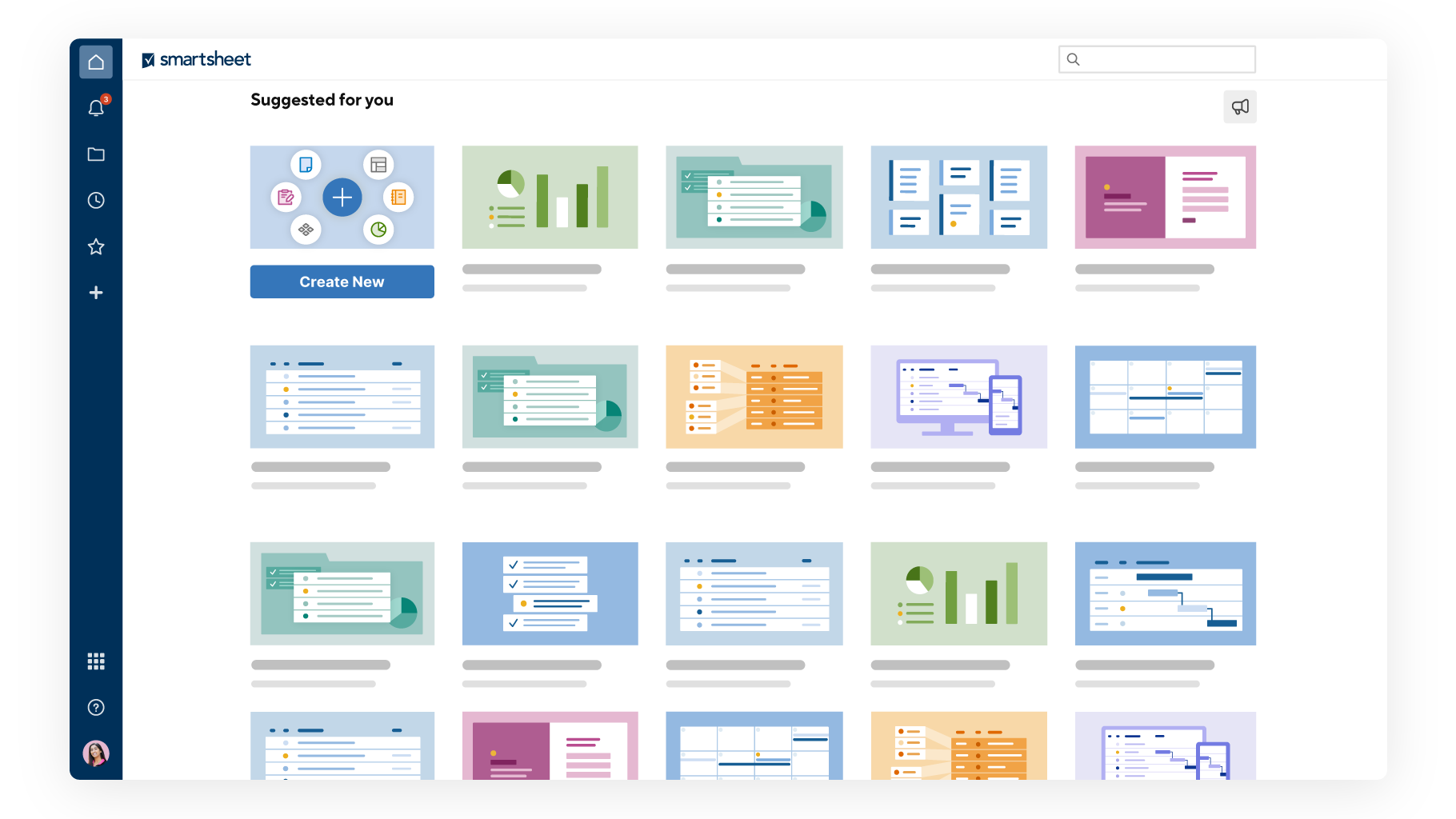
Depuis l'écran d'Accueil, vous pouvez :
- accéder aux éléments suggérés ;
- créer de nouveaux éléments Smartsheet via le Centre de solutions ;
- soumettre vos commentaires concernant l'écran d'Accueil via l'icône Mégaphone.
Suggestions pour vous
L'écran d'Accueil recommande des feuilles, des rapports et des tableaux de bord en fonction de votre activité sur Smartsheet.
Vous pouvez effectuer les actions suivantes par rapport aux éléments suggérés :
- Ouvrir : ouvre l'élément dans l'onglet actuel.
- Ouvrir dans un nouvel onglet : ouvre l'élément dans un nouvel onglet.
- Ne pas suggérer cela : retire l'élément suggéré de la liste.
Accéder à votre travail et l’organiser
Placez le curseur sur une icône de la barre de navigation pour voir ce qu’elle signifie ; sélectionnez l’icône pour y accéder.
Accueil
La page Accueil vous propose plusieurs façons de commencer efficacement votre travail dans Smartsheet :
- Une grande barre de recherche pour rechercher rapidement des éléments
- Un bouton Commencer un nouveau projet, programme ou processus pour créer quelque chose de nouveau
- Un module d’apprentissage pour en savoir plus sur la plateforme, comprenant les webinaires de formation à venir
- Un onglet Suggestions qui recommande des éléments en fonction de votre activité dans Smartsheet, avec un nouveau design de carte qui propose un aperçu de l’élément
- Un onglet Tous les espaces de travail qui liste chaque espace de travail auquel vous avez accès, ce qui vous évite de consulter Parcourir pour naviguer vers vos espaces de travail

Notifications
Effectuez rapidement des actions sur d’autres éléments (demandes d’actualisation, demandes d’approbation, notifications) lorsque vous travaillez dans Smartsheet.
Recherche
Recherchez des éléments Smartsheet ou du contenu dans ces éléments.
Parcourir
L’option Parcourir contient tous les éléments Smartsheet que vous possédez ou qui sont partagés avec vous. De là, vous pouvez organiser vos éléments Smartsheet en dossiers et espaces de travail, mais aussi accéder à vos WorkApps.
Récents
Affichez les derniers éléments Smartsheet que vous avez récemment consultés. Cette liste peut contenir jusqu’à 20 éléments. Vous pouvez effectuer les actions suivantes dans votre panneau Éléments récemment ouverts :
- Épingler : survolez un élément et sélectionnez l’icône Épingler pour le garder en haut du panneau. Vous pouvez épingler jusqu’à 20 éléments ici. L’ordre dans lequel les éléments épinglés apparaissent est basé sur le moment où vous les avez épinglés. Les objets nouvellement épinglés apparaissent le plus en haut.
L’option Éléments récemment ouverts ne contenant que 20 éléments, le fait d’épingler 20 éléments dans Éléments récemment ouverts permet d’éviter l’affichage d’autres éléments dans le panneau.
- Détacher : survolez un objet épinglé et cliquez sur l’icône Détacher à côté des éléments déjà épinglés pour les détacher.
- Retirer : cliquez avec le bouton droit de la souris sur l’élément de la liste et sélectionnez Retirer des éléments récents.
Le fait de détacher ou de retirer un élément des Éléments récemment ouverts ne le supprime pas ni ne vous en interdit l’accès. Vous pouvez toujours accéder aux éléments que vous possédez ou qui sont partagés à partir de Parcourir.
Favoris
Ajoutez des éléments fréquemment consultés aux Favoris pour les trouver rapidement.
Ajouter des feuilles, des rapports ou des tableaux de bord aux favoris
- Ouvrez un élément Smartsheet.
- Sélectionnez l’icône étoile à côté de son nom.
Ajouter des espaces de travail aux favoris
Il existe deux façons d’ajouter un espace de travail aux favoris ou de l’en retirer :
- Accédez à Parcourir > Espaces de travail. Une liste des espaces de travail s’affiche.
- Sélectionnez l’icône étoile à côté du nom de l’espace de travail.
Ou
- Ouvrez un élément contenu dans l’espace de travail.
- Ouvrez le panneau de l’espace de travail.
- En haut du panneau de l’espace de travail, sélectionnez l’icône d’étoile à côté du nom de l’espace de travail.
Ajouter des dossiers aux favoris
Il existe trois façons d’ajouter un dossier aux favoris ou de l’en retirer :
- Accédez à Parcourir > Feuilles.
- Sélectionnez l’icône étoile à côté du nom du dossier.
Si le dossier est contenu dans un espace de travail :
- Allez dans Parcourir > Espace de travail.
- Sélectionnez l’espace de travail qui contient le dossier.
- Sélectionnez l’icône étoile à côté du nom du dossier.
ou
- Ouvrez un élément contenu dans le dossier.
- Ouvrez le panneau de l’espace de travail.
- En haut du panneau de l’espace de travail, sélectionnez l’icône d’étoile à côté du nom du dossier.
Le fait de retirer un élément des Favoris ne le supprime pas ou ne vous en interdit pas l’accès. Vous pouvez toujours accéder aux éléments que vous possédez ou qui sont partagés à partir de Parcourir.
Créer
Sélectionnez l’icône Commencer un nouveau projet, programme ou processus pour obtenir des modèles vous permettant de créer des feuilles, des rapports, des tableaux de bord, etc. Vous pouvez également créer des éléments vierges à partir de zéro. Importez des fichiers tiers dans Smartsheet sous forme de nouvelles feuilles.