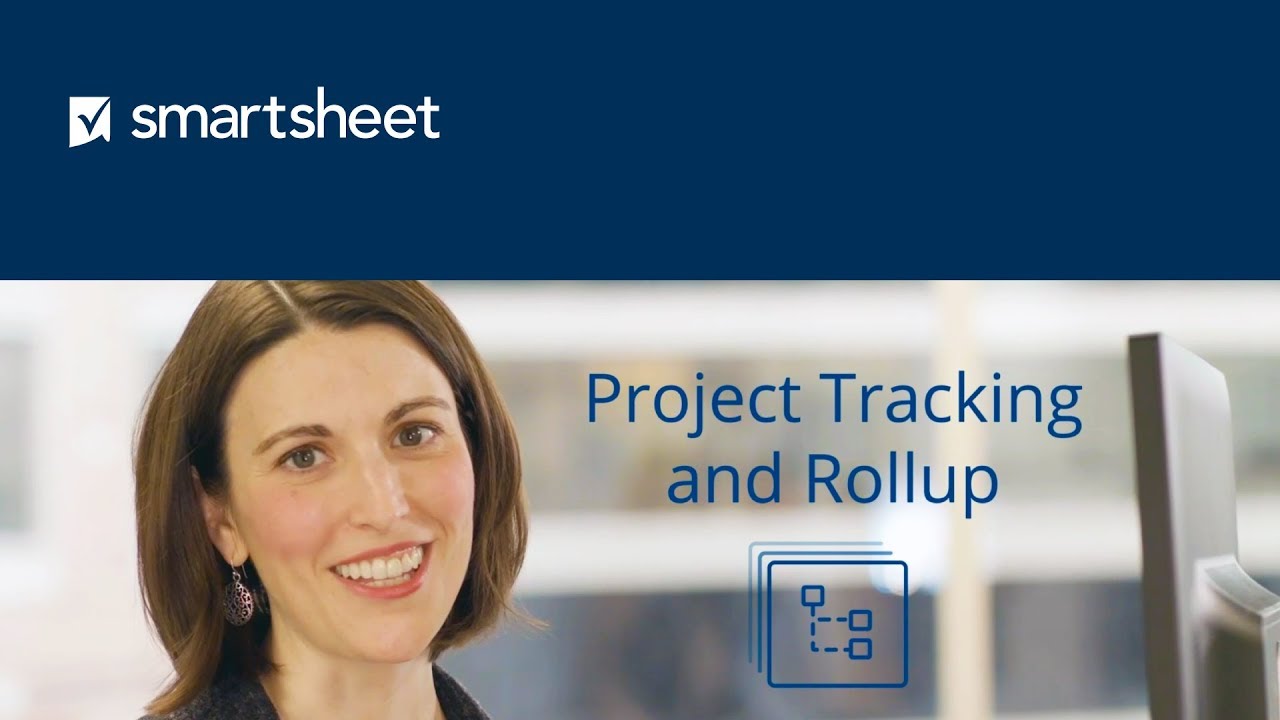Siga estas instrucciones detalladas para modificar los ajustes del proyecto.
Smartsheet brinda herramientas esenciales para la administración efectiva de proyectos para que sus equipos puedan desempeñarse con velocidad y responsabilidad, y generar resultados exitosos rápidamente.
Vista de Gantt: Modificar la configuración del proyecto
La sección de Resource Management solo está disponible para los planes de Negocios y Empresarial.
Desde la vista de Gantt, puede acceder a la configuración del proyecto para modificar las dependencias y la escala de tiempo del diagrama de Gantt. Si tiene un plan de Negocios o Empresarial, también puede modificar las funciones disponibles de Resource Management.
Puede acceder a la configuración del proyecto desde la vista de cuadrícula o la vista de Gantt, haga lo siguiente:
- Desde la vista de Gantt: Haga clic con el botón derecho del mouse en el encabezado de cualquier columna del diagrama de Gantt y seleccione Configuración del proyecto.
- Desde la vista de cuadrícula: Haga clic con el botón derecho del mouse en el encabezado de cualquier columna de la hoja y seleccione Editar la configuración del proyecto.
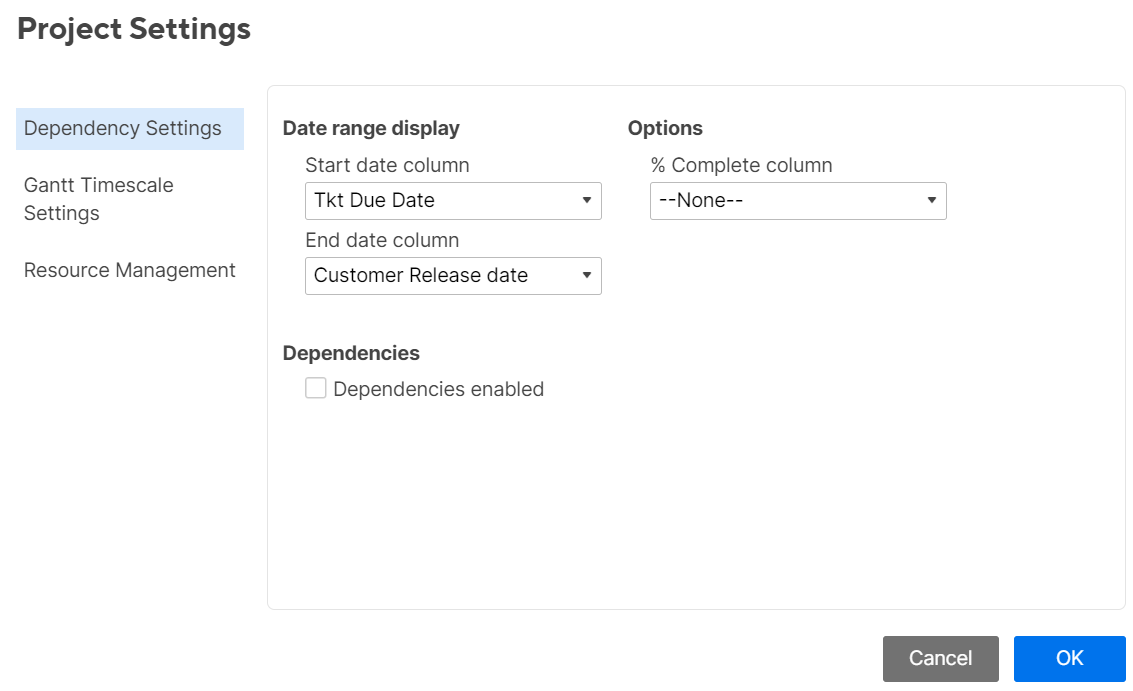
Solo verá la Configuración de escala de tiempo de Gantt luego de cambiar la hoja a la vista de Gantt.
Editar la configuración de las dependencias
Visualización de intervalo de fechas
Columnas Fecha de inicio y Fecha de finalización: Seleccione las columnas que utilizará para registrar las fechas de inicio y finalización.
Cada tarea programada requiere una fecha de inicio y una fecha de finalización con el formato mes, día y año. Use el ícono del selector de fechas para asegurarse de que la fecha tenga el formato correcto.
Configuración de las columnas Fecha de inicio y Fecha de finalización
- Para ver en qué se diferencia la línea de tiempo del cronograma original, haga clic con el botón derecho del mouse en cualquier celda y seleccione Ver el historial para ver los valores de fecha anteriores guardados.
- Las fechas de inicio y finalización se calculan de forma automática en las filas que contienen valores determinados de Duración y Predecesora.
- Para calcular la fecha de finalización, el sistema suma la duración estipulada con la fecha de inicio.
- Si una predecesora determina la fecha de inicio o finalización de una tarea, puede cambiarla manualmente haciendo clic en la celda y seleccionando una nueva fecha. Al hacerlo, se reemplaza la asociación con la predecesora y se elimina el valor de la fila.
- Si una fila primaria tiene un valor predecesor detallado, esta relación de dependencia determina las fechas de inicio de cada fila secundaria. Al eliminar el valor predecesor de la fila primaria, puede editar las filas secundarias para cambiar las fechas de forma manual.
Opciones
Columna % Completo: Seleccione la columna que desea asignar como la columna % Completo. Esta columna se superpone a un indicador de % completo dentro de las barras de tareas en el diagrama de Gantt, lo que le permite ver cálculos automatizados del porcentaje completado.
En las filas primarias, Smartsheet calcula el % completo de forma automática en función de los valores de duración y % completo de las filas secundarias.
Para asignar formato de porcentaje a los valores de esta columna, seleccione el encabezado de la columna en la parte superior y, luego, seleccione el ícono % de la barra de herramientas de la izquierda.
La automatización del % Completo en las filas primarias es opcional. Abra la Configuración del proyecto y configure la lista desplegable de la columna % Completo en Ninguno para desactivar la automatización. Puede usar fórmulas en las filas primarias o definir los valores de las filas primarias manualmente para eliminar el indicador de progreso de las barras de Gantt.
Dependencias
La activación de dependencias calcula y ajusta automáticamente las fechas a medida que cambian los valores de Duración y Predecesoras.
Una vez que active las dependencias, debe asignar las columnas Predecesora y Duración.

Si la hoja no tiene columnas de duración o predecesoras, Smartsheet las creará de forma automática.
Predecesora: Esta columna se utiliza para crear dependencias entre tareas en el cronograma.
Duración: Esta columna se utiliza para automatizar la programación de las fechas de inicio y finalización de una tarea.
Días laborables: Edite los días y las horas de trabajo. Puede excluir fechas específicas, como los días festivos. De forma predeterminada, Smartsheet considera que cada día laborable consta de ocho horas. El sistema tiene en cuenta la duración de cada día laborable a la hora de calcular las fechas de las tareas.
Con las dependencias activadas, las fechas de inicio y finalización de las subtareas dependientes de una predecesora no se pueden editar desde un informe, una solicitud de actualización de la fila ni ninguna de las aplicaciones para dispositivos móviles. Puede actualizar de forma manual la fecha de inicio o la duración de una tarea para que se actualice automáticamente la fecha de finalización.
Consulte Activar dependencias y usar predecesoras para obtener más información. Días laborables
Editar la configuración de escala de tiempo de Gantt
Edite los intervalos de la línea de tiempo de Gantt y muestre el formato del inicio del año fiscal y qué información de la columna aparecerá a la derecha de las barras de Gantt en el diagrama. Por ejemplo, defina una columna Lista de contactos como etiqueta de visualización para ver una lista de las personas asignadas a tareas junto a cada barra de Gantt.

Si marca la casilla Abierto hasta la fecha de hoy, verá las tareas actuales del proyecto con mayor rapidez cuando abra la hoja.
La configuración Abierto hasta la fecha de hoy solo está disponible para el propietario y los administradores de la hoja. De forma predeterminada, la opción no está marcada y no se transfiere a ninguna copia de la hoja.
Por otro lado, la vista se aplica únicamente como su preferencia y no afecta la manera en que otros colaboradores ven la hoja.
Si una persona que tiene permisos de editor u observador precisa abrir el diagrama de Gantt hasta la fecha de hoy, usted puede crear un informe de la hoja en la vista de Gantt y compartirlo con ella.
Configuración de Resource Management
Obtenga más información sobre la configuración de proyectos de Resource Management.
Siga estas instrucciones detalladas para crear hitos en la hoja de su proyecto.
Crear un hito para marcar un evento significativo en el proyecto
Un hito es una acción o evento que marca una etapa o un cambio significativo en el proyecto. La fecha de finalización de un hito es la misma que la fecha de inicio. Los hitos se representan con una imagen de un diamante gris en el gráfico de Gantt, y se centran en el horario de inicio establecido.
Para crear un hito:
-
Haga clic en Vista de Gantt en la barra de herramientas para ver la hoja en este formato o agregue un gráfico de Gantt en la hoja.
-
Habilite las dependencias en la hoja (haga clic en Editar configuración del proyecto en el extremo superior derecho del gráfico de Gantt y marque la casilla de verificación Dependencias habilitadas).
- Ingrese una duración de 0 (cero) de una tarea y una fecha de inicio para crear un hito.
CONSEJO: Para crear un hito extendido, ingrese una duración de ~0 de una tarea y una fecha de inicio. Se requiere un día laborable entero para completar un hito extendido, pero aun así se representa con una forma de diamante en el gráfico de Gantt.
La funcionalidad de resúmenes primarios no es compatible con los hitos. No se calcularán los resúmenes de % completado en tareas con subtareas que contengan hitos con una duración de cero (0).
Siga estas instrucciones detalladas para configurar su funcionalidad de resumen principal en la hoja de un proyecto.
Funcionalidad de resúmenes primarios
Fecha de inicio, Fecha de finalización, Duración y % completado para las filas primarias
La Fecha de inicio para una fila primaria se determina a partir de la fecha de inicio más próxima entre todas las filas secundarias. Del mismo modo, la Fecha de finalización se determina a partir de la última fecha de finalización entre todas las filas secundarias.
La Duración en la fila primaria indica la cantidad de días laborables entre la Fecha de inicio y la Fecha de finalización en esa fila. Proporciona un intervalo de tiempo completo desde la subtarea más próxima hasta la última, en vez de sencillamente sumar sus duraciones.
El % completado de la fila primaria muestra un porcentaje ponderado calculado en función de la duración y el % completado de cada fila secundaria. De esta forma, las filas secundarias completadas con duraciones más cortas no afectan el % completado de la fila primaria tanto como completar una fila secundaria de duración más prolongada.
Las filas primarias solo reúnen subtareas con una Duración y un valor de % completado determinados.
Consejos sobre la funcionalidad primaria de reunir
- No se pueden editar filas primarias con dependencias habilitadas en las columnas Fecha de inicio, Fecha de finalización, Duración y % completado. Puede utilizar sus cálculos si deshabilita la funcionalidad de dependencia en la hoja o crea una fórmula personalizada en una columna que no se utiliza en la funcionalidad de dependencia.
- Las fórmulas personalizadas no pueden usarse para cambiar la visualización ni las barras de un diagrama de Gantt.
- Las filas primarias en las hojas con dependencias habilitadas siempre tienen un color de fondo gris en las vistas de Gantt y Calendario .
- Las filas primarias siempre reflejan la duración en días laborables parciales, incluso si utiliza otros formatos para mostrar la duración de las filas secundarias.
- Las filas primarias no calculan los resúmenes de % completado cuando sus filas secundarias contienen hitos (duración = 0).