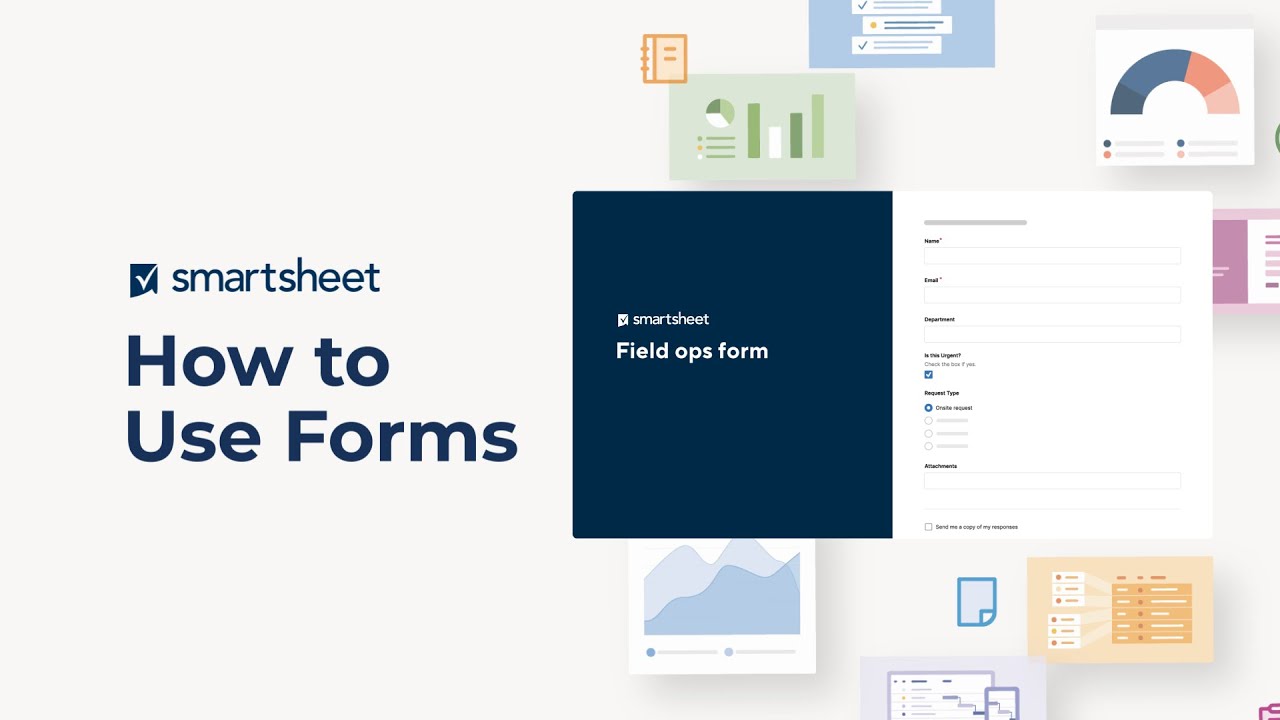USM Content
Los formularios de Smartsheet agilizan y simplifican la recopilación de datos de cualquier persona y las acciones que se realizan con relación a estos.
Cree su formulario mediante la lógica condicional para asegurarse de que las preguntas sean pertinentes para cada persona que lo rellene. También puede personalizar su formulario con colores de fondo, logotipos, texto, imágenes o gifs.A continuación, comparta el formulario para que sus colegas, contratistas, clientes y otras personas puedan enviar fácilmente información y archivos desde su escritorio y sus dispositivos móviles, dondequiera que se encuentren.
Los formularios facilitan la recopilación de datos coherentes y sin errores de todos los interesados y los guardan directamente en su hoja, donde podrá realizar acciones con relación a estos. Los formularios son ideales para la recopilación de tickets de campo, la gestión de solicitudes, la inscripción a eventos, la recopilación de comentarios de los clientes y mucho más.
Recopilar información con un formulario
USM Content
Cree y comparta formularios para recopilar y organizar la información en Smartsheet. Luego de crear y compartir un formulario, cada envío del formulario se agregará como una nueva fila en la parte superior o inferior de la hoja.
Utilice un formulario, por ejemplo, para recopilar respuestas de una encuesta, aceptar solicitudes de proyectos o reunir pedidos de productos.
Cualquier persona con acceso al formulario puede usarlo para enviar información a la hoja.
Siempre se crearán nuevas filas a partir de los envíos de formularios. Si su meta consiste en otorgarle a alguien la capacidad para editar una fila existente, seguramente querrá enviarle una Solicitud de actualización. Para obtener más información, consulte Ahorre tiempo y trabaje más rápido con flujos de trabajo automatizados.
Para disfrutar de la mejor experiencia al enviar un formulario desde un dispositivo móvil, abra el formulario en la aplicación móvil (iOS o Android).
Crear un nuevo formulario
- Abra la hoja a la cual quiere adjuntarle el formulario.
-
En la parte superior izquierda de la hoja, haga clic en Formularios > Crear formulario.
Cuando se crea un nuevo formulario, se agregan todas las columnas de la hoja de manera automática, excepto las del sistema. Cada uno de los campos funcionarán de manera similar al tipo de columna correspondiente.
En las Listas de contactos y Listas desplegables, esto incluye la casilla de verificación Restringir a valores de lista exclusivamente. Cuando esta casilla está marcada, quienes envían el formulario solo pueden seleccionar valores mencionados en los valores de la columna.
Consulte Utilice el mejor tipo de columna para sus datos para obtener más información sobre cada tipo de columna.
De forma predeterminada, el título del formulario corresponde al nombre de la hoja, y los campos del formulario corresponden a los nombres de las columnas de las hojas asociadas.

- Seleccione un elemento de la vista previa del formulario central para mostrar y editar sus propiedades en el panel de la derecha. Para obtener más información sobre la configuración de los campos, consulte Editar o eliminar campos en un formulario.
- Utilice la opción Configuración, ubicada en la parte superior del generador de formularios, para modificar cualquier tipo de configuración del formulario. Para más información, consulte Administrar la visualización del formulario y las opciones de entrega.
- Cuando termine de configurar el formulario, haga clic en Guardar en la parte superior derecha para guardar los cambios.
Límites de recuento de caracteres en los campos de formulario
En este gráfico se muestran las limitaciones (si existe alguna) en los campos que puede usar en un formulario.
| Nombre de campo | Límite de recuento de caracteres |
| Título del formulario | 100 |
| Descripción enriquecida del formulario | 100 |
| Etiqueta de campo del formulario | 100 |
| Texto de ayuda enriquecido del campo de formulario | sin límite |
| Encabezado | 100 |
| Texto de descripción enriquecido | 4000 |
| Mensaje de confirmación | 4000 |
| Campo de respuesta | 4000 |
Obtener una vista previa y ver las opciones de uso compartido
- Seleccione Abrir formulario para obtener una vista previa del formulario y asegurarse de que esté bien configurado.
Después de obtener una vista previa del formulario, puede cerrar la pestaña del navegador en la que se abrió el formulario. - Seleccione Compartir formulario para enviar este formulario por correo electrónico directamente desde Smartsheet, copiar el enlace del formulario o insertarlo en un panel o página web.
- Seleccione la flecha hacia atrás, ubicada en el extremo superior izquierdo del editor de formularios, para cerrar y regresar a la hoja.
El nombre del formulario que ha creado se mostrará en el Administrador de formularios, donde podrá distribuir el formulario, ver sus propiedades y mucho más.
Una vez que se comparte el formulario, las personas podrán usarlo para agregar información a la hoja. Cada envío de formulario se mostrará como una nueva fila.
Incluso si edita el formulario, el enlace para acceder a él seguirá siendo el mismo. Los cambios que realice se mostrarán en el formulario al guardarlos.