O uso de aprovações de tempo e despesas é uma forma de adicionar uma camada extra de monitoramento entre os dados inseridos e os dados incluídos no seu relatório final. As aprovações vêm desativadas por padrão e devem ser ativadas por um administrador de recursos.
Antes de ativar as aprovações, você precisará fazer algumas perguntas importantes a si e à sua equipe. As respostas ajudarão você a configurar a conta, bem como a configurar procedimentos para o fluxo de trabalho da equipe.
Perguntas para aprovadores:
- Quem será responsável por aprovar o tempo?
- O que essa pessoa terá a responsabilidade de aprovar? Tempo para determinadas pessoas? Departamentos? Projetos? Clientes?
Perguntas para a equipe:
- Quando os membros da equipe devem enviar informações de tempo e despesas para aprovação?
- Precisam enviar informações de todo o tempo da semana ou apenas de determinados projetos?
Configurar aprovações
Para ativar aprovações, acesse Configurações da conta > Fluxo de trabalho de aprovação.
Defina quem aprova o tempo e/ou as despesas nas configurações de perfil da pessoa.
Configurações de aprovação:
- Para entradas de tempo
- Permite aprovações de tempo
- Para despesas
- Permite aprovações de despesa
- Os proprietários de projeto podem fazer a aprovação nos projetos
- Isso inclui automaticamente os proprietários do projeto como aprovadores de pessoas atribuídas aos projetos
- Os proprietários do projeto só podem ver e aprovar o tempo ou as despesas de próprios projetos
- Enviar notificações por e-mail para aprovações de tempo e despesa
- Envia uma notificação por e-mail para os aprovadores quando o tempo ou as despesas forem enviados
- Envia uma notificação e observações ao requerente quando houver aprovação ou rejeição de tempo ou despesas
Esta configuração é separada das notificações de atividades
- Permitir que aprovadores desbloqueiem tempo e despesas
- Quando desabilitado, somente os administradores de recursos poderão desbloquear o tempo
Aprovações baseadas em projetos
Quando os proprietários do projeto podem aprovar a configuração de seus projetos, também podem aprovar qualquer entrada de tempo e despesa registrada para seus projetos. Os proprietários do projeto só podem aprovar o tempo ou as despesas relacionadas a seus projetos.
A equipe, o departamento ou outros gerentes ainda podem ser aprovadores no perfil de uma pessoa para serem substitutos dos gerentes e aprovarem o tempo de licença médica. Os aprovadores existentes permanecerão válidos quando os proprietários do projeto puderem aprovar o tempo para que seus projetos sejam habilitados.
Como as aprovações afetam horas e valores incorridos
Ativar aprovações para entradas de tempo adiciona a opção de somente horas aprovadas às Configurações da conta > Horas e valores incorridos.
Quando você acompanha somente as horas aprovadas, o Gerenciamento de recursos limita os cálculos de horas do projeto apenas ao tempo aprovado e aplica um filtro de status de aprovação padrão aos relatórios. Apenas as horas aprovadas aparecem como incorridas por padrão.
Alterar o filtro de status de aprovação permite filtrar relatórios sobre horas não aprovadas.
Como as aprovações afetam as despesas incorridas
Ativar aprovações para despesas adiciona a opção Somente despesas aprovadas em Configurações da conta > Despesas incorridas.
Quando você acompanha Somente despesas aprovadas, o Gerenciamento de recursos limita as despesas do projeto apenas às despesas aprovadas.
Aprovação em massa de tempo e despesas anteriores
- Nas Configurações da conta, role a tela até a seção Fluxo de trabalho de aprovação e selecione Aprovar em massa.
- Selecione Salvar e continuar.
- Na página de aprovação em massa, selecione as opções que deseja usar. Você pode aprovar todas as entradas de tempo, entradas de despesas ou as duas, inclusive uma data de sua escolha.
- Selecione Aprovar tudo.
Confira atentamente suas seleções, já que não é possível desfazer a aprovação em massa.
Enviar tempo para aprovação
- Em sua página pessoal, vá para Tempo e despesas.
- No acompanhamento do tempo, insira as alterações conforme necessário e clique em Confirmar.
Na parte inferior da planilha de horas, clique em Enviar para aprovação.
![]()
As pessoas podem enviar o tempo a qualquer momento, mas é bom seguir uma agenda que funcione para sua organização (diariamente, semanalmente, quinzenalmente etc.).
Adicione esse recurso como membro da equipe ao seu projeto a fim de aprovar o tempo. Um recurso que não é um membro da equipe pode enviar tempo para um projeto, mas o proprietário do projeto não pode vê-lo
Guia de aprovações para membros da equipe
Todos os usuários têm uma exibição Meu tempo e despesas na guia Aprovações. Você pode revisar todos os seus status de aprovado, pendente e tempo rejeitado ou entradas de despesas na guia de aprovação em seu perfil pessoal.

Revisar tempo enviado
- Na guia Aprovações, clique em Meu tempo e despesas.
A barra lateral esquerda tem filtros que você pode aplicar ao seu tempo e/ou despesas:
- Período: use um período predefinido ou defina um intervalo de datas personalizado.
- Tipo: alterne entre tempo e despesas (se sua organização aprovar ambos).
- Status de aprovação: exibe o status aprovado, rejeitado ou pendente.
Reenviar tempo
Você pode reenviar uma planilha de horas a qualquer momento antes de ser aprovada.
- Edite a entrada de tempo que deseja ajustar e clique em Reenviar para aprovação.
![]()
Enviar despesas para aprovação
-
Em sua página pessoal, clique em Tempo e despesas e selecione Despesas.
- Clique em Adicionar uma despesa e preencha o formulário. Quando você adicionar todas as suas despesas, clique em Enviar para aprovação.
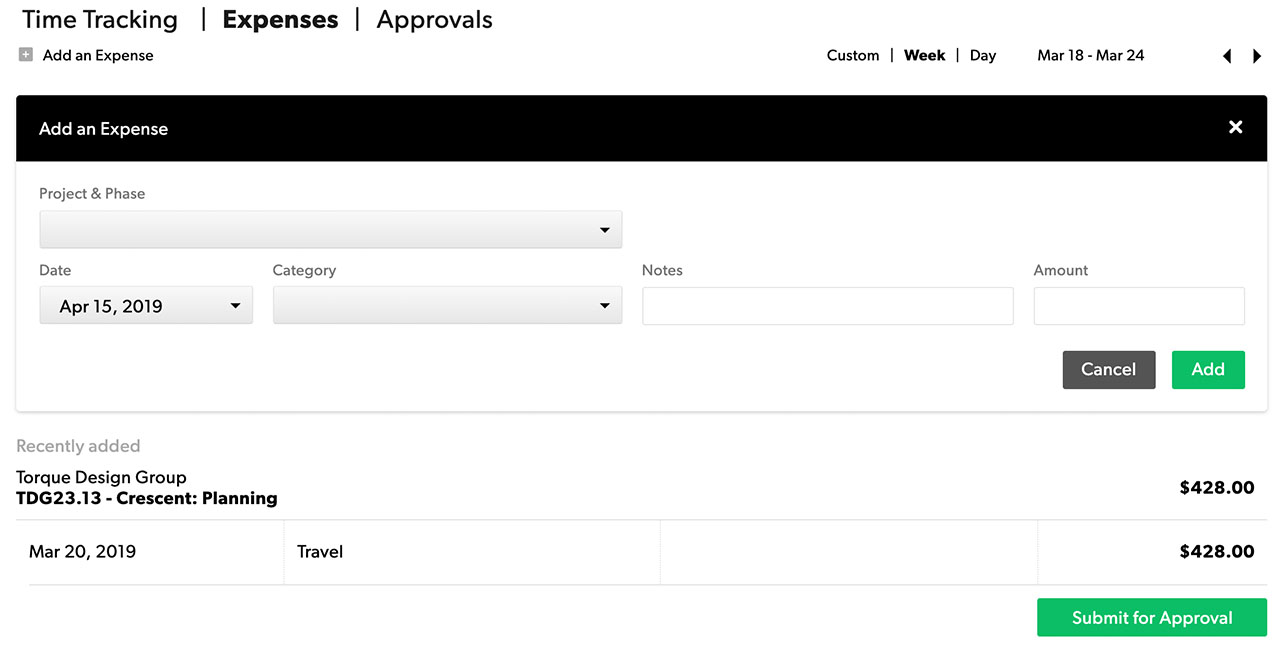
Usar a guia Aprovações
Você pode revisar os status aprovado, pendente e tempo rejeitado (e/ou despesas) na guia de aprovação em seu perfil pessoal.
Revise as despesas enviadas:
- Na guia Aprovações, clique em Minhas horas e despesas.
Use filtros na barra lateral esquerda para ver as horas por:
- Período: use um período predefinido ou defina um intervalo de datas personalizado.
- Tipo: alterne entre horas e despesas (se sua organização monitorar ambos).
- Status de aprovação: exibe o status aprovado, rejeitado ou pendente.
- Aprovador: filtre itens por aprovadores específicos.
Reenviar despesas
Você pode editar um relatório de despesas a qualquer momento antes de ser aprovado.
- Edite a entrada de tempo que deseja ajustar e clique em Reenviar para aprovação.
![]()
Filtrar relatórios sobre status de aprovação ou aprovados por
Filtros de aprovação em relatórios
Use filtros baseados em aprovação para visualizar entradas de tempo com base no aprovador associado ou no status de aprovação. Por exemplo, use um relatório de tempo e tarifas agrupado por membro da equipe e filtrado pelo status de aprovação para ver quaisquer horas não permitidas para cada membro da equipe em toda a organização.
- Aprovado por: administradores de recursos ou gerentes de projeto que aprovam o tempo terão seus nomes exibidos neste filtro para que você possa filtrar o tempo que pessoas específicas aprovaram.
- Status de aprovação: você pode filtrar quais entradas de tempo aparecem em seu relatório filtrando por status aprovado, pendente ou tempo não enviado.
Você também pode agrupar dados de relatório por status de aprovação e aprovadores.
Aprovação em massa de horas faturadas
- Em Configurações da conta, role a tela até Fluxo de trabalho de aprovação e clique em Aprovar em massa.
- Selecione Salvar e continuar.
- Selecione os itens que deseja aprovar, ou seja, horas, despesas ou ambas.
- Selecione a data em que deseja bloquear e aprovar em massa todas as horas ou despesas.
- Confira atentamente as entradas, já que não é possível desfazer a aprovação em massa. Quando tiver certeza de que as configurações estão corretas, clique em Aprovar em massa. Essa ação bloqueia todas as entradas e sua equipe não poderá mais fazer alterações.
Aviso: a aprovação em massa não pode ser desfeita.
Desbloquear um relatório de tempo ou despesas
Para desbloquear um relatório de tempo ou despesas
Certifique-se de ter habilitado aprovações para entradas de tempo. Se você não habilitar aprovações de entrada de tempo, não verá a guia Aprovações na página do perfil.
- Para acessar sua página do perfil, na barra de menus, selecione seu nome.
- Acesse Aprovações > Exibição do aprovador.
- Na lista Status de aprovação, selecione Aprovado.
- Opcional: na lista de períodos, selecione o cronograma do relatório de tempo que deseja desbloquear:
- este ano
- este trimestre
- este mês
- esta semana
- trimestre passado
- mês passado
- semana passada
- últimos 30 dias
- intervalo de datas personalizado: escolha as datas de início e término para analisar um cronograma específico
- Na lista Pessoas, selecione uma ou mais pessoas. Depois de selecionar a(s) pessoa(s), você verá o tempo dela(s) na exibição de aprovador.
- Busque o relatório de tempo que deseja desbloquear e selecione Desbloquear.
Habilitar um aprovador para desbloquear relatórios de tempo e despesas
Se você é administrador e deseja permitir que um aprovador desbloqueie relatórios de tempo e despesas, siga estas etapas:
- Na barra do menu, selecione Configurações> Configurações da conta.
- Na seção Fluxo de trabalho de aprovação de Configurações da conta, selecione Permitir que o aprovador desbloqueie tempo e despesas.
Aprovar tempo ou despesas
Administradores de recursos e aprovadores têm acesso a essas exibições:
- Tempo e despesas
- Exibição do aprovador
Para acessar a guia Tempo e despesas
- Acesse sua página de perfil.
- Selecione a guia Tempo e despesas.
Para acessar a exibição do aprovador
- Acesse sua página de perfil.
- Selecione a guia Aprovações.
- No painel esquerdo, selecione Exibição do aprovador.
Se você for um aprovador, verá essa exibição por padrão. Os editores de projeto veem essa exibição por padrão quando os proprietários do projeto são aprovadores.
O que você verá na exibição de aprovador
Defina quem aprova o tempo e as despesas nas configurações de perfil da pessoa.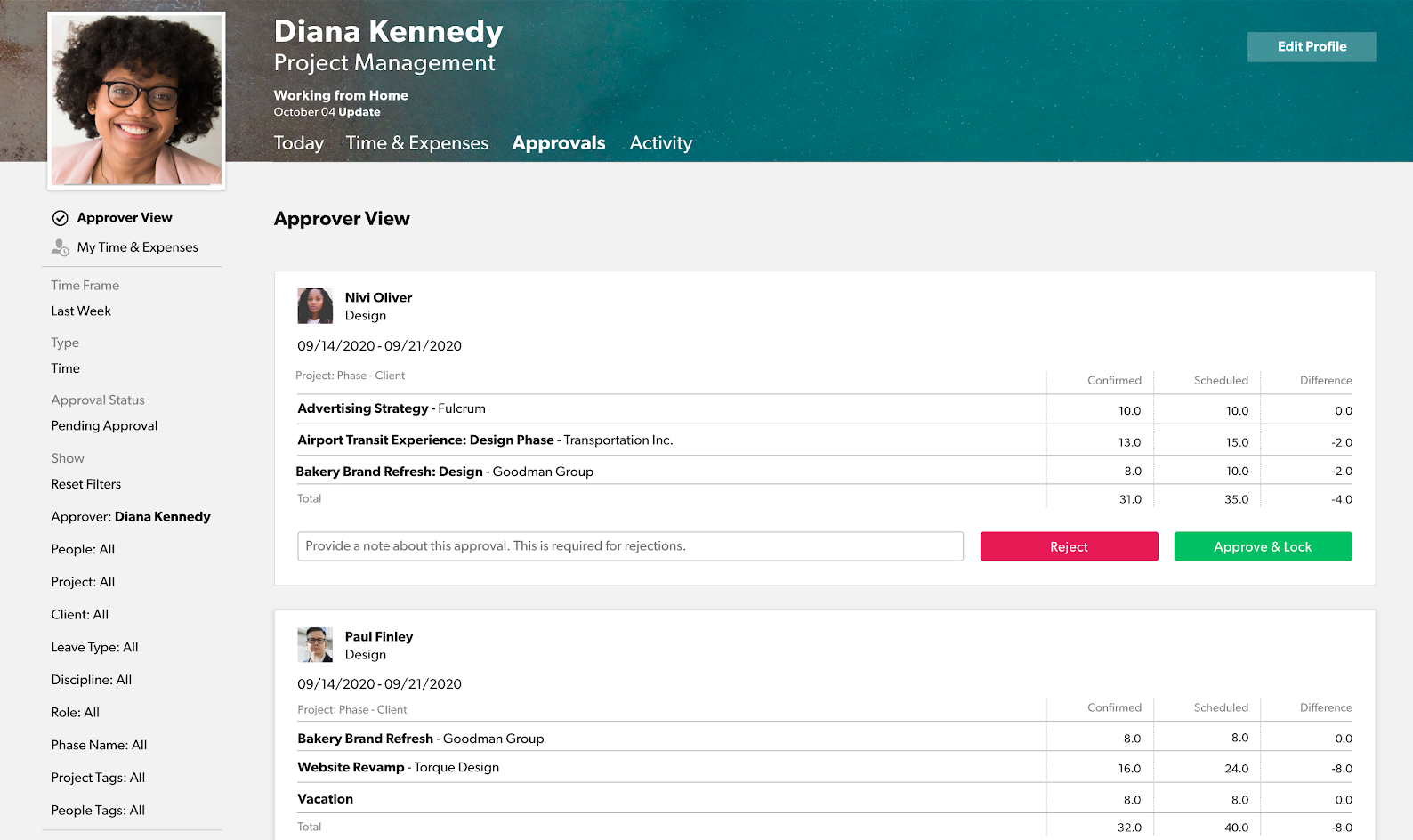
Aprovações como proprietários de um projeto
Você pode configurar o Gerenciamento de recursos para que os proprietários do projeto possam analisar e aprovar o tempo e as despesas dos projetos sob sua responsabilidade. Se você for proprietário de um projeto, verá planilhas de horas relacionadas ao tempo de seus projetos, mas não verá o tempo inserido para projetos de responsabilidade de outras pessoas.
A exibição do aprovador mostra planilhas de horas para todas as pessoas cujo tempo ou despesas você pode aprovar. Você pode filtrar as planilhas de horas que você vê pelas seguintes categorias:
- Período: exibir as planilhas de horas até este ano, este trimestre, este mês, esta semana, ano anterior etc.
- Status de aprovação: exibir as planilhas de horas pelo status de aprovação atual.
- Rejeitadas: planilhas de horas que você não aprovou
- Aprovadas: planilhas de horas que você aprovou
- Aprovação pendente: planilhas de horas que os usuários enviaram para sua aprovação
- Não enviadas: planilhas de horas que os usuários acessaram, mas não editaram o valor ou aceitaram a agenda
- [nenhum]: planilhas de horas de usuários que ainda não fizeram nada na agenda que você atribuiu a eles
- Aprovador: exibir as planilhas de horas atribuídas a você ou a outros aprovadores.
- Proprietário do projeto: filtrar planilhas de horas pelos proprietários de seus projetos.
- Pessoas: exibir planilhas de horas de usuários específicos.
- Projeto: exibir planilhas de horas associadas a um projeto específico.
- Cliente: exibir planilhas de horas dos usuários atribuídos a um cliente específico.
- Área: exibir planilhas de horas pela natureza do trabalho dos usuários (por exemplo: RH, TI etc.).
- Função: filtrar planilhas de horas pela função dos usuários (por exemplo: gerente, redator, etc.).
- Etiquetas de pessoas: filtrar planilhas de horas pelas Etiquetas de pessoas dos usuários.
- Nome da fase: exibir planilhas de horas associadas a uma fase de projeto específica.
- Etiquetas de projeto: filtrar planilhas de horas pela categoria do projeto.
- Tipo de licença: filtrar planilhas de horas pelos tipos de licença dos usuários.
- Habilidades: filtrar planilhas de horas pelas habilidades das pessoas.
As entradas de tempo na exibição do aprovador são agrupadas em planilhas de horas semanais. Cada planilha de horas mostra as horas acompanhadas para cada projeto por pessoa e por semana.
Para cada projeto, o total de horas confirmadas e agendadas é mostrado juntamente com uma diferença calculada (positiva para mais do que o agendado, negativa para menos do que o agendado).
Os recursos que enviarem o relatório de horas de um projeto não serão visíveis ao proprietário do projeto, a menos que o recurso seja adicionado ao projeto como membro da equipe e tenha enviado tal relatório. Adicione esse recurso como membro da equipe ao seu projeto a fim de aprovar o tempo.
Os proprietários do projeto não podem exibir o tempo enviado por recursos atribuídos a outros projetos, a menos que tenham permissões de editor de portfólio ou superiores, ou que o proprietário do projeto seja mapeado como aprovador de recursos, ou ainda que os recursos sejam adicionados ao projeto como membro da equipe e tenham enviado o relatório de horas do projeto. Adicione esse recurso como membro da equipe ao seu projeto a fim de aprovar o tempo.
Exibir detalhes de tempo e despesas
Você pode exibir mais detalhes nas planilhas de horas que você vê em sua exibição de aprovador.
| Para fazer isso | Siga esta etapa |
|---|---|
| Para fazer isso Verifique a divisão diária das horas, incluindo categorias e notas. | Siga esta etapa, Siga esta etapa Na planilha de horas, selecione uma linha do projeto. |
| Para fazer isso Exiba a divisão detalhada das despesas, incluindo categorias e notas. | |
| Para fazer isso Acesse a página de perfil de uma pessoa e exiba as entradas de tempo. | Siga esta etapa Selecione o nome da pessoa. |

Filtrar planilhas de tempo ou despesas
Você pode aprovar o tempo para projetos específicos em vez de toda a planilha de tempo ou despesas. Para exibir entradas de tempo de um projeto ou conjunto específico de projetos e aprová-las:
- No painel esquerdo, use os filtros de projeto ou etiquetas do projeto.
- Depois de configurar esses filtros, você verá apenas planilhas de horas de projetos ou categorias de projeto selecionadas.
- Na planilha de horas, selecione Aprovar e bloquear.
As entradas de outros projetos que você não selecionou no filtro não serão afetadas
Para aprovar tempo ou despesas
Use notificações para alertar as pessoas quando as entradas de tempo ou despesas forem rejeitadas ou aprovadas.
- Na parte inferior da planilha de horas, selecione Aprovar e bloquear.
Depois de concluir esta etapa, a entrada de tempo ou despesas será aprovada.
Para rejeitar a planilha de tempo ou despesas
- Na área inferior esquerda da planilha de tempo ou despesas, digite uma nota na caixa de texto.
- Se você rejeitar a entrada de tempo sem deixar uma nota, será solicitado a escrevê-la.
- Selecione Rejeitar.
Depois de rejeitar a planilha de tempo ou despesas, ela será redefinida para Não enviada. O responsável pelo envio precisará ajustar a entrada de tempo ou despesas e reenviar para aprovação.
Usar minhas exibições
Crie uma exibição salva ou várias exibições salvas para diferentes situações.
Ao criar uma exibição salva, você verá a exibição criada na seção Minha exibição. Em seguida, você poderá acessá-la facilmente.
Para criar uma exibição salva
- Acesse a guia Aprovações.
- No painel esquerdo, selecione Exibição do aprovador.
- No painel esquerdo, ajuste o período desejado, o status de aprovação e outros filtros.
- Role a tela até a seção Minhas exibições.
- Selecione + Salvar exibição atual.