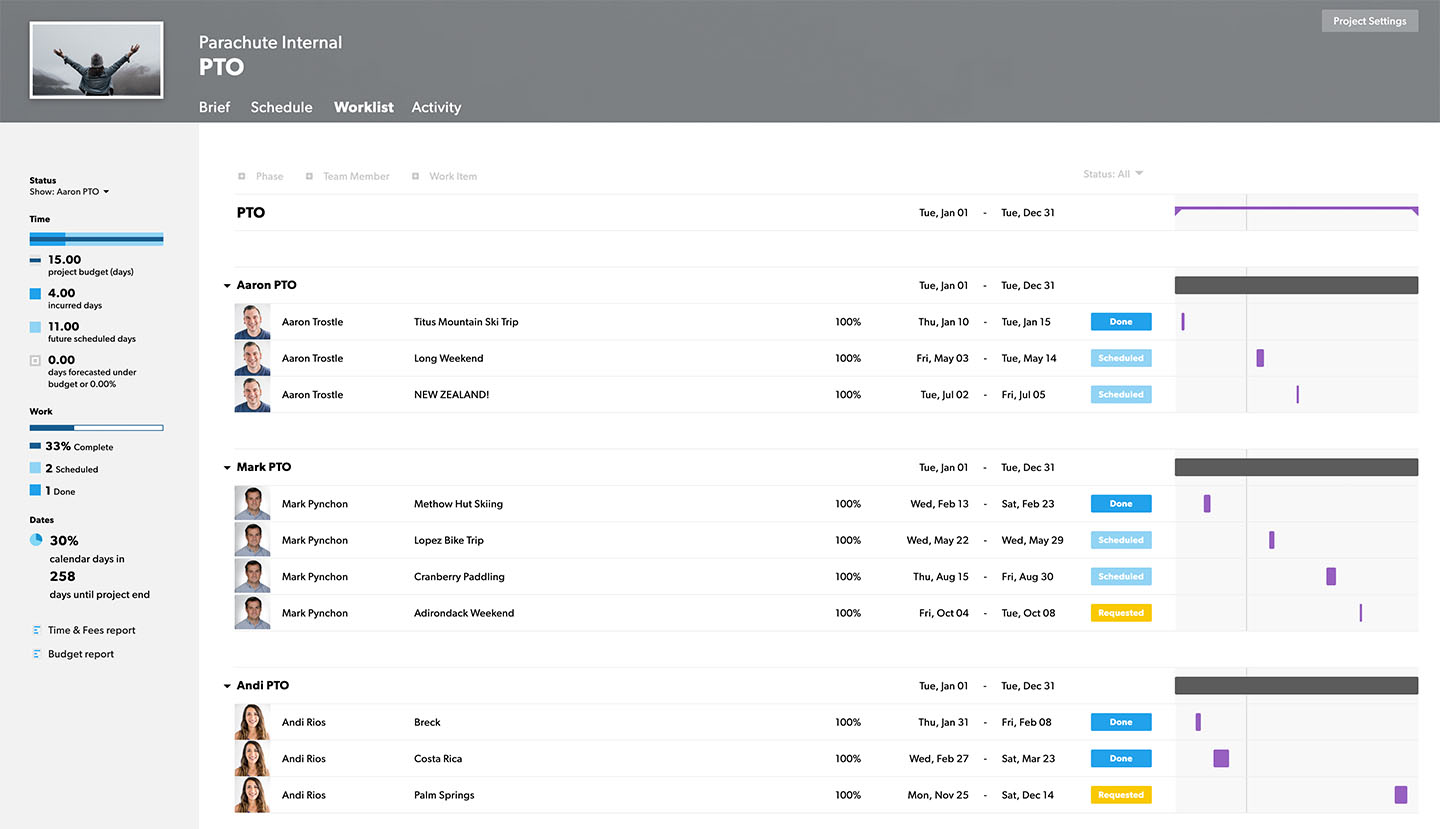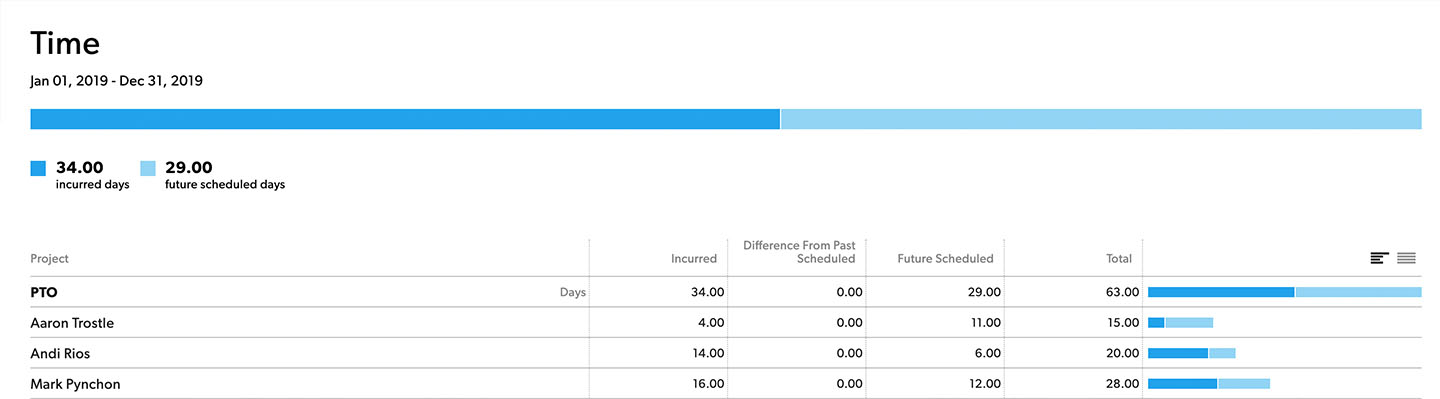Quando você é atribuído a projetos, a página de tempo e despesas permite monitorar os dados reais que afetam o orçamento do projeto. Você pode monitorar o tempo em relação a projetos agendados ou às despesas (custos não relacionados ao trabalho). Também temos um site para dispositivos móveis otimizado para o monitoramento do tempo.
Usar a planilha de tempo
O administrador de recursos define como você acompanha o tempo no Resource Management; existem as seguintes opções:
- Acompanhamento de 1/2 dia: projetado para equipes com pouca variação nas atividades diárias. Acompanha o tempo em incrementos de 4 horas.
- Acompanhamento de horas + minutos: permite que as equipes confirmem as horas da semana ou modifiquem as horas para mostrar o tempo real trabalhado.
- Acompanhamento do tempo itemizado: captura mais detalhes. Acompanhe o tempo em relação às categorias e adicione notas às entradas.
O Resource Management sugere horários agendados, mas você deve registrar seu tempo real, mesmo quando essas horas diferem do plano. O acompanhamento do tempo é mais preciso para as estimativas futuras do projeto.
Acompanhamento de 1/2 dia e horas + minutos

Para confirmar o tempo:
- Acesse sua Página pessoal.
- Verifique se as horas estão corretas. Insira todas as alterações necessárias.
- Selecione Confirmar.
Você pode fazer alterações em uma entrada de tempo até que um editor de portfólio ou administrador bloqueie as horas.
- Para alterar as horas sugeridas, selecione a entrada de tempo e insira suas alterações.
Você pode ter entradas de tempo atribuídas a mais de um projeto em um dia. Quando altera uma de suas atribuições, o Resource Management assume que as outras entradas de tempo sugeridas estão corretas. Você pode editar ou remover essas entradas de tempo separadamente.
- Para relatar o tempo de algo que não está na planilha de tempo, selecione Relatar hora para outra coisa, selecione o projeto apropriado e adicione as horas.
Acompanhamento de tempo itemizado
Com o Acompanhamento do tempo itemizado, você pode atribuir categorias e adicionar notas a cada entrada. As categorias e notas ajudam a equipe a entender como você aloca seu tempo. Pergunte ao seu administrador se você não encontrar as categorias de que precisa.
Para inserir o tempo itemizado:
- Selecione o ícone do sinal mais (+) na barra de projeto.
- No menu suspenso, selecione uma categoria ou adicione uma nova.
- Insira seu tempo para cada dia e adicione quaisquer notas. Ou então, na parte inferior da planilha de tempo, selecione as horas agendadas para confirmá-las.
- Selecione cada linha do projeto para mostrar ou ocultar as respectivas categorias.
Adicionar notas
Pressione a seta para baixo em seu teclado para ir ao campo de notas.
Para adicionar várias notas a uma categoria no mesmo dia, mude para a Exibição do dia. Se uma entrada de tempo tiver mais de uma linha de categoria associada, será solicitado que você mude para a Exibição do dia.

Fundamentos de orçamentos
Na Exibição da semana, passe o mouse sobre uma barra para ver em detalhes o mapa de horas confirmadas para as horas agendadas.

Limpar ou restaurar sugestões
Selecione Limpar sugestões na parte superior da planilha de horas para limpar todas as horas sugeridas. Selecione Restaurar sugestões para restaurá-las.
Excluir uma linha
Use o ícone de lixeira para remover linhas da planilha de tempo.
Se você acompanhar o tempo em 1/2 dia ou horas + minutos, a remoção de uma linha com o tempo sugerido limpará as sugestões para cada entrada de tempo nessa linha. Você não pode remover linhas de projetos ou frases aos quais foi atribuído(a).
Modificação do tempo bloqueado
Para desbloquear a planilha de tempo, entre em contato com um administrador de recursos ou editor de portfólio para entender quando as entradas de tempo foram bloqueadas.
Confirmação do tempo para outras pessoas
Os administradores e editores de portfólio podem inserir e confirmar o tempo em nome de todos os Usuários licenciados. As planilhas de tempo para Recursos gerenciados são somente leitura, independentemente do nível de permissão.
Monitorar tempo na exibição do dia
Para acompanhar suas atividades de um dia específico, clique em Dia no canto superior direito da planilha de horas.
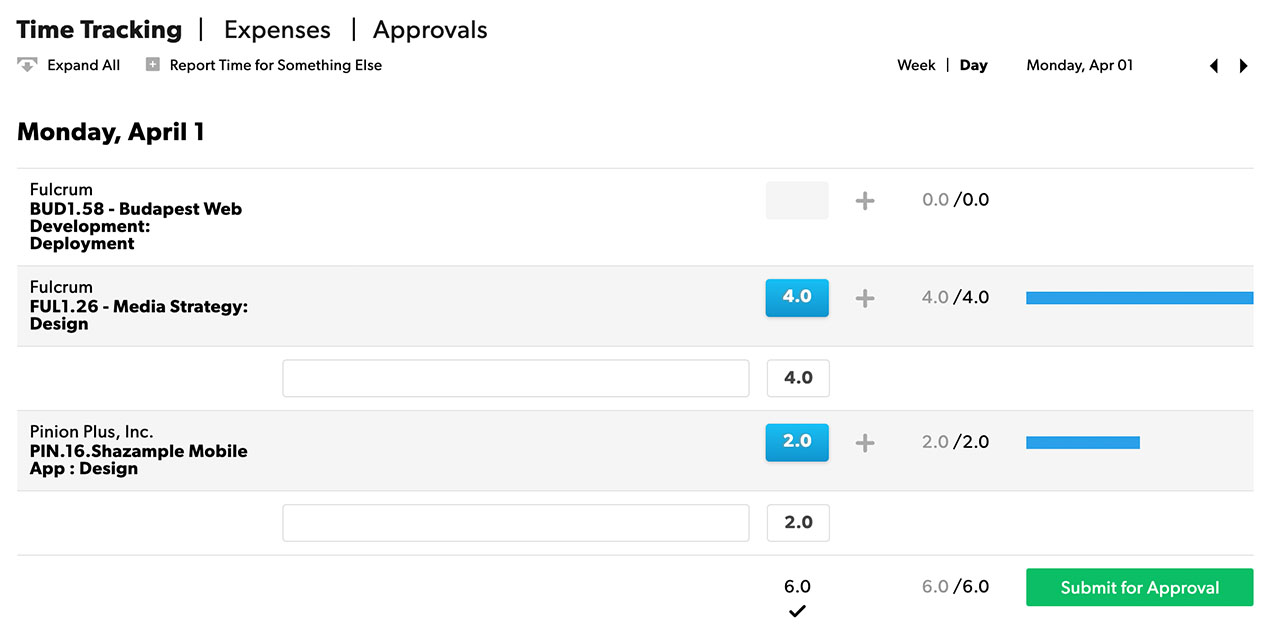
Monitorar o tempo de várias categorias
Se sua conta usa o monitoramento de tempo por itens, a exibição do dia permite monitorar o tempo de várias categorias de um projeto.
- Na exibição do dia, selecione o ícone + ao lado do tempo sugerido.
- Selecione uma categoria de projeto ou tempo predefinida. Se sua conta não tiver categorias, selecione + Adicionar e acrescente uma nova linha em branco para adicionar várias notas aos projetos do dia em questão.
Você também pode selecionar Relatar tempo para outra coisa para contabilizar o tempo trabalhado fora dos projetos atribuídos.
Usar o cronômetro
Se sua conta usa horas + minutos ou monitoramento de tempo por itens, você pode usar um cronômetro para registrar suas atividades diárias. Você pode iniciar o cronômetro para o dia de hoje, mas só pode ter um cronômetro operando por vez.
Para iniciar o cronômetro:
- Vá para a exibição do dia da planilha de horas.
- Passe o mouse sobre a linha abaixo do projeto ou da fase em que deseja trabalhar e selecione Iniciar cronômetro. O ícone de botão giratório mostra que o cronômetro está ativado.
- Quando terminar, você pode adicionar o tempo à sua planilha de horas ou fechar o cronômetro sem adicionar o tempo.
Observações sobre o cronômetro:
- Se você esquecer de parar o cronômetro, feche-o e estime o número correto de horas trabalhadas.
- Se você tentar iniciar um novo cronômetro enquanto outro estiver funcionando, o cronômetro ativo vai parar e adicionar automaticamente o tempo monitorado ao seu projeto e o segundo cronômetro iniciará.
- Você não precisa manter a janela do navegador aberta, pois o cronômetro continuará funcionando. Você pode trabalhar em outras guias do navegador ou minimizar a página da planilha de horas enquanto trabalha.
Monitorar despesas
Despesas são quaisquer custos do projeto que não sejam mão de obra. Você pode monitorar as despesas reembolsáveis e não reembolsáveis.
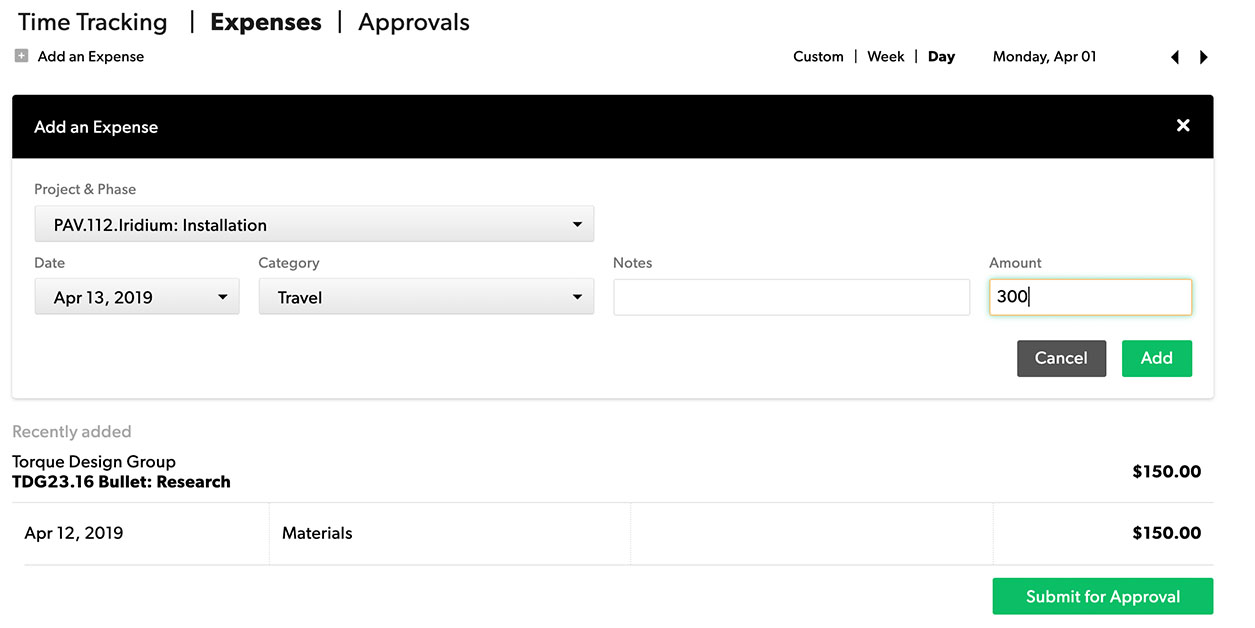
Adicionar despesas:
- Em sua página pessoal, clique em Tempo e despesas e selecione Despesas.
- Selecione Adicionar uma despesa.
- Preencha o formulário de despesas. Inclua o projeto, fase, data e uma categoria de despesas, se houver.
- Selecione Enviar para aprovação, e, em seguida, Enviar.
Site para dispositivos móveis de Gerenciamento de recursos
Usando o site para dispositivos móveis, você pode acompanhar seu tempo e definir seu status onde estiver
Você pode registrar seu tempo em qualquer lugar, mas não pode enviá-lo para aprovação pelo aplicativo móvel.
Acesse o site em rm.smartsheet.com.
Monitorar o tempo
A planilha de horas mostra sugestões para hoje. Se você seguir as sugestões, toque em Confirmar na parte inferior da lista.
Toque nas horas de uma entrada para alterar as configurações.
Usar atalhos
A grade de atalho mostra uma série de entradas de tempo de toque único para que você não precise usar o teclado para inserir o tempo. A coluna à esquerda mostra horas inteiras. As outras colunas permitem que você insira frações adicionais de uma hora, por exemplo, 2,5 horas.
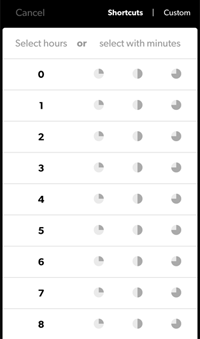
Insira o horário personalizado
Se a entrada desejada não estiver na lista de atalhos, toque em Personalizar e insira as horas e minutos exatos.
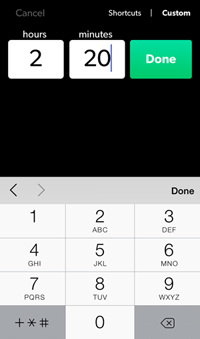
Acompanhamento de tempo não itemizado
Para acompanhar horas e minutos de cada projeto:
- Toque em Relatar tempo para outra coisa.
- Selecione projeto e/ou fase.
- Insira o tempo pela grade de atalho.
Para excluir uma entrada, defina-a como 0 hora.
Acompanhamento de tempo itemizado
Se você usar o acompanhamento de tempo itemizado, selecione Categoria e Notas:
- Toque em Relatar tempo para outra coisa.
- Selecione projeto e/ou fase.
- Clique em Categoria.
- Insira o tempo pela grade de atalho.
- Insira a opção notas ou toque em Concluído.
Toque em um nome de projeto para adicionar uma nova entrada itemizada; você será direcionado para a categoria desse projeto.
Tarefas adicionais
- Para alterar categoria, notas ou excluir a entrada, toque no lado esquerdo da entrada.
Para inserir o tempo de dias que não sejam hoje, role a lista de datas.
Altere seu status e projeto e insira notas na parte superior do aplicativo.
Confirmar ou ajustar o tempo para outras pessoas
Administradores de recursos, editores de portfólio e agendadores de pessoas podem monitorar o tempo de todos os usuários licenciados.
Como monitorar o tempo para outras pessoas
- Na página da sua empresa, vá para o perfil da pessoa cujo tempo deseja acompanhar. Ou procure a pessoa usando a barra de pesquisa (parte superior direita).
- Na página do perfil, clique em Tempo e despesas > Monitoramento de tempo.
- Insira suas alterações e clique em Enviar para aprovação.
Se você for administrador de recursos ou gerente de projeto em sua conta e nada acontecer quando clicar na planilha de horas, a pessoa provavelmente não é usuário licenciado. Caso se trate de um recurso gerenciado, você não pode monitorar o tempo em nome dele.
Acesse Configurações da conta > Pessoas para ver uma lista de usuários licenciados e recursos gerenciados.
Remover entradas de tempo sugeridas
As entradas de tempo sugeridas ajudam a equipe a entender as expectativas de quanto tempo passarão em suas atribuições.
Algumas equipes acham que o plano é diferente das horas reais trabalhadas. Selecione Apagar sugestões para começar um registro a partir de um cartão de ponto em branco a cada semana.
Não é possível desativar as sugestões de tempo para todos os usuários da sua conta.
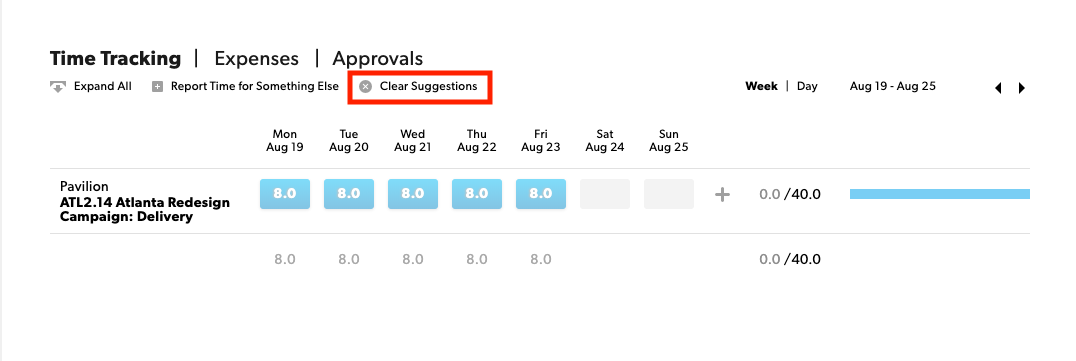
Acompanhar o tempo não faturável
Para acompanhar as horas não faturáveis, crie uma fase não faturável.
Para acompanhar o tempo não faturável nos projetos:
- No Cronograma do projeto ou na Lista de trabalho, crie uma fase denominada Não faturável. Ela deve abranger a duração do projeto.
- Clique no nome da fase na Lista de trabalho do projeto e selecione Editar configurações de fase.
- Na página Configurações de fase, escolha Definir diferentes taxas de cobrança para esta fase.
- Atualize a taxa de cobrança de todos para US$ 0.
É possível tornar todo o projeto não faturável usando as etapas acima, mas aplicando a taxa de cobrança de US$ 0 a todo o projeto e não a uma fase específica.
Monitorar folgas ou licenças
Para configurar um projeto interno para o planejamento de licenças:
- Crie um projeto interno para representar o período de férias do ano, por exemplo, “Férias 2020”.
- Defina as datas de início e término para o projeto ser realizado durante o ano (de 1º de janeiro a 31 de dezembro).
- Crie uma fase para cada pessoa que englobe a duração do ano.
- Nas configurações de projeto, defina um orçamento de tempo (em horas ou dias) por fase para representar o período de férias autorizado para cada pessoa em 2020.
- Quando uma pessoa tirar férias, atribua-a à fase que corresponde ao nome dela neste projeto.
Agora, você pode criar um relatório de tempo, agrupado por nome da fase e, em seguida, por membro da equipe, para ver o período de férias restante para cada pessoa.