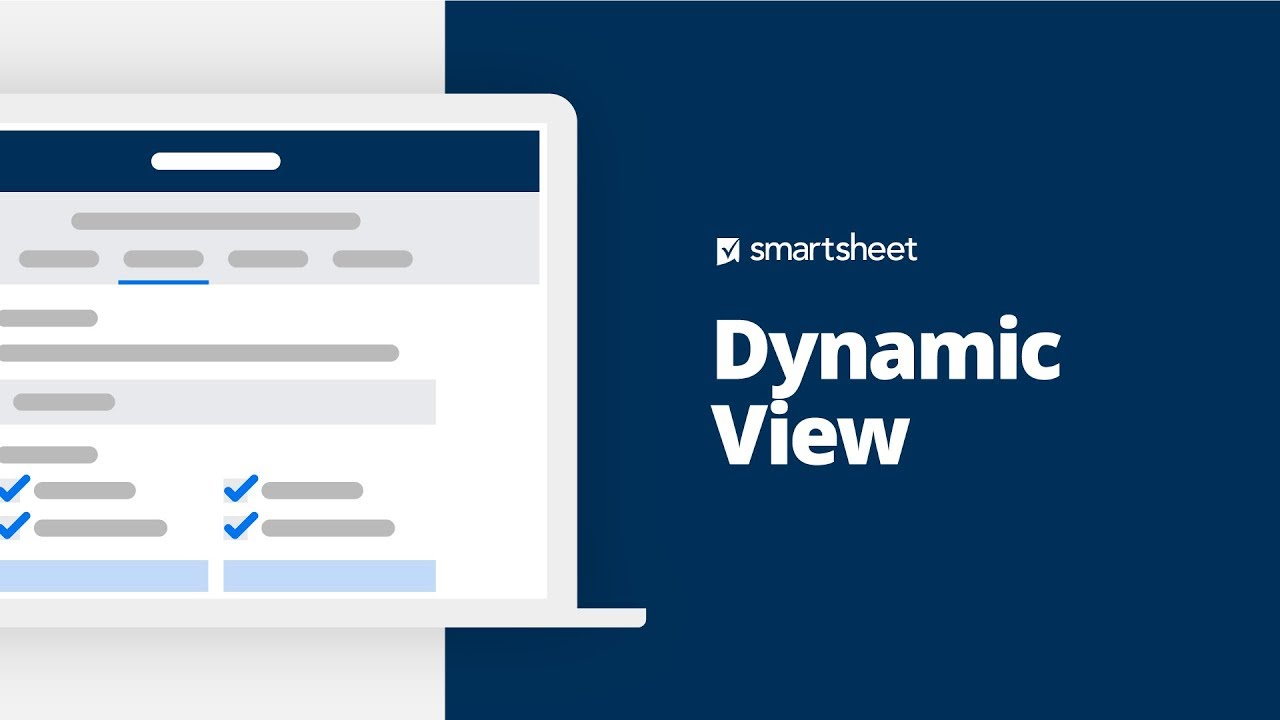O Smartsheet Dynamic View permite que proprietários de negócios compartilhem informações com as pessoas certas no momento certo para visualização ou edição. Seja trabalhando com fornecedores, equipes mistas internas e externas ou entre organizações, o Dynamic View permite que você mantenha a confidencialidade do processo sem interrupção impedindo que usuários ou fornecedores acessem a planilha completa, tudo sem prejudicar a colaboração necessária para executar o trabalho rapidamente.
Dynamic View: criar e gerenciar exibições dos seus dados
O Dynamic View permite que você exiba dados específicos para que outras pessoas visualizem e editem.
Antes de criar exibições no Dynamic View
- Confira se você tem todos os elementos essenciais do aplicativo Dynamic View.
- Crie as planilhas e os relatórios de origem que integrarão seu processo e defina permissões para criadores de exibições.
Iniciar uma nova exibição
Crie e acesse o Dynamic Views no menu Dynamic View, na parte superior da sua planilha ou relatório.
- Entre no Dynamic View com suas credenciais do Smartsheet.
- Na parte superior à direita da tela, selecione Criar exibição.
- Selecione o item para criar a exibição e clique em Criar.
Se selecionar o item de origem errado, crie uma exibição. Não será possível voltar e selecionar outro item de origem.
Dar um nome para a exibição e definir as permissões gerais
Dê um nome para a exibição, defina o que as pessoas podem ver e se elas podem adicionar novos itens a uma planilha de origem.
Veja alguns aspectos importantes das configurações nesta etapa:
- Revisar por usuário atual: filtre a exibição de um usuário nas tarefas que foram atribuídas a ele pela coluna Lista de contatos.
- Restringir exibição pelo filtro da planilha: os filtros de planilha ajudam a refinar os dados que aparecem na exibição.
- Envio de novos itens: você pode permitir que usuários criem novas entradas. Se a origem for um relatório, especifique o relatório e a planilha subjacentes.
Se você obtém informações de diversos usuários, pode ser interessante criar um formulário. Um formulário torna seus dados consistentes, além de ser outra maneira de se certificar de que todos estão usando a exibição corretamente.
Selecionar os campos exibidos na grade
- Na seção Campos disponíveis, selecione os campos que deseja mostrar na exibição.
- Para filtrar dados em campos específicos, adicione uma lista suspensa ou campos de símbolo dos seus dados de origem.
- Opcional: você também tem a opção de adicionar anexos ou comentários com as seguintes configurações:
- Anexos
- Exibir anexos
- Usuários podem adicionar anexos
- Comentários
- Exibir comentários
- Usuários podem adicionar comentários
- Anexos
Os campos que você selecionar nesta etapa são exibidos como colunas e linhas no Dynamic View. Se quiser mostrar os campos apenas em determinadas condições, não os adicione à seção Campos visíveis. Em vez disso, defina as condições ou lógicas na guia Painel de detalhes.
Configure o painel de detalhes
O painel de detalhes permite personalizar o que é exibido para os usuários depois que eles selecionam uma linha no Dynamic View. Você pode usar o painel de detalhes para coletar informações e fornecer detalhes.
- Em Campos disponíveis, arraste os campos para a seção Layout do painel de detalhes.
- (Opcional) Ative a descrição do painel de detalhes e insira instruções para seus usuários. Eles verão sua mensagem quando abrirem a exibição de detalhes em uma Dynamic View.
- Selecione a guia que você deseja que apareça primeiro quando seus usuários abrirem a Dynamic View: dados, anexos ou comentários.
- Selecione o campo que você deseja configurar.
- Edite a lógica ou as propriedades de campo. As propriedades de campo definem o campo e a lógica permite a aplicação de lógica condicional ao campo.
- Na barra à direita, selecione o ícone Propriedades de campo.
Ao selecionar um campo na seção Layout do painel de detalhes, o painel Propriedades de campo será aberto. - Para editar a lógica de campo, selecione o ícone Lógica de campo na barra lateral direita.
- Na barra à direita, selecione o ícone Propriedades de campo.
Propriedades de campo
Use isto | Para fazer isto | Notas |
|---|---|---|
Rótulo personalizado | Crie um rótulo personalizado para o campo. | Para adicionar um rótulo personalizado, expanda a caixa Rótulo personalizado. |
Opções de campo:
| Defina o nível de importância de um campo. | Se você desativar essas opções, o campo será opcional e editável. |
Exibir como | Ajustar o tamanho do campo. | Selecionar opção:
|
Valor inicial | Definir um valor padrão em um campo. | Se permitir novos envios à exibição, o valor adicionado neste campo será o valor padrão. |
Campo somente leitura
Alguns campos podem não ser editáveis, dependendo do tipo de dados ou das informações contidas na célula. As seguintes condições determinam um campo somente leitura no Dynamic View:
- Campo é de uma Coluna de sistema;
- Campo é de uma Coluna de data de término de Gantt;
- Campo é a Coluna de data de término na exibição de intervalo de datas das configurações de projeto;
- Campo é de uma Coluna de predecessor de Gantt;
- Célula na planilha de origem contém uma fórmula;
- Célula na planilha de origem contém um vínculo de célula de entrada;
A célula da planilha de origem contém um hiperlink
Lógica de campo
Ao adicionar uma lógica de campo, a exibição mostra ou oculta campos. Essa lógica é baseada nas condições ou alterações que ocorreram no item do Smartsheet ou no Dynamic View.
A lógica de campo se baseia em colunas de listas suspensas e símbolos. Você precisará de uma coluna de lista suspensa ou símbolos na planilha de origem para nomear e salvar as regras da lógica de campo.
Se a origem for um relatório com várias planilhas, os valores de uma lista suspensa em uma dada coluna precisam ser consistentes em todas as planilhas. Talvez você não consiga usar esse valor na lógica de campo se uma planilha estiver sem um valor nas propriedades da coluna.
- No painel Lógica de campo, selecione + Lógica.
- Dê um nome à lógica de campo.
- Na seção Quando, identifique a coluna e os valores que acionarão a lógica.
- Na seção Ação, selecione o que acontecerá quando a exibição detectar o acionamento. Você pode:
- ocultar campos selecionados;
- mostrar campos selecionados como somente leitura;
- mostrar campos selecionados como Podem ser editados;
- mostrar campos selecionados como Obrigatórios.
- Selecione os campos que devem aparecer ou desaparecer na exibição e clique em Salvar.
As permissões de visibilidade que você definir aqui serão exibidas no painel de detalhes. Para acessar o painel de detalhes, selecione uma linha na exibição.
É possível criar regras com ações conflitantes. O Dynamic View dará preferência para a regra com o nível de permissão mais baixo