Sheet Summary enables you and your team to spend less time tracking down key information, ramping up on projects, and reporting on critical metrics so you can execute and make better decisions, faster.
When mission-critical information is hard to maintain directly in your sheets, Sheet Summary provides a standard, robust way to organize and report on that information. Located in the right panel, you can customize sheet summary fields and include text, symbols, images, links, and high level formulas aggregating data across your sheet.
Define your work with sheet summary
You can use sheet summary to move critical metrics and summarize data from the sheet, allowing filtering and sorting in one place for easy access.
Take advantage of sheet summary to display overall project metrics, tag sheets with custom metadata for better search, and more.
Access the sheet summary pane
- Select the Summary icon from the right feature bar of your sheet.
Create new sheet summary fields
The sheet Owner and Admin can add new sheet summary fields, edit field properties, and type in existing locked or unlocked fields.
- Select the New Field button at the bottom of the sheet summary.
- Choose the field type for the information you want to display.
- Type a name for your field and select OK. A new, blank field will appear on the sheet summary.
You can also make other changes, such as adding new fields, editing properties, or adding a formula to a field.
- Save changes on your sheet after making sheet summary changes.
You can edit your sheet summary fields at any time. Open the pane and select the More icon to the right of the field you want to change.
For seamless work, you can use the open pane to see the sheet and the summary simultaneously.
Use the More icon to customize your fields by adding hyperlinks, images, and more.
Summary field types
| Field type | Description |
|---|---|
| Field type Text/Number | Description Text descriptions, numbers. For example, project summary and overall budget. |
| Field type Contact List | Description Display someone from your available contacts. For example, the project manager or a point of contact. |
| Field type Date | Description An important date. For example, the start or finish date of a project. |
| Field type Dropdown List | Description Choose a dropdown option from a custom list. For example, department name, project type, and project status. |
| Field type Checkbox | Description A checkbox that can be checked or unchecked. |
| Field type Symbols* | Description Collections of visual icons. For example, Harvey balls, stars, and signal bars. |
*With boolean symbols (flag, star, and checkbox) write the formula in a text field, then change the field property to the symbol you want to use.
Sheet summary limits
The sheet summary supports:
- Up to 200 fields (does not count against sheet columns)
- Field Names up to 50 characters
- Field values equal to cell sizes
- Up to 500 dropdown options
Best practices
Depict key project details using formulas or symbol columns
Embed formulas in sheet summary fields to see critical metrics whenever you open the sheet summary pane.
See Calculate key project metrics with sheet summary formulas for more information.
Make search easier by categorizing sheets
Create sheet summary fields that contain key values that can be easily searched. For example:
- Label the department using a Dropdown List or Text/Number field.
- Add keywords to a Text/Number field. For example, construction, electrical, or engineering.
See, Use search to find Smartsheet items for more information.
Create a legend to explain how symbols are used
Build a legend in the sheet summary to describe the meaning of each icon or symbol on your sheet.
To create a legend:
- Add a Text/Number field at the top of your sheet summary with a description of the legend.
- Add Symbol fields to the sheet summary, one for each symbol. In the name of the field, type the purpose of the symbol. Make sure to select the group of symbols being used on the sheet for each field.
- In each Symbol field, set the icon that matches your description.

Standardize sheet summaries across sheets
Maintain consistency with your metadata and portfolio data by copying the sheet summary structure, formulas, and other content to up to 20 existing sheets at once.
Copy the sheet summary
In the sheet summary that contains the fields that you want to copy:
- Select the menu icon on the right side of the sheet summary.
- Select Copy summary to other sheets.
- Select up to 20 sheets to copy to. You can copy only the field names or include any values and formulas in the fields.
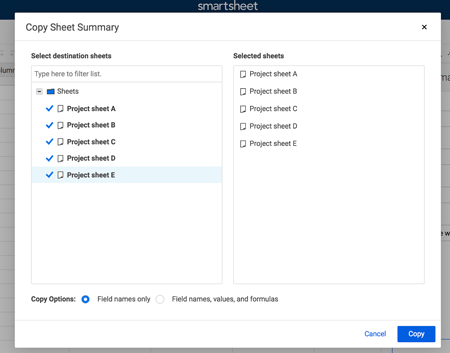
- Select Copy.
Copying a sheet summary to other sheets is a permanent process, which you cannot undo. If there is a risk of overriding data, you'll see a prompt before beginning the batch copy process.
Calculate key project metrics with sheet summary formulas
You can use sheet summary to move critical metrics and summarize data from the sheet, allowing filtering and sorting in one place for easy access. Learn how to create a sheet summary in Define your work with sheet summary.
Create a sheet summary formula
In your sheet summary: Type the equals sign (=) and the desired function in a sheet summary field. (Note that you can’t enter formulas in checkbox fields.)
- Use the table below for examples of referencing other sheet summary fields in your sheet summary formulas.
- To see a complete list of functions, see functions.

Sheet summary formula references
Use this table to reference other fields as you build sheet summary formulas.
| When you reference | Use this syntax | Example formula |
|---|---|---|
| When you reference Other summary fields (same sheet) | Use this syntax [Field name]# | Example formula =SUM([Budget 2024]#, [Budget 2025]#) |
| When you reference Cells in the sheet | Use this syntax [Column name]<row number> | Example formula =SUM(Expenses1:Expenses3) |
| When you reference Cells from another sheet | Use this syntax {cross-sheet reference name} | Example formula =COUNT({Warehouse B Inventory}) |
Sheet summary field references ([Field Name]#) for formulas can be used both within Sheet Summary Fields and Sheet Cells. For more information, see Formula basics.
