Smartsheetのライセンス ユーザーは、 Smartsheetで新しいシート、レポート、およびダッシュボードを作成できます。If you don't already have a creative license, you can request one from your existing plan.
組織/団体内の既存の Smartsheet プランに参加する
お客様のプランのモデルに一致する情報を以下でご覧ください。モデル タイプがわからない場合は、プランのモデルを確認する方法についての記事をご覧ください。
既存のプランに参加する: ユーザー サブスクリプション モデル
同僚の方がワークスペース、シート、ダッシュボード、またはレポートを共有すると、すぐに共同作業を開始できます。異なる権限が必要な場合、またはリンクはあるものの権限がない場合は、権限をリクエストすることができます。詳細については、「アイテムへのアクセスをリクエスト」をご覧ください。
システム管理者向けの情報
ご利用のユーザー サブスクリプション モデル プランへのユーザー追加については、以下の記事で詳細をご確認ください。
既存のプランに参加する: 旧共同作業者モデル
Smartsheet をお試しになって気に入ったら、Smartsheet が提供するすべての機能を利用できるよう、ライセンス取得の準備をしましょう。組織/団体に既に存在するアカウントのライセンスをリクエストするのが一番簡単な方法です。
所属組織のシステム管理者による Smartsheet の設定によっては、Smartsheet からこのリクエストを直接実行できる場合があります。
ライセンスをリクエストするには
所属組織の Smartsheet システム管理者がアカウントの検出を有効にしている場合、以下を行うことができます。
- 「アカウントに参加」メッセージに応答する: 既存のアカウントへの参加を求めるメッセージを受信した場合は、参加するアカウントの名前を選んで [参加のリクエスト] を選択します。
- 自分のアカウントを介して参加する: アカウントの検出ツールを使用します。または Smartsheet 画面の左下で、[アカウント] を選択します。左側のパネルから、[プラン情報] > [アカウントに参加] の順に選択します。リクエストに入力して [送信] を選択します。
システム管理者があなたをアカウントに追加する準備を整えると、電子メールが送信されます。
システム管理者向けの情報
アカウントの検出機能を使用すると、アカウントにユーザーを追加したり、組織/団体内のユーザーを管理したりするのが容易になります。
Smartsheet を無料で利用している、あるいは試用している組織/団体内のユーザーは、所属組織のどの Smartsheet アカウントに参加できるかを確認できます。これらのユーザーは簡単にライセンスをリクエストすることができ、また管理者であるあなたは、電子メールからワンクリックで直接リクエストを承認することができます。
組織/団体内のユーザーがアカウントを検出してライセンスをリクエストできるようにするには:
- あなたは有料ライセンスを持つシステム管理者である必要があります。
このアカウントでは、組織/団体が所有している有効なドメイン アドレスを使用する必要があります。@gmail.com など、一般的なインターネット サービス プロバイダー (ISP) のドメインを使用するメール アドレスは対象外です。
アカウントで使用されるドメインは、代表連絡先のメール アドレスによって決まります。代表連絡先が変更された場合、アカウントのドメインも変更される可能性があります。
- そのドメインでは、自動プロビジョニングが無効になっている必要があります。
ユーザーをアップグレードしてライセンスを付与する
ライセンスのリクエストは電子メールで送信されます。電子メール内の [アカウントに追加] を選択して、管理センターの [ライセンス要求リクエスト] ウィンドウにアクセスします。
アカウントの検出をアクティブ化または非アクティブ化する
プロ プランのユーザーは、アカウントの検出をオフにすることはできません。
- 管理センターにログインします。
- 画面の左上にあるメニュー アイコンを選択します。
- [設定] > [セキュリティ制御] > [権限] の順に移動します。
- [アカウントの検出] で、トグルをスライドして機能をアクティブ化または非アクティブ化します。
アカウント名は、そのアカウントを所有する部門またはグループの名前を反映するようにします。たとえば、MBF Corp という会社のマーケティング (Marketing) 部門が使用しているアカウントのシステム管理者である場合、アカウントに「MBF Marketing」という名前を付けて、MBF Corp の経理 (Accounting) 部門と区別します。
Smartsheet アカウントへの参加招待
電子メールで招待を承諾または辞退する
- 次の電子メール アドレスから送信された電子メールの招待を検索します: user@smartsheet.com
- [承諾] または [辞退] を選択します。その後、Smartsheet ログイン ページに誘導されます。
新しいユーザーでパスワードが未設定の場合は、電子メール アドレスを入力し、[続行] > [パスワードをお忘れの場合] を選択してアカウントを作成して Smartsheet にアクセスします。このアクションにより、パスワードのリセット プロセスがトリガーされ、新しい電子メールが送信され、パスワードを設定できます。
Brandfolder Image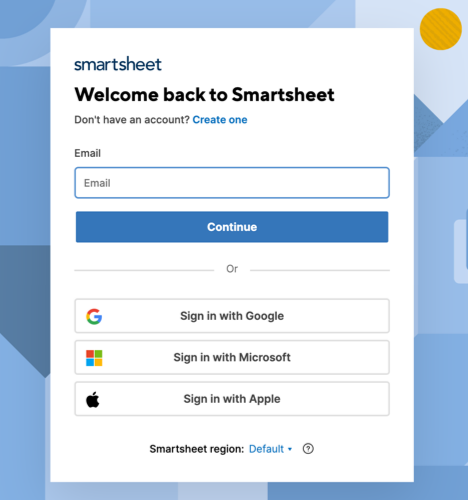
- Smartsheet アカウントにログインします。操作を確認するためのポップアップ ウィンドウが表示されます。
- [承諾] または [辞退] を選択します。確認メッセージが表示されます。
- [OK] を選択します。
備考
- すでにログインしている場合は、アカウントへの参加を求める通知が表示されることがあります。招待を辞退した場合、Smartsheet へのアカウントとアクセスに変更はありません。
- ユーザーは組織の Smartsheet アカウントに追加されていないため、招待を承諾するまで SSO の対象になることはありません。認証設定は、招待されたユーザーが承諾した場合にのみ適用されます。ユーザーは引き続きパスワードを作成し、電子メールとパスワードを使用してログインでき、ログイン後に招待プロンプトを表示できます。
有料の Smartsheet サブスクリプションをお持ちのユーザーの場合
有料ユーザーがアカウントへの参加招待を承諾した場合:
- 以前のアカウントに対して請求されなくなります。その後の支払いは、招待メールを送信したアカウントが担当します。
- お客様のアカウントは招待メールを送信したシステム管理者に獲得され、そのアカウントに統合されます。
アカウントに参加した後
お客様のアカウントは、新しいシステム管理者によって管理されます。作成するシートは、システム管理者が設定したグローバル アカウント設定をすべて継承します。これは、Smartsheet からの公開やカスタム ブランディング要素の変更に影響します。
システム管理者の場合
組織/団体アカウントのシステム管理者は、以下を行うことができます。
- ほかのユーザーにシートの所有者権限を移行する
Smartsheet のログインに使用するセキュリティ制御を設定する。電子メール アドレスに基づいて、情報の共有や送信が可能な相手先、グループに追加できる相手先の制御が可能です。
エンタープライズ システム管理者のみがセキュリティ制御を設定できます。
ビジネス プランに含まれるもの
ビジネス プラン (またはチームなどの旧プラン) のシステム管理者およびそのアカウント内のユーザーに対する影響は以下のとおりです。
- お客様のアカウントのすべてのアクティブ ユーザーは、招待を送信したシステム管理者が所有するアカウントに移動します。招待を送信するアカウントには、取得したすべてのライセンス ユーザーをカバーできる十分なユーザー ライセンスが必要です。
- 自分のライセンス ユーザー、リソース管理者、グループ管理者、およびシステム管理者のアクセス権を保持するには、招待メールを送信したユーザーから同じアクセス権を付与される必要があります。
- 獲得されたアカウントのその他すべてのライセンス ユーザー、リソース管理者、およびグループ マネージャーは既存のアクセス権限レベルを保持できます。
- 獲得されたアカウントのシステム管理者はシステム管理者のアクセス権を喪失します。参加するアカウントのシステム管理者から、システム管理者のアクセス権を再度付与される必要があります。
- 獲得されたアカウントで設定されていたグループおよびリソース ビューに変更はありません。
- 獲得されたアカウントのグローバル設定はすべて上書きされます。