Once approved, Smartsheet Control Center easily provisions and configures an entire new project from a central console.
Smartsheet Control Center: プロジェクトの作成
Control Center が構成されると、信頼性が高く整理されたプロジェクトを迅速に開始できるようになります。 まずは Control Center で新しいプロジェクトを作成することから始めます。これにより、必要な Smartsheet アイテムが自動的に作成されます。
Control Center ブループリントに基づいて新しいプロジェクトを作成するには:
- Smartsheet のアプリ起動ツールを使用するか、https://smartsheet.controlcenter.smartsheetapps.com にアクセスして、Control Center にログインします。
- 画面右上にある [New (新規)] をクリックします。
プロジェクト ビルダー に従って新しいプロジェクトを作成します。 各画面に表示される指示に従いながら、ウィンドウ下部にある [Next (次へ)] をクリックして次の画面へ進みます。 プロジェクト設定が完了したら、[Sharing (共有)] へ進みます。 - 共有オプションを設定し、[Create Project (プロジェクトを作成)] をクリックします。
プロジェクトの準備が完了したら、確認メッセージが表示されます。 - 画面右下の Launch (開始)] をクリックして、新しいプロジェクト用の既定のシートまたはダッシュボードを開きます。
主な要素と機能
テンプレート
プロジェクトにはある程度のテンプレートが必要ですが、必要に応じてテンプレートを含めることも、除外することもできます。
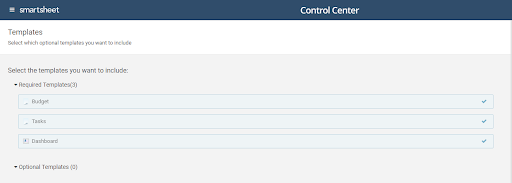
プロファイル データ
プロファイル フィールドは、プロジェク用に選択したブループリントよって異なります。 設定する必要がある項目は以下のとおりです。
- 作成するプロジェクトの選択
- そのプロジェクト用のワークスペースの選択
- 具体的なプロファイル データの入力 (プロファイル データの詳細については、こちらをご覧ください)
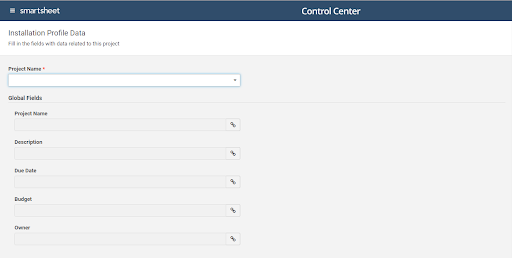
共有
プロジェクトを共有するユーザーの名前またはメール アドレスを入力します。
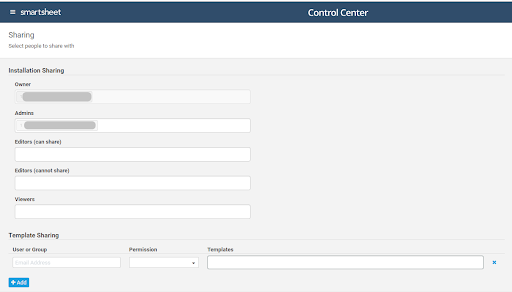
すでにプロジェクトを共有されているユーザーがいる場合もあります。
- チームがすでに当該ワークスペースへのアクセス権を取得している場合、再度プロジェクトを共有する必要はありません。
- プログラム リードは既定で共有されます。
- プロジェクト作成者は既定で共有されます。
- ブループリントの設定によっては、その他のユーザーおよびグループが既定で表示されることもあります (ブループリントの詳細については、こちらをご覧ください)。
注: 特定のテンプレートへのアクセスを制限することができます。 たとえば、「予算」テンプレートを閲覧できるユーザーを、チームの財務立案者のみに限定する場合に、この機能を使用します。 特定のチーム メンバーにテンプレートを共有するには、[User or Group (ユーザーまたはグループ)] および [Permissions (権限)] に必要事項を入力し、続けてテンプレート名を入力します。 入力し始めると、フィールドにオートコンプリートでテンプレート名が入ります。
新しいテンプレートの追加
作成したオプション テンプレートをプロジェクトに追加するには、テンプレートを追加するプロジェクトを選択し、[Add New Templates (新しいテンプレートの追加)] をクリックします。
注: テンプレートは、すでにブループリント ソース フォルダーにあり、ブループリント ビルダーにオプションとして設定されている必要があります。 (ブループリント ソース フォルダーの詳細については、こちらをご覧ください)
プロジェクト情報の編集
プロジェクト所有者が役割を変更している場合、新しいプロジェクト所有者が変更を実施するには、プロジェクト情報の更新が必要な場合があります。 プロジェクト情報を編集するには、そのプロジェクトを選択して [Edit Project Information (プロジェクト情報の編集)] をクリックします。
注: プロジェクト情報を編集できるのは、プロジェクト所有者とプロジェクト リードのみです。
レポートの更新
プロジェクトに関する最新の情報を確認するには、プロジェクトを選択し、画面下部にある [Update Reporting (レポートの更新)] をクリックします。
ヒント: セル リンクが想定どおりに機能しない場合は、[Update Reporting (レポートの更新)] をクリックして、切断またはエラーの発生しているアイテムを再接続します。