I temi chiave del sistema di progettazione Smartsheet sono coerenza, scalabilità e velocità. Il nostro obiettivo principale è quello di rendere più facile per te trovare gli oggetti di lavoro di cui hai bisogno, con meno attriti.
- Trova tutto ciò di cui hai bisogno con la barra di navigazione: Passa rapidamente al tuo lavoro, accedi alla guida, rispondi alle notifiche, configura le tue impostazioni personali e altro ancora, il tutto dalla barra di navigazione consolidata e sempre visibile.
- La pagina iniziale evidenzia le cose più importanti per te: La pagina iniziale di Smartsheet mostra dinamicamente il tuo lavoro più pertinente e sensibile al tempo in un'unica posizione, così puoi fare di più e avere un impatto più veloce.
Naviga nel tuo lavoro da Home
Rimani aggiornato su richieste recenti ed elementi Smartsheet consigliati sulla homepage personalizzata.
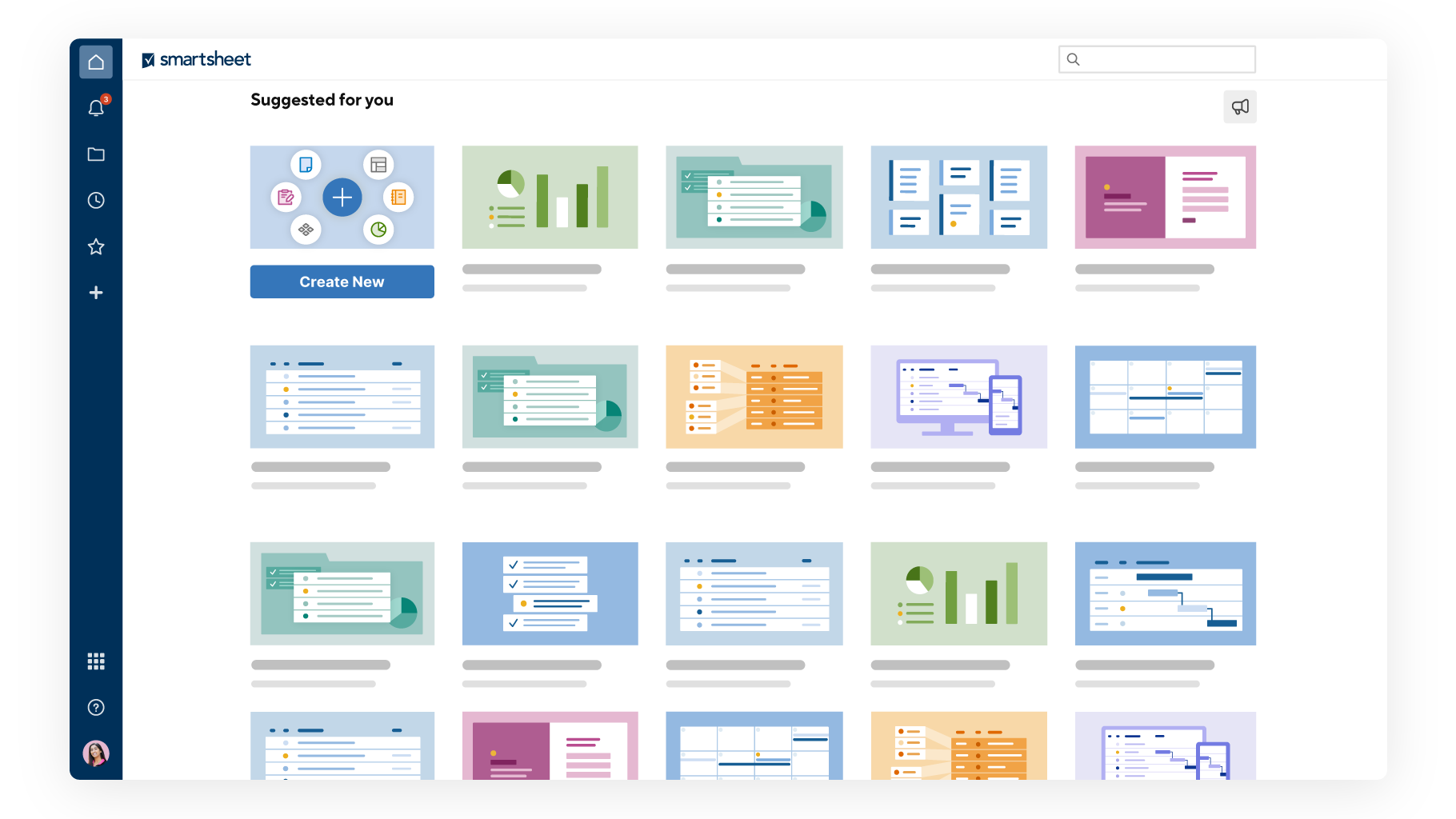
Dalla Home potrai:
- Accedere agli elementi suggeriti.
- Creare nuovi elementi Smartsheet tramite il Centro soluzioni.
- Presentare feedback sulla Home tramite l'icona ad altoparlante.
Consigli per te
La Home raccomanda fogli, report e dashboard in base alla tua attività Smartsheet.
Puoi eseguire le azioni seguenti sugli elementi consigliati:
- Apri: consente di aprire l'elemento nella scheda attuale.
- Apri in una nuova scheda: consente di aprire l'elemento in una nuova scheda.
- Non suggerire questo: consente di rimuovere l'elemento consigliato dall'elenco.
Accedi e organizza il tuo lavoro
Passa il cursore del mouse su un’icona nella barra di navigazione per vedere cosa significa l’icona; seleziona l’icona per procedere.
Home
La Home include diversi modi per iniziare efficacemente il tuo lavoro in Smartsheet:
- Un’ampia barra di ricerca per cercare rapidamente qualsiasi elemento
- Un pulsante Start a new program, project or process (Avvia un nuovo programma, progetto o processo) se è necessario creare qualcosa di nuovo
- Un modulo formativo per saperne di più sulla piattaforma, inclusi i prossimi webinar educativi
- Una scheda Suggerito che consiglia gli elementi in base alla tua attività in Smartsheet, insieme a un nuovo design Cartellino che presenta un’anteprima dell’elemento
- Una scheda All Workspaces (Tutti i workspace) che elenca tutti i workspace a cui hai accesso, eliminando la necessità di usare Sfoglia per passare ai tuoi workspace

Notifiche
Agisci rapidamente su altri elementi (richieste di aggiornamento, richieste di approvazione, notifiche) mentre lavori in Smartsheet.
Cerca
Cerca elementi o contenuti Smartsheet all’interno di tali elementi.
Sfoglia
Contiene ogni elemento di Smartsheet di cui sei proprietario o condiviso con te. Puoi organizzare i tuoi elementi Smartsheet in cartelle e workspace e accedere alle WorkApps.
Recenti
Visualizza gli elementi Smartsheet a cui hai effettuato l’accesso più di recente. Questo elenco può contenere fino a 20 elementi. Puoi eseguire le seguenti azioni nel pannello Aperti di recente:
- Fissa: passa il cursore del mouse su un elemento e seleziona l’icona Pin (Fissa) per fissarlo in alto nel pannello. Qui puoi fissare un massimo di 20 elementi. L’ordine in cui vengono visualizzati gli elementi fissati dipende da quando li hai fissati: gli elementi appena fissati vengono visualizzati più in alto.
Poiché Aperti di recente contiene solo 20 elementi, fissando 20 elementi in Aperti di recente si impedisce che altri elementi vengano visualizzati nel pannello
- Sblocca: passa il cursore del mouse su un elemento fissato e clicca sull’icona Rimuovi accanto agli elementi che sono già fissati, in modo da sbloccarli.
- Rimuovi: clicca con il tasto destro del mouse sull’elemento nell’elenco e seleziona Rimuovi da recenti.
Lo sblocco o la rimozione di un elemento da Aperti di recente non ne causa l’eliminazione o la rimozione dell’accesso ad esso. Puoi sempre accedere agli elementi di cui sei proprietario o su cui sei condiviso da Sfoglia.
Preferiti
Aggiungi elementi con accesso frequente ai Preferiti per trovarli rapidamente.
Aggiungi fogli, report o dashboard ai preferiti
- Apri un elemento Smartsheet.
- Seleziona l’icona a stella a fianco al nome.
Aggiungi workspace ai preferiti
Esistono due modi per aggiungere un workspace ai preferiti o rimuoverlo:
- Vai a Sfoglia > Workspace. Viene visualizzato un elenco dei workspace.
- Seleziona l’icona a stella a fianco al nome del workspace.
Oppure
- Apri un elemento contenuto nel workspace.
- Apri il pannello del workspace.
- In alto nel pannello del workspace, seleziona l’icona a stella a fianco al nome del workspace.
Aggiungi cartelle ai preferiti
Esistono tre modi per aggiungere una cartella ai preferiti o per rimuoverla:
- Vai a Sfoglia > Fogli.
- Seleziona l’icona a stella a fianco al nome della cartella.
Se la cartella è contenuta in un workspace:
- Vai a Sfoglia > Workspace.
- Seleziona il workspace che contiene la cartella.
- Seleziona l’icona a stella a fianco al nome della cartella.
Oppure
- Apri un elemento contenuto nella cartella.
- Apri il pannello del workspace.
- In alto nel pannello del workspace, seleziona l’icona a stella a fianco al nome della cartella.
La rimozione di un elemento da Preferiti non ne causa l’eliminazione o la rimozione dell’accesso ad esso. Puoi sempre accedere agli elementi di cui sei proprietario o su cui sei condiviso da Sfoglia.
Crea
Seleziona l’icona Avvia un nuovo progetto, programma o processo per i modelli per creare nuovi fogli, report, dashboard e altro ancora. Puoi anche creare elementi vuoti da creare da zero. Importa file di terze parti in Smartsheet come fogli nuovi.