User type and permission level both impact how you can interact with Smartsheet.
User Type is determined by the System Admin and designates what you can and can't do with your own Smartsheet account. For example, a licensed user (in the Legacy Collaborator Model) or a Member (in the User Subscription Model) can create new sheets, reports, and dashboards in Smartsheet while Viewers and Guests can only interact with items shared to them.
Sharing Permissions determine how the collaborators shared to the asset are able to interact with it.
User type and sharing permissions are independent from each other.
Tipi di utenti a livello di piano
I tipi di utenti basati sulle autorizzazioni aiutano gli Amministratori di sistema a capire gli utenti dei piani che gestiscono.
Account utente di tipo Amministratore
Smartsheet supporta tre diversi ruoli di amministratore per gli amministratori che gestiscono diversi aspetti del tuo piano Smartsheet.
Quando qualcuno dispone delle autorizzazioni per un ruolo di Amministratore, ciò non influisce sul tipo di utente.
| Tipo di accesso Amministratore | Definizione | È necessaria una licenza? |
|---|---|---|
| Amministratore di sistema | Gli Amministratori di sistema gestiscono gli utenti e regolano le impostazioni a livello di piano per tutti gli utenti nell’account. La prassi migliore è avere più di un Amministratore di sistema. Per maggiori dettagli, vedere Centro dell’Amministratore: imposta i controlli di sicurezza per il tuo account e Centro dell’Amministratore: aggiungere, modificare o eliminare utenti. | No |
| Amministratore degli asset del piano | Gli Amministratori degli asset del piano gestiscono le richieste di accesso sugli elementi per i quali nessun altro utente ha le autorizzazioni di Proprietario o Amministratore. | Sì |
| Amministratore di gruppo | Gli Amministratori di gruppo possono creare e gestire i gruppi in base ai contatti presenti nel loro elenco dei contatti Smartsheet. | Sì |
Tipi di utenti basati sulle autorizzazioni
| Tipo di utente | Definizione | Queste informazioni ti aiutano a | Come assegnare un utente |
|---|---|---|---|
| Visualizzatore | Utenti interni o esterni senza licenza che dispongono solo delle autorizzazioni di Visualizzatore sugli asset | Capire il valore dell’uso gratuito del tuo piano | Concedere autorizzazioni di Visualizzatore a uno o più asset. |
| Ospite | Utenti interni o esterni senza licenza che dispongono delle autorizzazioni di Commentatore o Editor su uno o più asset | Tenere traccia degli utenti esterni e delle loro autorizzazioni | Concedere autorizzazioni di Commentatore o Editor su uno o più asset. |
| Membro del team | Utenti interni o esterni che dispongono delle autorizzazioni di Commentatore o Editor su uno o più asset | Capire il valore che gli utenti interni ottengono dalle autorizzazioni di accesso correnti | Concedere autorizzazioni di Commentatore o Editor su uno o più asset. |
| Amministratore di asset senza licenza | Utenti interni o esterni senza licenza che dispongono delle autorizzazioni di Amministratore su uno o più asset | Capire il valore che gli utenti interni/esterni ottengono dalle autorizzazioni di accesso correnti | Concedere autorizzazioni di Amministratore su uno o più asset. |
| Utente con licenza | Utenti interni o esterni a cui è stata assegnata una licenza. Possono avere l’autorizzazione all’accesso completo. Vedi maggiori dettagli di seguito. | Visualizzare e gestire l’utente e le relative autorizzazioni di accesso | Assegnare una licenza all’utente. |
Nota: se il dominio dell’indirizzo e-mail di un utente corrisponde a uno dei domini associati al piano, viene considerato un utente interno.
Dettagli degli utenti con licenza
Il numero di utenti con licenza disponibili nel tuo piano varia in base al tipo di piano. Per ulteriori informazioni sul numero minimo e massimo di utenti per tipo di piano, consulta la nostra pagina dei prezzi.
- Qualsiasi Amministratore di sistema può assegnare le licenze da Gestione degli utenti.
- Qualsiasi utente che partecipa a un periodo di prova di 30 giorni viene considerato un utente con licenza.
Gli utenti con licenza possono creare, amministrare o guidare un processo, un programma o un progetto in Smartsheet. È necessaria una licenza per eseguire le seguenti operazioni:
- Creare fogli e modelli (il numero di fogli che è possibile creare dipende dal tipo di piano)
- Creare e gestire report
- Creare workspace
- Pubblicare fogli, report e pannelli di controllo
- Inserire ed eliminare colonne*
- Modificare le proprietà delle colonne*
- Nascondere/Mostrare colonne*
- Creare e modificare moduli*
- Bloccare colonne e righe*
- Creare e modificare richieste di aggiornamento, azioni automatizzate e flussi di lavoro
- Creare promemoria a livello di foglio e promemoria di riga per altri utenti
- Richiedere backup dei fogli
- Ottenere l’accesso come Amministratore di gruppo su un piano Aziendale o Business
- Visualizzare il log delle attività
- Creare, eliminare e modificare filtri condivisi
- Creare regole di formattazione condizionale
- Inviare righe
- Modificare le impostazioni del progetto
* Queste attività richiedono anche autorizzazioni di condivisione di livello Proprietario o Amministratore per il foglio.
Report sui tipi di utenti
Un Amministratore di sistema può scaricare report sui tipi di utenti in qualsiasi momento dalla home page del Centro dell’Amministratore per capire e gestire gli utenti del piano.
Il report elenca tutti gli utenti attivi associati al piano e include i seguenti dettagli per utente:
- E-mail e dominio
- Tipo di utente e tipi di accesso Amministratore
- Autorizzazioni
- Attività
Per ulteriori informazioni, vedere User type report details (Dettagli dei report sui tipi di utenti).
Come scaricare un report sui tipi di utenti
- Nella home page del Centro dell’Amministratore, in Account utente, seleziona Scarica il report sui tipi di utenti.
- In alternativa, nella pagina Gestione degli utenti, seleziona More Actions (Altre azioni) > Tipo di utente.
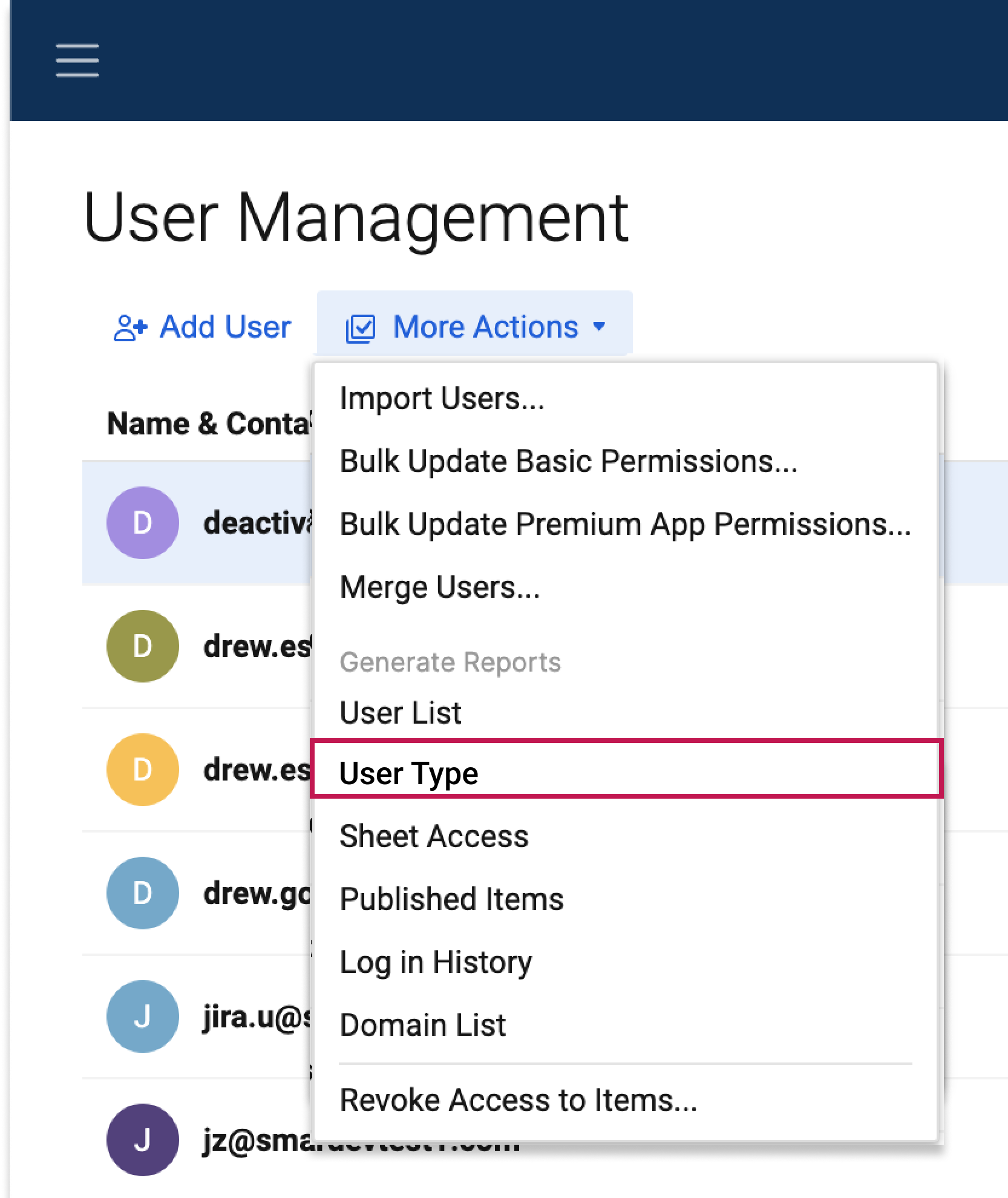
Nota: il report include tutti gli utenti attivi associati al piano. La generazione del report per i piani con un numero elevato di utenti può richiedere del tempo.
Altri tipi di utenti
Smartsheet continua a supportare i seguenti tipi di utenti.
Utenti gratuiti
Gli utenti gratuiti sono collaboratori importanti per il lavoro che gestisci in Smartsheet. Gli utenti gratuiti possono visualizzare, modificare e aggiornare fogli e report. Se viene loro concesso l’accesso come Amministratore a un foglio, non potranno eseguire alcune operazioni associate a moduli e colonne. Non saranno in grado di creare e gestire moduli sul foglio, né di inserire, rinominare, eliminare, nascondere/mostrare, spostare o modificare le proprietà delle colonne.
Esistono due tipi di utenti gratuiti:
- Utente senza licenza
- Fa parte di un account Business o Aziendale, ma non è conteggiato nel limite di utenti. Per aggiungere un utente senza licenza a un account Business o Aziendale, deselezionare la casella Utente con licenza al momento dell’invio dell’invito.
- Può richiedere una licenza dal pulsante Aggiorna licenza nella parte superiore dello schermo. Mentre aspetta l’approvazione della licenza, sarà registrato automaticamente in un piano di prova di 30 giorni e potrà creare fogli all’interno della prova.
- Può accedere a fogli condivisi come Visualizzatore (solo lettura), Editor (modifica dei dati delle celle) o Amministratore (gestione del foglio) e può anche ricondividerli a seconda del livello di accesso di condivisione assegnatogli.
- Possono essergli concesse autorizzazioni di Amministratore di sistema o Amministratore di asset del piano.
- Non può creare fogli.
- Collaboratore gratuito
- Può accedere a fogli condivisi come Visualizzatore (solo lettura), Editor (modifica dei dati delle celle) o Amministratore (gestione del foglio) e può anche ricondividerli a seconda del livello di accesso di condivisione assegnatogli.
- Non può creare fogli.
Tipi di utenti Resource Management
Visualizzatore delle risorse
Resource Management di Smartsheet è disponibile per tutti i nuovi clienti, quindi i nuovi piani non includono Visualizzatori delle risorse.
I Visualizzatori delle risorse di Legacy Resource Management possono tenere traccia di chiunque nella percentuale di assegnazione dell’account tra tutti i fogli. Un Visualizzatore delle risorse deve possedere una licenza utente con un account Business o Aziendale. Per ulteriori dettagli, consulta l’articolo Legacy resource allocation with project resource view (Allocazione delle risorse precedenti con la Visualizzazione delle risorse del progetto).
Tipi di utenti specifici dei Connector
Vedi Tipi di utenti specifici dei Connector per i dettagli.
Livelli di autorizzazione di condivisione e attività
In Smartsheet sono disponibili cinque livelli di autorizzazione. Quando condividi un elemento con un utente, puoi impostare i seguenti livelli di autorizzazione:
- Amministratore
- Proprietario
- Editor
- Commentatore
- Visualizzatore
Attività e autorizzazioni
Per una descrizione dettagliata delle attività e dei livelli di autorizzazione, consulta questa tabella.
Il livello di autorizzazione che assegni determina le funzioni che un collaboratore ha a disposizione per l'elemento che stai condividendo (ad esempio, foglio, report o workspace). Quando crei un elemento, ne diventi il proprietario.
I livelli di autorizzazione e i tipi di utente non sono uguali. Ad esempio, è possibile essere un amministratore di sistema di un account Business o Aziendale con solo l'accesso di condivisione a livello di visualizzatore a un particolare foglio oppure è possibile essere un collaboratore gratuito con l'accesso di condivisione a livello di amministratore a un foglio.
Alcune funzioni qui elencate sono disponibili solo per i clienti con licenza. Non sai se hai una licenza? Consulta l'articolo Identificare il piano Smartsheet e il tipo di utente.
Controllare il livello di autorizzazione su un elemento Smartsheet
Per controllare il livello di autorizzazione esistono due modi:
- Controllare le proprietà del file
- Nella barra dei menu, seleziona File > Proprietà.
- Nella riga Autorizzazioni potrai vedere il livello di autorizzazione.
- Aprire il modulo Condivisione foglio
- Nell'area in alto a destra dell'elemento Smartsheet, seleziona Condividi.
- Nella sezione Collaboratori, cerca il tuo nome. A destra del tuo indirizzo e-mail puoi vedere il livello di autorizzazione.