Legacy Resource Management n’est plus disponible pour les nouveaux utilisateurs. Si vous utilisez déjà Legacy Resource Management, vos données ne changeront pas et vous pourrez continuer à accéder à vos vues de ressources.
Resource Management by Smartsheet est à la disposition de tous les nouveaux clients. Cliquez ici pour en savoir plus.
Grâce à Legacy Resource Management, vous pouvez suivre et vérifier la répartition des personnes entre tous les projets sur lesquels elles travaillent, afin de l’ajuster et de prendre de meilleures décisions concernant les charges de travail. Les propriétaires et les administrateurs peuvent modifier les paramètres du projet de la feuille.
Cet article traite de l’activation de Legacy Resource Management au niveau de la feuille. Si vous souhaitez activer Legacy Resource Management au niveau du forfait, consultez l’article Gérer les paramètres du compte global.
Voici une présentation du fonctionnement de Legacy Resource Management (veuillez noter que les points ci-dessous offrent des liens vers d’autres articles d’aide) :
- Administrateurs système : configurez des ressources et des afficheurs de ressources dans votre forfait à l’aide de Gestion des utilisateurs (ancien modèle de collaboration) ou Rôles des utilisateurs et rapports (Modèle d’abonnement utilisateur).
- Activez Resource Management dans les paramètres d’interdépendance de votre feuille de projet.
- Utilisez des vues de ressources propres au projet et d’interdépendance pour une visualisation avancée de votre allocation de ressources.
- Lorsque vous attribuez des tâches aux autres utilisateurs de votre forfait, Smartsheet vous alerte si une ressource est sur-allouée. Vous pourrez alors gérer le pourcentage d’allocation de la ressource par tâche pour lui permettre de travailler sur plusieurs éléments en parallèle.
- Les utilisateurs désignés comme étant des Afficheurs de ressources peuvent également accéder à des vues de ressources leur permettant de voir l’allocation de tous les membres de l’équipe Smartsheet aux différentes tâches d’une feuille, ou même de toutes les feuilles d’un projet.
Cette fonctionnalité n’est pas disponible pour les forfaits Pro. Vous n’êtes pas sûr du type de forfait que vous possédez ? Consultez Identifier votre type d’utilisateur et votre forfait Smartsheet.
Si vous n’êtes pas sûr de votre type de modèle, découvrez comment déterminer le modèle de votre forfait.
Créer des personnes sur votre forfait en tant que ressources
Seules les personnes qui ont été ajoutées à votre forfait peuvent être suivies par Resource Management. Pour s’assurer que les bonnes personnes sont incluses dans le forfait, un administrateur système peut utiliser la fenêtre Gestion des utilisateurs (ancien modèle de collaboration) / Rôles des utilisateurs et rapports (Modèle d’abonnement utilisateur) pour vérifier, ajouter et gérer les utilisateurs.
Configurer des Afficheurs de ressources
Pour voir comment les personnes sont réparties entre les projets, vous devez être un Afficheur de ressources désigné. Les administrateurs système peuvent effectuer cette configuration dans Compte > Gestion des utilisateurs (ancien modèle de collaboration) / Rôles des utilisateurs et rapports (modèle d’abonnement utilisateur). Veuillez noter que vous devez être un utilisateur associé à un forfait pour être Afficheur de ressources.
Si vous souhaitez afficher des ressources, contactez votre administrateur système Smartsheet. Pour plus d’informations, consultez l’article Centre d’administration : ajouter, modifier ou désactiver des utilisateurs.
Activer Legacy Resource Management pour prendre des décisions concernant les charges de travail
Les propriétaires de la feuille, ainsi que les membres de l’équipe du même forfait qui partagent la feuille avec des autorisations de niveau Administrateur, peuvent activer Resource Management dans la feuille, afin que les Afficheurs de ressources puissent suivre et prendre des décisions concernant les charges de travail.
Pour activer Legacy Resource Management dans une feuille de projet existante :
- Assurez-vous que votre feuille comporte une colonne Liste des contacts afin que vous puissiez affecter des ressources aux tâches. (Plus d’informations à ce sujet dans Assign People to a Task [Affecter des personnes à une tâche])
- Saisissez les contacts dans la colonne Liste des contacts pour affecter les membres de l’équipe à chaque tâche.
- Cliquez sur la flèche déroulante située sous l’en-tête d’une colonne et sélectionnez Modifier les paramètres du projet. Vérifiez que la case Interdépendances activées est cochée.
Sélectionnez l’onglet Resource Management. Le formulaire Resource Management apparaît.
Remarque : vous utilisez Resource Management pour gérer les ressources ? Pour en savoir plus sur le suivi de l’allocation des ressources dans Resource Management, cliquez ici.
- Cochez la case Ancien RM et désignez votre colonne Ressource affectée en sélectionnant une colonne Liste des contacts dans la liste déroulante.
- Cliquez sur OK.
Les tâches attribuées aux membres de l’équipe sur cette feuille apparaissent désormais dans les vues des ressources. Pour obtenir des instructions, astuces et bonnes pratiques, consultez notre article Assign People to a Task (Affecter des personnes à une tâche).
Remarques
- Les tâches parent attribuées à vos ressources ne seront pas incluses dans les vues des ressources, car celles-ci résument les tâches enfant. Pour plus d’informations à ce sujet, consultez nos articles Hiérarchie : ajouter un retrait positif ou un retrait négatif aux lignes et Fonctionnalité de regroupement parent.
- Les formules ne peuvent pas être utilisées dans la colonne Liste des contacts utilisée par Resource Management. Vous pouvez toutefois faire référence à des champs de Resource Management dans des formules qui sont placées dans des champs qui ne sont pas utilisés par Resource Management.
Suivre et allouer les ressources
Les Afficheurs de ressources peuvent voir les vues de ressources inter-projet dans la section Parcourir du panneau de gauche et les vues spécifiques au projet dans les feuilles de projet.
Afficher les vues des ressources dans la section Parcourir (menu de navigation)
- Cliquez sur l’icône Menu (coin supérieur gauche de la fenêtre Smartsheet) > Parcourir.
- Cliquez sur Vues des ressources.
- Sélectionnez la vue de ressource que vous souhaitez afficher.
D’ici, vous pourrez effectuer les opérations suivantes :
- Voir une icône rouge sur les personnes sur-allouées et des barres rouges sur les jours sur-alloués
- Développer chaque ressource pour voir tous les projets auxquels elle est affectée
- Cliquer pour ouvrir un projet afin de résoudre les problèmes d’allocation
- Cliquer sur Modifier pour afficher les ressources par projet, utilisateur ou groupe
- Enregistrer une nouvelle vue pour un affichage personnalisé des personnes ou des projets sélectionnés
REMARQUE : Si une feuille de projet à laquelle une ressource est affectée n’est pas partagée avec vous, vous verrez « Other » (Autre) au lieu du nom du projet.
Afficher les vues des ressources d’une feuille de projet
Pour ouvrir la vue des ressources du projet pour une feuille, passez en mode Gantt, puis sélectionnez l’icône Vue Ressource ![]() dans le coin supérieur droit du mode Gantt.
dans le coin supérieur droit du mode Gantt.
REMARQUE : Si vous ne voyez pas l’icône Vue Ressource, contactez votre administrateur système pour devenir un Afficheur de ressources.
Une icône d’alerte d’allocation rouge ![]() vous alertera lorsque des personnes sont sur-allouées dans le projet. En tant qu’Afficheur de ressources, cliquez sur l’icône d’alerte d’allocation pour ouvrir la Vue Ressources de projet qui répertorie les feuilles dans lesquelles des tâches sont attribuées aux ressources.
vous alertera lorsque des personnes sont sur-allouées dans le projet. En tant qu’Afficheur de ressources, cliquez sur l’icône d’alerte d’allocation pour ouvrir la Vue Ressources de projet qui répertorie les feuilles dans lesquelles des tâches sont attribuées aux ressources.
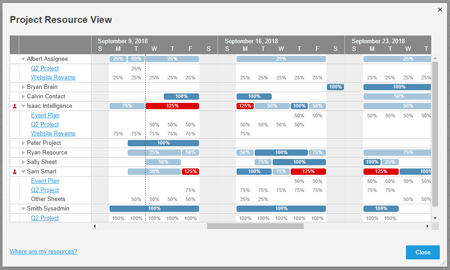
ASTUCE : Si une ressource est sur-allouée, sélectionnez son nom pour vérifier son allocation par projet. Cliquez sur le nom d’une feuille pour ouvrir toutes les feuilles pour lesquelles vous disposez d’un partage. Si un utilisateur est sur-alloué, envisagez de réattribuer certaines tâches à une autre ressource ou d’ajuster l’allocation de la tâche.
Allouer des ressources
L’allocation est le pourcentage que les ressources doivent consacrer chaque jour à une tâche particulière. Par défaut, Smartsheet suppose que les tâches nécessitent 100 % de la journée des ressources affectées lorsque vous attribuez une tâche aux ressources. En outre, vous pouvez ajuster ce pourcentage en entrant une nouvelle valeur dans la cellule.
Lorsqu’une ressource est affectée à plusieurs tâches le même jour, qui font que son allocation totale dépasse 100 %, Smartsheet affiche l’icône rouge d’alerte d’allocation dans la colonne Indicateurs d’action des lignes. Survolez l’icône pour voir les détails de l’alerte et accédez à la vue des ressources.
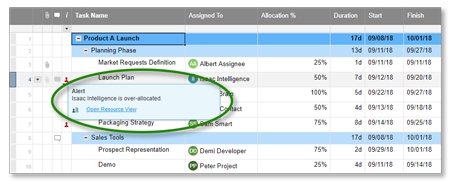
Indiquez une colonne % d’allocation dans les paramètres du projet si vous souhaitez spécifier des pourcentages d’allocation inférieurs à 100 % afin que vos ressources puissent travailler sur plusieurs tâches par jour. Pour chaque tâche, les ressources que vous affectez seront allouées au pourcentage que vous spécifiez.
Pour répartir une ressource entre deux ou plusieurs tâches, vous devez créer une colonne % d’allocation :
- Insérez une colonne Texte/nombre dans votre projet. Nommez-la de manière à ce que vous sachiez qu’elle sera utilisée comme colonne % d’allocation.
- Mettez les Propriétés de la colonne au format pourcentage (%). Consultez les Options de mise en forme pour plus de détails.
- Accédez à Modifier les paramètres du projet > Resource Management et définissez votre nouvelle colonne comme colonne % d’allocation. Pour modifier les paramètres du projet, vous pouvez faire un clic droit sur n’importe quel en-tête de colonne et sélectionner Modifier les paramètres du projet dans le menu.
- Modifiez l’allocation pour les tâches qui se chevauchent : par exemple, réduire l’allocation à 50 % pour deux tâches simultanées.
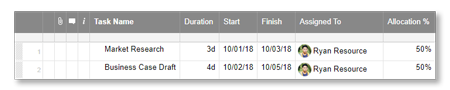
L’icône d’alerte d’allocation ne s’affiche pas sur les lignes sur-allouées si la date de fin de la tâche est passée. En revanche, elle apparaît dans les vues des ressources.
Si vous autorisez l’affectation de plusieurs contacts à une tâche, le pourcentage d’allocation de la tâche sera appliqué à toutes les ressources affectées. Si vous souhaitez affecter chaque ressource à la même tâche avec des allocations différentes, vous pouvez inscrire cette même tâche sur plusieurs lignes de votre feuille et attribuer chaque tâche dupliquée à une personne différente. Consultez Insérer ou supprimer des lignes ou des tâches pour plus d’informations.