Aplica a
- Business
- Enterprise
Capacidades
¿Quiénes pueden usar esta capacidad?
- Propietario
- Administrador
Legacy Resource Management y asignación de recursos
¿Quién puede usar esto?
Planes:
- Smartsheet
- Business
- Enterprise
Permisos:
- Propietario
- Administrador
Averigüe si esta capacidad está incluida en Smartsheet Regions o Smartsheet Gov.
La función Legacy Resource Management (RM) ya no está disponible para los nuevos usuarios. Si ya utiliza Legacy RM, los datos no se modificarán y podrá seguir accediendo a las vistas de recursos.
Resource Management de Smartsheet está disponible para todos los clientes nuevos; obtenga más información aquí.
Con Legacy Resource Management, puede registrar y revisar la manera en que se asignan las personas en todos los proyectos en los que están trabajando, para hacer modificaciones y tomar mejores decisiones respecto de las cargas de trabajo. Los propietarios y administradores pueden modificar la configuración de la hoja del proyecto.
En este artículo, se explica cómo habilitar Legacy Resource Management a nivel de la hoja. Si desea habilitar Legacy Resource Management a nivel del plan, consulte el artículo Configuración global del plan.
Esta es una descripción general de cómo funciona Legacy Resource Management (tenga en cuenta que los puntos que aparecen a continuación incluyen enlaces a otros artículos de ayuda):
- Administradores del sistema: Configure los recursos y los visores de recursos en su plan desde Administración de usuarios (Modelo de colaborador heredado) o desde Roles e informes de usuarios (Modelo de suscripción de usuarios).
- Habilite la administración de recursos en la Configuración de dependencias de la hoja del proyecto.
- Utilice vistas de recursos específicas del proyecto y de varios proyectos para obtener un panorama general de la asignación de los recursos.
- A medida que asigne tareas a otros usuarios de su plan, Smartsheet le avisará cuando un recurso esté sobrecargado; de esta manera, podrá administrar el porcentaje de asignación de recursos por tarea, de modo que puedan trabajar en varias tareas a la vez.
- Las personas designadas como Visores de recursos también pueden acceder a las vistas de recursos para ver cómo se asignan los miembros del equipo de Smartsheet a las tareas en una hoja o, incluso, a varias tareas en todas las hojas del proyecto.
Esta función no está disponible para los planes Pro. ¿No sabe con certeza qué tipo de plan tiene? Consulte el artículo sobre cómo identificar su plan y tipo de usuario de Smartsheet.
Si no sabe con seguridad cuál es su tipo de modelo, aprenda cómo determinar el modelo que usa su plan.
Configurar personas en su plan como recursos
Solo se puede hacer un seguimiento desde la administración de recursos a las personas que se agregaron a su plan. Para garantizar que se incluyan las personas adecuadas en el plan, un administrador del sistema puede utilizar la ventana Administración de usuarios (Modelo de colaborador heredado)/Roles e informes de usuarios (Modelo de suscripción de usuarios) para revisar, agregar y administrar usuarios.
Configurar visores de recursos
Para ver cómo se asignan las personas a los proyectos, debe tener la función de Visor de recursos. Cualquier administrador del sistema puede configurar esta función en Cuenta > Administración de usuarios (Modelo de colaborador heredado)/Roles e informes de usuarios (Modelo de suscripción de usuarios). Tenga en cuenta que debe ser usuario de un plan para ser visor de recursos.
Si desea ver los recursos, comuníquese con su administrador del sistema de Smartsheet. Para obtener más información, consulte el artículo Centro de administración: Agregar, editar o desactivar usuarios.
Habilitar Legacy Resource Management para tomar decisiones sobre las cargas de trabajo
Los propietarios de hojas y los miembros del equipo del mismo plan que tienen uso compartido en la hoja con permisos de administrador pueden activar la administración de recursos en la hoja para que los visores de recursos puedan hacer un seguimiento de las cargas de trabajo y tomar decisiones al respecto.
Para activar Legacy Resource Management en la hoja de un proyecto existente:
- Asegúrese de que su hoja tenga la columna Lista de contactos para que pueda asignar recursos a las tareas. (Obtenga más información al respecto en Asignar personas a una tarea).
- Escriba los contactos en la columna Lista de contactos para asignar miembros del equipo a cada tarea.
- Haga clic en la flecha desplegable situada debajo del encabezado de una columna y seleccione Editar configuración del proyecto. Verifique que la casilla de verificación Dependencias habilitadas esté seleccionada.
Seleccione la pestaña Resource Management. Aparecerá el formulario Resource Management.
Nota: ¿Está utilizando Resource Management para administrar recursos? Obtenga más información sobre cómo hacer un seguimiento de la asignación de recursos en Resource Management aquí.
- Marque la casilla Legacy RM y seleccione la columna Lista de contactos en el menú desplegable para designar la columna Recursos asignados.
- Haga clic en Aceptar.
Las tareas asignadas a los miembros del equipo en esta hoja ahora aparecerán en las vistas de recursos. Revise el artículo Asignar personas a una tarea para obtener instrucciones, consejos y prácticas recomendadas.
Notas
- Las tareas primarias asignadas a los recursos no se incluirán en las vistas de recursos, ya que estas resumen las secundarias. Para obtener más información al respecto, consulte los artículos Jerarquía: Aplicar sangría o anular sangría en las filas y Funcionalidad de resumen en las filas primarias.
- No se pueden usar fórmulas en la columna Lista de contactos que se utiliza para la administración de recursos. Sin embargo, puede hacer referencia a los campos de administración de recursos en las fórmulas ubicadas en los campos que no se utilizan para la administración de recursos.
Hacer un seguimiento de los recursos y asignarlos
Los visores de recursos pueden ver las vistas de recursos de varios proyectos desde la opción Explorar en el panel izquierdo y las vistas específicas de un proyecto desde las hojas del proyecto.
Ver las vistas de recursos desde la opción Explorar (menú de navegación)
- Haga clic en el ícono de Menú (en el extremo superior izquierdo de la ventana de Smartsheet) > Explorar.
- Haga clic en Vistas de recursos.
- Seleccione la vista de recursos que desee visualizar.
Desde aquí, podrá hacer lo siguiente:
- Ver un ícono rojo en las personas sobreasignadas y barras rojas en los días sobreasignados
- Expandir cada recurso para ver todos los proyectos que tiene asignados
- Hacer clic para abrir un proyecto y resolver los problemas de asignación
- Hacer clic en Editar para ver los recursos por proyecto, usuario o grupo
- Guardar una nueva vista para tener una vista personalizada de personas o proyectos seleccionados
NOTA: Si usted no tiene uso compartido en la hoja de un proyecto al que está asignado un recurso, verá “Otros” en lugar del nombre del proyecto.
Ver las vistas de recursos desde la hoja de un proyecto
Para abrir la Vista de recursos de proyectos de una hoja, cambie a la vista de Gantt y, luego, seleccione el ícono Vista de recursos ![]() en el extremo superior derecho de la vista de Gantt.
en el extremo superior derecho de la vista de Gantt.
NOTA: Si no ve el ícono Vista de recursos, comuníquese con el administrador del sistema de Smartsheet para convertirse en Visor de recursos.
Un ícono rojo de alerta de asignación ![]() le avisará cuando haya personas sobreasignadas en el proyecto. Como visor de recursos, puede hacer clic en el ícono de alerta de asignación para abrir la Vista de recursos de proyectos, donde se enumeran las hojas en las que se asignan tareas a los recursos de su proyecto.
le avisará cuando haya personas sobreasignadas en el proyecto. Como visor de recursos, puede hacer clic en el ícono de alerta de asignación para abrir la Vista de recursos de proyectos, donde se enumeran las hojas en las que se asignan tareas a los recursos de su proyecto.
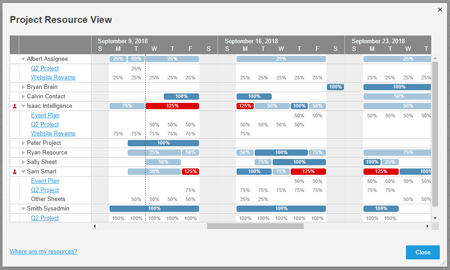
CONSEJO: Si un recurso está sobreasignado, seleccione su nombre para revisar la asignación por proyecto. Haga clic en el nombre de una hoja para abrir cualquier hoja en la que tenga uso compartido. Si un usuario está sobreasignado, considere la posibilidad de reasignar algunas tareas a otro recurso o de ajustar la asignación de la tarea.
Asignar recursos
La asignación es el porcentaje de cada día que los recursos deben dedicarse a una tarea en particular. De manera predeterminada, Smartsheet supone que las tareas requieren el 100% del día de los recursos asignados, pero usted puede ajustar este porcentaje introduciendo un nuevo valor en la celda.
Cuando a un recurso se le asignan múltiples tareas en el mismo día, lo que hace que el total de la asignación supere el 100%, Smartsheet mostrará el ícono rojo de alerta de asignación en la columna Indicadores de acción de la fila. Desplácese sobre el ícono para ver los detalles de la alerta y vaya a la vista de recursos.
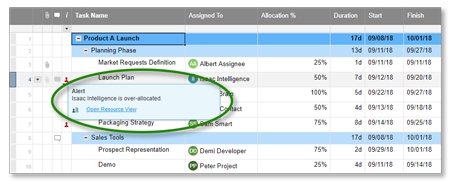
Especifique una columna de porcentaje de asignación en la Configuración del proyecto si desea especificar porcentajes de asignación menores que el 100% para que los recursos puedan trabajar en varias tareas por día. Para cada tarea, los recursos que elija se asignarán al porcentaje que usted especifique.
Para asignar un recurso a dos o más tareas, deberá crear una columna de porcentaje de asignación:
- Inserte una columna de texto/número en el proyecto. Póngale un nombre para saber que se utilizará como la columna de porcentaje de asignación.
- Aplique formato de porcentaje (%) en las Propiedades de la columna. Consulte el artículo sobre opciones de formato para obtener más detalles.
- Vaya a Editar configuración del proyecto > Resource Management y elija la nueva columna como la columna de porcentaje de asignación. Para editar la configuración del proyecto, puede hacer clic con el botón derecho del mouse en el encabezado de una columna para seleccionar Editar configuración del proyecto en el menú.
- Cambie la asignación de tareas superpuestas; por ejemplo, puede cambiar la asignación al 50% para dos tareas simultáneas.
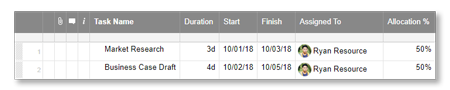
El ícono de alerta de asignación no aparecerá en las filas sobreasignadas si la fecha de finalización de la tarea se produce en el pasado, pero aparecerá en las vistas de recursos.
Si permite que se asignen múltiples contactos a una tarea, el porcentaje de asignación de la tarea se aplicará a todos los recursos asignados. Si desea asignar cada recurso a la misma tarea con diferentes porcentajes, puede enumerar la misma tarea en varias filas de la hoja y asignar cada tarea duplicada a una persona diferente. Consulte el artículo Insertar o eliminar filas o tareas para obtener más información.