Smartsheet Jira Connector ist als Premium-Angebot erhältlich. Wenn Sie Smartsheet Jira Connector für Ihren Plan erworben haben, melden Sie sich an, um Workflows zwischen Smartsheet und Jira zu erstellen.
Informationen zu den Berechtigungen, die zum Erstellen oder Bearbeiten eines Workflows erforderlich sind, finden Sie unter Workflows mit Smartsheet Jira Connector erstellen.
Synchronisierungsfehler suchen und beheben
Sie können folgende Ressourcen verwenden, um nach Workflow-Fehlern zu suchen und sie zu beheben:
- Run History (Ausführungsverlauf): Auf dieser Seite werden die Anzahl von Synchronisierungsfehlern für einen Workflow sowie die Fehlermeldung mit den Problemdetails angezeigt.
- Fehlerberichte: Im Falle von Problemen wird eine E-Mail an den*die Workflow-Inhaber*in sowie an die Person gesendet, die das Feld oder die Workflow-Zeile bearbeitet hat, auf das bzw. auf die das Problem zurückzuführen ist.
- Fehlerspalte: Diese Spalte in Ihrem Sheet enthält Meldungen zu Zeilen mit einem Synchronisierungsproblem.
Run History
Nachdem Sie einen Workflow erstellt haben, werden auf der Seite „Run History“ der Synchronisierungsverlauf und etwaige Fehler angezeigt. Sie können auf „Run History“ (Ausführungsverlauf) zugreifen, indem Sie den Zeitstempel unter „Ausführungsdatum“ für Ihren Workflow auswählen.
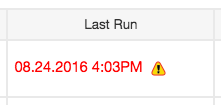
Im Ausführungsverlauf werden die folgenden Ausführungstypen angezeigt:
- Sync to Smartsheet: Workflow-Ausführungen für Änderungen aus Jira, die mit Smartsheet synchronisiert wurden
- Sync to Jira: Workflow-Ausführungen für Änderungen aus Smartsheet, die mit Jira synchronisiert wurden
- Filtered Row Finder: Workflow-Ausführungen für Änderungen an Problemen, die basierend auf Ihrer Workflow-Konfiguration herausgefiltert werden sollten. „Filtered Row Finder“ ist ein Hintergrundprozess, der alle zwei Stunden ausgeführt wird. Herausgefilterte Probleme werden der Hierarchie Vom Connector herausgefiltert – nicht synchronisiert Ihres Sheets hinzugefügt. Der Prozess von „Filtered Row Finder“ wird nur für automatisierte Workflow-Typen ausgeführt. Dieser Prozess wird auch dann ausgeführt, wenn Sie keine Filter in Ihrem Workflow angegeben haben.
Best Practices
Oft speichern und aktualisieren
Um Synchronisierungsfehler zu minimieren, wenn Benutzer in beiden Systemen arbeiten, speichern Sie die Änderungen und aktualisieren Sie Ihre Sheets, wenn Sie Aktualisierungen vornehmen. Durch häufiges Speichern und Aktualisieren wird gewährleistet, dass andere Ihre Änderungen sehen. Weitere Informationen zum Speichern und Aktualisieren von Smartsheet-Sheets
Spalten sperren und Fehler vermeiden
Ändern Sie keine Daten im erforderlichen Feld „Issue Key“ in Smartsheet. Um die Integrität der Daten in dieser Spalte zu gewährleisten, sollte der Sheetinhaber oder eine Person, die das Sheet mit Administratorrechten freigegeben hat, die Spalte „Issue Key“ sperren. Weitere Informationen finden Sie unter Spalten und Zeilen sperren und entsperren im Smartsheet-Hilfecenter.
Änderungen anzeigen
Verwenden Sie die Funktion „Verlauf anzeigen“ von Smartsheet, um einen Datensatz mit den Änderungen anzuzeigen, die an einer Zelle vorgenommen wurden. Bei Sheets, die von Smartsheet und Jira gemeinsam genutzte Daten enthalten, ist der Name des Benutzers, der mit der Änderung verbunden ist, die Person, die den Workflow erstellt hat. Damit können Sie den Workflow eines bestimmten Benutzers ermitteln, wenn unerwartete Änderungen an Ihrem Sheet vorgenommen werden.
Ausführlichere Informationen zur Nachverfolgung von Änderungen in Smartsheet finden Sie im Hilfecenter unter Anzeigen des Zellenverlaufs.
Sheetberechtigungen bei unerwartet leeren Spalten überprüfen
Wenn eine Spalte auf einem Sheet, das Sie in Ihrem Workflow zugeordnet haben, leer angezeigt wird, ist die Spalte möglicherweise gesperrt. Lassen Sie sich vom Sheetinhaber (oder von einem anderen Administrator) Administratorberechtigungen für das Sheet erteilen.
Daten nur für bestimmte Zeilen von Smartsheet an Jira übertragen
Um Ihnen eine bessere Kontrolle darüber zu geben, welche Zeilen explizit Daten zurück an Jira übertragen, können Sie die Spalte Problem in Jira aktualisieren auf Ihrem Sheet und einen Sheetfilter im Smartsheet Jira Connector-Workflow erstellen, um nur die Zeilen zu synchronisieren, bei denen Problem in Jira aktualisieren aktiviert ist.
Jira-Webhooks
Am 15. November 2023 haben wir ein Upgrade für das Webhook-Schema von Smartsheet Jira Connector durchgeführt, um die Effizienz zu steigern. Alle bidirektionalen Workflows, die nach diesem Datum erstellt werden, profitieren jetzt von einem gemeinsamen Webhook-System. Diese strategische Verbesserung ist auf die Änderung des Atlassian Jira Cloud-Limits auf 100 Jira-Webhooks pro Jira-Umgebung von Juli 2024 abgestimmt, mit der ein Limit von 100 Jira-Webhooks pro Jira Cloud-Umgebung eingeführt wurde. Der Vorteil? Sie können jetzt beliebig viele Workflows einrichten und so die Webhook-Einschränkungen von Jira umgehen.
Vorhandene Workflows in das neue Modell übertragen
Mit dem jüngsten Update des Jira-Webhook-Limits von Atlassian im Juli 2024 wird jetzt empfohlen, alle Workflows in das neue Modell mit gemeinsamen Webhooks zu migrieren. Um diesen Prozess zu starten, muss ein*e Systemadmin oder Jira Connector-Admin aus Ihrem Konto die folgenden Schritte ausführen:
- Navigieren Sie zum Jira Connector-Admin-Dashboard.
Wählen Sie die Schaltfläche Migrate Workflows (Workflows migrieren) aus.
Wenn Sie eine Warnung sehen, dass einige Workflows nicht migriert werden konnten, nachdem Sie auf die Schaltfläche geklickt haben, sollten Sie es erneut versuchen. Sobald alle Workflows erfolgreich migriert wurden, ist die Schaltfläche Migrate Workflows (Workflows migrieren) nicht mehr sichtbar. Diese Änderung wirkt sich nicht auf bestehende Workflows aus und diese müssen nicht erneut aktiviert werden.
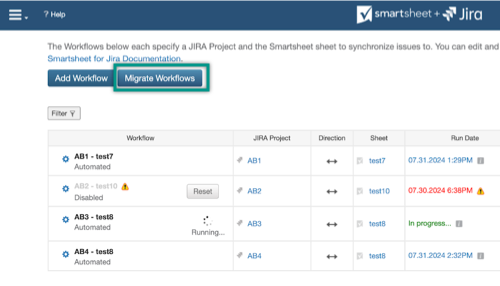
Automatisierte Workflows nach Möglichkeit zusammenführen
Laut Best Practices von Atlassian für Webhooks wird empfohlen, so wenig Webhooks wie möglich zu verwenden. Eine Möglichkeit, Workflows zusammenzuführen, besteht darin, einen allgemeineren Filter für den Workflow anzuwenden und das verbundene Sheet als Staging-Site für Ihre Daten zu nutzen. Sie können dann DataMesh verwenden, um Daten zu filtern und zwischen Sheets zu übertragen.
Wenn Sie viele Workflows haben und Jira langsam reagiert, lesen Sie den Leitfaden zur Fehlerbehebung bei Webhooks von Atlassian, um zu erfahren, wie Ihr Jira-Administrator diagnostizieren kann, welche Webhooks die Langsamkeit verursachen könnten.
Asynchrone Webhook-Verarbeitung aktivieren
Standardmäßig verarbeiten Jira Server und DataCenter diese Webhooks einzeln nach jeder Änderung an einem Problem.
Jira verfügt über eine inoffizielle Funktion, die Jira anweist, Webhooks asynchron zu verarbeiten, wodurch die Benutzeroberfläche nach Änderungen schneller reagiert. Um diese Änderung zu aktivieren, ist ein Benutzer mit Jira-Administratorberechtigungen erforderlich.
Laut diesem Jira-Ticket können Sie die Funktion wie folgt aktivieren:
- Aktivieren Sie das Feature-Flag „com.atlassian.jira.webhookEventsAsyncProcessing“ manuell mit den folgenden Anweisungen.
- Starten Sie Ihre Jira-Instanz (oder jeden Knoten im Fall von DC) neu.
In den folgenden Versionen von Jira Server und DataCenter kann diese Funktion aktiviert werden:
- 8.13.25, 8.20.12 oder höher
- 9.2.0 oder höher
Connector-Einschränkungen
- Smartsheet Jira Connector hat eine maximale Kapazität von 20.000 Zeilen, was der Zeilenbeschränkung von Smartsheet entspricht.
- Für eine optimale Leistung sollten Sie Datenabrufe auf zehn Projekte gleichzeitig beschränken.
- Vermeiden Sie die Zuordnung zur Spalte „Enddatum“, wenn Abhängigkeiten aktiviert sind.
- Smartsheet Jira Connector sortiert das Sheet bei jeder Ausführung neu. Verwenden Sie Berichte für eine benutzerdefinierte Sortierung.
- Die manuelle Neuanordnung von Jira-Aufgaben konnte zu Fehlern führen. Verwenden Sie stattdessen die benutzerdefinierte Gruppierung.
- Weisen Sie Aufgaben aufgrund von unidirektionalen Verbindungsbeschränkungen Jira-Sprints statt Smartsheet zu.
- Das Jira-Portfolio-Add-on, das den Vorgangstyp „Initiative“ einführt, wird nicht unterstützt.
- Vom System generierte Spalten mit eindeutigen IDs und spezifischen Projekteinstellungen können beim Zuordnen von Smartsheet Jira Connector zu Komplikationen führen (einseitige oder keine Zuordnung).
- Sie sollten auf beiden Plattformen Administrator- oder Bearbeiterberechtigungen haben, um bei Workflow-Aktualisierungen Fehler im Zusammenhang mit Berechtigungen zu vermeiden.
Fehlerberichte
Wenn Probleme auftreten, werden Fehlerberichte per E-Mail an den Workflow-Inhaber und die Person gesendet, die den Fehler/die Zeile im Workflow bearbeitet hat, der/die zu dem Problem geführt hat. Hier sind einige häufige Fehler und Probleme.
Problem: Zeilenreihenfolge ist nicht wie erwartet
Wenn Sie einen automatisierten Workflow ausführen, werden Probleme aufsteigend nach „Issue Key“ (Vorgangsschlüssel) sortiert, auch wenn sie in Jira anders sortiert sind. Verwenden Sie Row Grouping, um Probleme zu sortieren, die mit einem automatischen Workflow synchronisiert werden.
Bei manuellen Workflows wird der Prozess „Filtered Row Finder“ nicht ausgeführt. In diesem Fall können Sie die Zeilen in Ihrem Sheet manuell sortieren.
Wenn Sie Probleme manuell sortieren möchten, während Sie weiterhin einen automatisierten Workflow verwenden, gehen Sie wie folgt vor:
- Synchronisieren Sie Jira mit einem anderen Sheet.
- Verwenden Sie eine sheetübergreifende INDEX/MATCH- oder VLOOKUP-Formel, um die Werte mithilfe des „Issue Key“ in Ihr Hauptsheet zu übertragen. Beispielformel: =INDEX({Bereich mit zurückzugebendem Wert}, MATCH([Suchwert]@row, {Bereich mit Suchwert}, 0))
Error: Field '<field name>' cannot be set. It is not on the appropriate screen or is unknown.
Dieser Fehler wird angezeigt, wenn der festzulegende Feldwert nicht im Bildschirm „Edit“ (Bearbeiten) von Jira angezeigt wird. Nur Felder im Bildschirm „Edit“ in Jira können über den Smartsheet Jira Connector bearbeitet werden.
Um dieses Problem zu beheben, führen Sie einen der folgenden Schritte aus:
- Konfigurieren Sie den Bildschirm „Edit“ in Jira und fügen Sie das angegebene Feld zum Bildschirm hinzu. Weitere Informationen zu Jira-Bildschirmen, einschließlich der Schritte zur Änderung der Konfiguration, finden Sie in der Jira-Dokumentation unter Defining a Screen.
-oder- - Ordnen Sie das angegebene Feld nur in eine Richtung zu, von Jira zu Smartsheet. Dadurch wird eine unidirektionale Zuordnung erstellt. Überarbeitungen an den Feldern in Smartsheet werden nicht in Jira übernommen.
Problem konnte nicht in Jira gespeichert werden
Sie benötigen Schreibberechtigungen für die verknüpften Jira-Projekte, um Daten darin zu speichern.
Daten werden nach Filteraktualisierungen nicht aus einem Sheet entfernt
Smartsheet löscht keine Daten, die Sie aus Jira abgerufen haben, da jede Zeile wichtige Spaltendaten, Anlagen oder Kommentare enthalten kann.
Wenn die Jira-Probleme in Ihrem Sheet die Workflow-Filterkriterien nicht mehr erfüllen, erstellt Smartsheet oben den Abschnitt Vom Connector herausgefiltert – nicht synchronisiert, um die vom Connector herausgefilterten Informationen beizubehalten. Sämtliche Zeilen, die herausgefiltert werden, werden erst dann synchronisiert, wenn sie die Filterkriterien wieder erfüllen. Und diese Zeilen können gelöscht werden, wenn Ihr Team sie nicht mehr im Sheet benötigt.
Fehler beim Aktualisieren einer Fehlerspalte in Smartsheet
Eine Fehlermeldung wird angezeigt, wenn Sie die Spalte „Synch.-Fehler“ aus dem verknüpften Sheet entfernen. Stellen Sie sicher, dass das Sheet die Spalte „Synch.-Fehler“ enthält, denn sie ist erforderlich. Sie können Ihren Workflow bearbeiten, um die Spalte „Synch.-Fehler“ wieder Ihrem Sheet zuzuordnen. Weitere Informationen finden Sie unter „Workflow ändern“.
Spalte „Fehler“
Diese Spalte wird vom Connector automatisch Ihrem Sheet hinzugefügt und enthält Details zu Synchronisierungsproblemen, die für die Zeile auftreten.
..is not a valid user for the given JIRA project
Diese Nachricht kann angezeigt werden, wenn eine ungültige E-Mail-Adresse in ein mit Jira synchronisiertes Smartsheet-Feld eingegeben wird, was Probleme bei der Kontaktsynchronisierung verursachen kann.
Zudem kann dieser Fehler in Jira Cloud auftreten, wenn der Benutzer dem Projekt in Jira nicht zugewiesen ist oder wenn externe Services (wie Smartsheet Jira Connector) in Jira daran gehindert wurden, E-Mail-Adressen anzuzeigen. Eine benutzerspezifische Konfiguration kann geändert werden, indem Sie auf Profile > Manage your account > Profile and visibility zugreifen und die Einstellung Who can see this? für das Feld „Contact“ unten ändern. Wenn diese Einstellung auf Only you and the admins (Nur Sie und die Admins) festgelegt ist, kann Jira Connector nicht auf die E-Mail-Adressinformationen des Benutzers oder der Benutzerin mit dieser Einstellung zugreifen und das E-Mail-Feld wird nicht ausgefüllt.
Webhook limit exceeded
Wenn Sie diese Nachricht erhalten haben, bedeutet das, dass Sie mehr als 100 Webhooks in Ihrer Jira-Umgebung verwenden. Da Atlassian ein Limit von 100 Webhooks pro Jira Cloud-Instanz durchsetzt, sollten Sie die folgenden Aktionen durchführen, um die Anzahl Ihrer Webhooks auf unter 100 zu reduzieren.
- Ermitteln Sie, wie viele bidirektionale Workflows Sie verwenden,
- Deaktivieren Sie genügend bidirektionale Workflows, um die Anzahl von 100 Webhooks zu unterschreiten (d. h. es müssen weniger als 100 bidirektionale Workflows vorhanden sein).
- Nachdem die bidirektionalen Workflows von einem Administrator oder dem Workflow-Inhaber deaktiviert wurden, können Sie bestehende Workflows in das neue System konvertieren.
- Bitten Sie den Workflow-Inhaber, die Seite zu aktualisieren, und wählen Sie dann die Schaltfläche Zurücksetzen aus, um den Workflow wieder zu aktivieren. Nachdem Sie sich vergewissert haben, dass der Workflow erfolgreich zurückgesetzt wurde, setzen Sie diesen Vorgang für die verbleibenden deaktivierten bidirektionalen Jira-Workflows fort.
Diese Aktion sollte vom Workflow-Inhaber bzw. von der Workflow-Inhaberin durchgeführt werden, da alle Jira-Benutzer*innen einen Workflow deaktivieren können, aber nur der*die Inhaber*in einen Workflow wieder aktivieren kann.