Verwalten Sie die Integrität Ihrer Daten, indem Sie Spalten und Zeilen sperren und entsperren.
Wenn Sie verhindern möchten, dass wichtige Daten von anderen Personen geändert oder gelöscht werden, für die Ihr Sheet freigegeben ist, können Sie Spalten und Zeilen sperren. Daten, die in Zellen in gesperrten Zeilen oder Spalten enthalten sind, können nicht bearbeitet werden. Ebenso können Zellen in neu eingefügten Zeilen in gesperrten Spalten nicht bearbeitet werden. Gesperrte Spalten und Zeilen gelten auch für alle Personen, die von einer Aktualisierungsanforderung oder einem veröffentlichten Sheet aus arbeiten.
Sie können alle Spalten oder Zeilen mit Ausnahme der Anlagen- und Kommentarspalten sperren.
Eine andere Möglichkeit, Ihre Daten zu schützen, besteht darin, bei der Freigabe Ihres Sheets die richtigen Freigabeberechtigungen zu verwenden (geben Sie z. B. ein Sheet für eine Person mit Betrachterberechtigungen statt mit Bearbeiterberechtigungen frei, wenn diese keine Änderungen vornehmen soll).
Sie können Regeln erstellen, durch die Zeilen automatisch gesperrt werden, wenn bestimmte Bedingungen erfüllt sind. Erfahren Sie mehr über die Automatisierung Ihrer Arbeit mithilfe von Alarmen und Aktionen.
Spalte oder Zeile sperren
Klicken Sie zum Sperren einer Spalte mit der rechten Maustaste auf die Spaltenüberschrift und dann auf Spalte sperren.
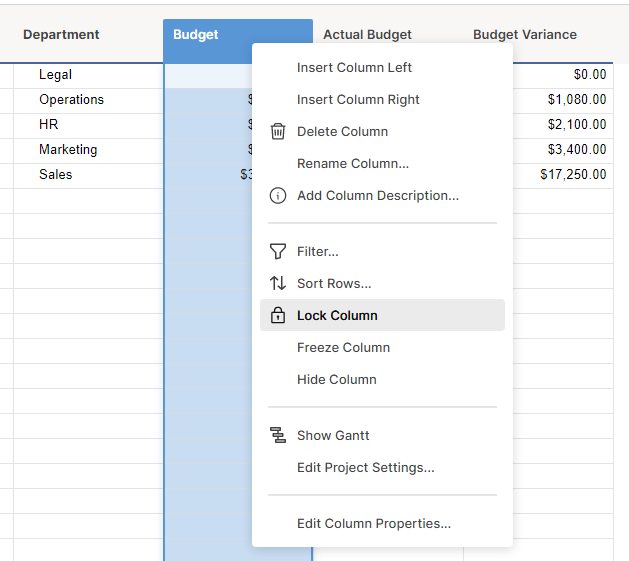
Trotz gesperrter Spalten können Personen mit Bearbeiter-Freigabeberechtigungen Zeilen löschen oder verschieben. Jedoch können sie keine Daten in dieser Spalte bearbeiten oder löschen.
Um eine Zeile zu sperren, klicken Sie mit der rechten Maustaste auf eine Zeilennummer und dann auf Zeile sperren.
In den Spalten- bzw. Zeilenüberschriften wird als Hinweis, dass diese Spalte/Zeile gesperrt ist, ein Schlosssymbol angezeigt.
Spalte oder Zeile entsperren
So entsperren Sie eine Zeile:
- Klicken Sie mit der rechten Maustaste auf eine Zeilennummer und wählen Sie Zeile entsperren aus. (Oder klicken Sie auf das Schlosssymbol in der Spalte zum Sperren der Zeile.)
- Eine Nachricht wird angezeigt, in der Sie zum Bestätigen der Entsperrung aufgefordert werden. Wählen Sie dort OK aus.
So entsperren Sie eine Spalte:
- Klicken Sie mit der rechten Maustaste auf die Spaltenüberschrift und wählen Sie Spalte entsperren aus (oder klicken Sie unter der Spaltenüberschrift auf das Schlosssymbol).
- Eine Nachricht wird angezeigt, in der Sie zum Bestätigen der Entsperrung aufgefordert werden. Wählen Sie dort OK aus.