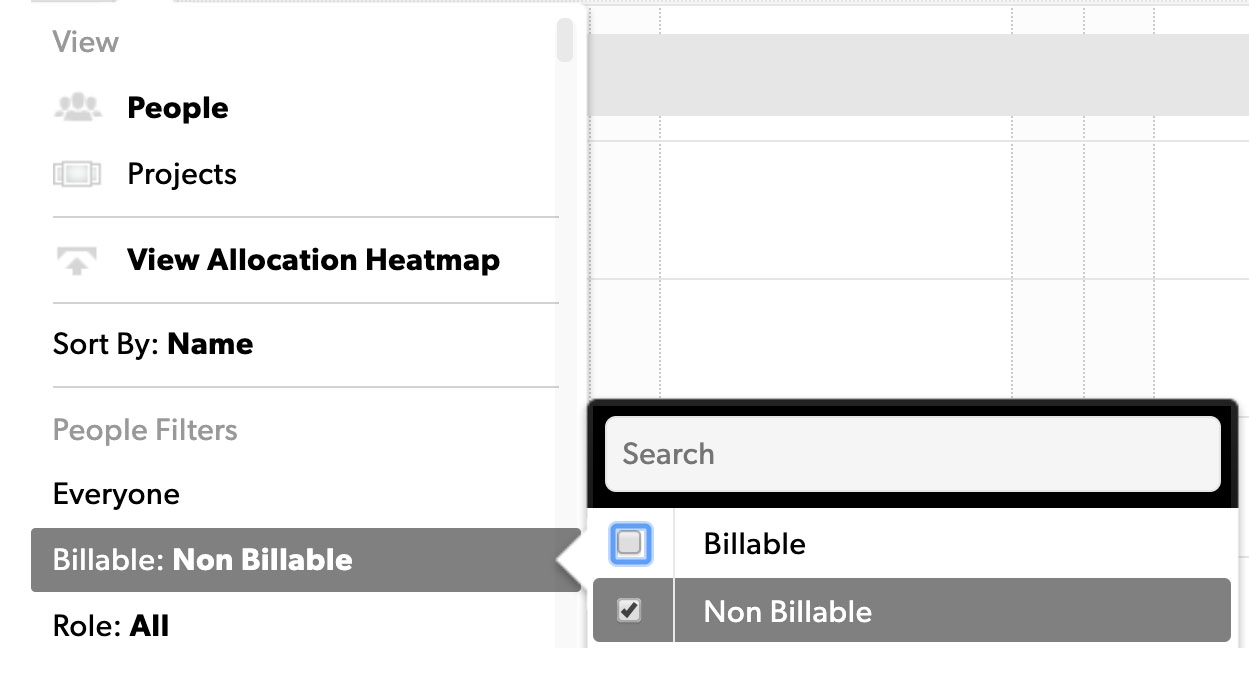Read about the different ways you can track time, how to choose what hours & fees are incurred, along with how certain account-wide settings (official holidays) can impact your organization’s availability.
Einstellungen für die Zeiterfassung in Resource Management
Um Ihre Einstellung für die Zeiterfassung zu ändern, gehen Sie zu Einstellungen > Kontoeinstellungen und lesen Sie den Abschnitt „Zeiterfassung“.
Stunden und Minuten: Präzise und effiziente Zeiterfassung
Die Zeiterfassungsoption Stunden und Minuten ermöglicht es den Mitarbeitern, die genaue Zeit einzugeben, die für jedes Projekt oder jede Phase aufgewendet wird. Ihre Mitarbeiter können die vorgeschlagenen Stunden für die Tage bestätigen, an denen sie nach Plan arbeiten oder ihre eigenen Stunden eingeben. Die Tagesansicht enthält einen Timer für genauere Zeiteinträge.
Diese Einstellung gibt Ihrem Team die Möglichkeit, den tatsächlichen Zeitaufwand pro Projekt nachzuverfolgen und darüber zu berichten.
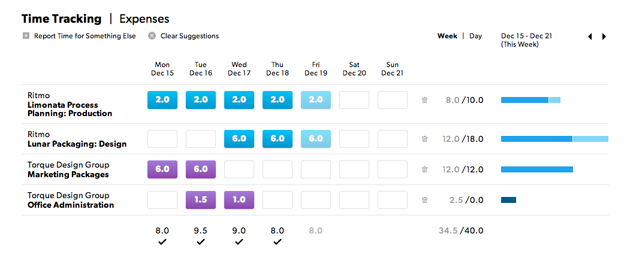
½ Tage: Schnelle, allgemeine Zeiteinträge
½ Tage: eignet sich am besten für Teams mit geringen Abweichungen in ihren täglichen Aktivitäten, wenn Mitarbeiter an einem oder zwei Projekten gleichzeitig arbeiten. Geben Sie die Zeit in 4-Stunden-Abstufungen ein. Die Schaltfläche Confirm Suggestions macht das Eintragen von Zeit zu einem einfachen Prozess mit nur einem Klick.
![]()
Die Option für Halbtage bietet nicht die Genauigkeit, die Sie mit den anderen Zeiterfassungseinstellungen erhalten, aber wenn Sie die Zeiteingabe so effizient wie möglich gestalten möchten, ist dies eine gute Option.
Aufgeschlüsselte Stunden und Minuten: Zusätzliche Details und Berichtsoptionen
Die Option für die aufgeschlüsselte Zeiteingabe stellt die detaillierteste dar. Mitarbeiter können ihre Zeit kategorisieren und Anmerkungen hinzufügen. Projektmanager können innerhalb eines Projekts nach Kategorie budgetieren und so für eine zusätzliche Berichterstattungsebene bei der Analyse sorgen.
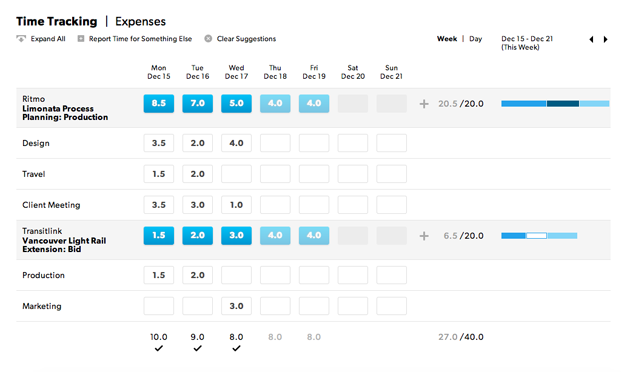
Verwenden Sie die aufgeschlüsselte Zeiterfassung, um die Zeit in bestimmte Aktivitäten aufzuschlüsseln (Meetings, Reisen usw.).
Passen Sie Aktivitäten unter Einstellungen > Zeit- und Gebührenkategorien an. Die Tagesansicht enthält einen Timer für genauere Zeiteinträge.
Wenn Sie die aufgeschlüsselte Zeiterfassung einrichten, können Sie Require a category entry when entering time auswählen. Verwenden Sie diese Einstellung für die Abrechnung von Kunden oder anderen Projekten, für die detaillierte Zeiteingabeinformationen erforderlich sind.
Wenn bei jeder Zeiteingabe eine Kategorie angeben werden muss, wird die Option zur Massenbestätigung der vorgeschlagenen Stunden für einen bestimmten Tag deaktiviert.
Andere Einstellungen für die Zeiterfassung
Sie können auch Folgendes festlegen:
- Die Mindest- und Maximalanzahl zulässiger Stunden, die pro Tag nachverfolgt werden sollen
- Arbeitsstunden pro Tag
- Arbeitstage pro Woche
- Den Tag, an dem Ihre Arbeitswoche beginnt
Wenn Personen weniger Stunden als das Tagesminimum eingeben, werden sie durch eine Warnung daran erinnert, dass die Eingabe unvollständig ist. Wenn Personen mehr Stunden als das Tagesmaximum eingeben, werden sie durch eine Benachrichtigung darüber informiert, dass sie das Maximum überschritten haben.
Die eingegebenen Stunden gelten als bestätigt, auch wenn sie nicht den in Ihren Kontoeinstellungen festgelegten Richtlinien entsprechen.
Genehmigungs-Workflow
Aktivieren Sie den Genehmigungs-Workflow (einschließlich Massengenehmigungen) in den Kontoeinstellungen.
Projektfortschritt nachverfolgen
Sie können den Fortschritt eines Projekts in Zeit (Tage oder Stunden) oder Währungsbeträgen (Gebühren und Ausgaben) einsehen. Diese Informationen werden auf der Projektseite unter „Status“ angezeigt.
Verfügbarkeit und Zuordnung
Wählen Sie in den Kontoeinstellungen „Prozentsatz (%)“ oder „Stunden pro Tag“ aus. Diese Einstellung bestimmt, wie Verfügbarkeit im Zeitplan angezeigt wird. Es ist die Standardmethode für die Zuordnung von Mitarbeitern, wenn sie Projekten zugewiesen werden.
Verfügbarkeit und Zuordnung werden im Zeitplan unter Projekten in Stunden pro Tag angezeigt.
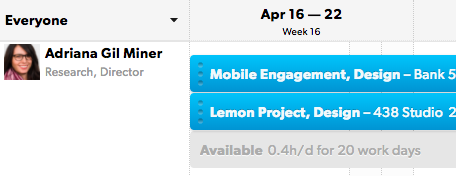
Standardmethode für die Zeiterfassung auswählen
So legen Sie die Zeiterfassung für Ihr Konto fest:
- Wechseln Sie zu Einstellungen > Kontoeinstellungen.
- Scrollen Sie nach unten zu Angefallene Stunden und Beträge.
Sie können unterschiedliche Optionen für die Zeiterfassung festlegen. Wählen Sie einfach eine Standardeinstellung für Ihre Projekte aus. Sie können von Ihrem Team immer noch fordern, dass es Stundenzettel entsprechend den Anforderungen eines Projekts einreicht.
Bestätigte und unbestätigte Stunden nach der Planung erfassen
Wenn Sie bestätigte und unbestätigte Stunden erfassen, konzentrieren Sie sich auf die der Arbeit zugewiesenen Zeit. Stunden werden auf Stundenzetteln immer noch als Vorschläge angezeigt, und Ihr Team kann weiterhin Stundenzettel einreichen, mit denen Sie erfassen können, wofür sie ihre Zeit aufgewendet haben. Für die Nachverfolgung des Projekts ist dies allerdings nicht erforderlich.
Der Zeitplan, den Sie im Laufe des Projekts aktualisieren, bleibt Ihre Informationsquelle.
Um diese Methode zu verwenden, wählen Sie in den Kontoeinstellungen „Bestätigte Stunden und unbestätigte Stunden nach der Planung“ aus. Die angefallene Zeit umfasst sowohl bestätigte als auch unbestätigte Stunden aus Stundenzetteln.

Wenn Sie bestätigte und unbestätigte Stunden erfassen, sollten Sie den angefallenen Zeitraum so festlegen, dass nur die vergangenen Tage berücksichtigt werden. Dadurch wird sichergestellt, dass die angefallene Zeit und Gebühren nur historische Daten enthalten.
Bestätigte Stunden erfassen

Wenn Sie bestätigte Stunden erfassen, meldet Ihr Team alle geleisteten Stunden und reicht reguläre Stundenzettel ein.
Gemeldete Stunden sind angefallen. Sie können diese Stunden verwenden, um zu berechnen, wie viel Budget aufgebraucht ist.
Die im Zeitplan zugewiesenen Stunden werden im Stundenzettel einer Person als Vorschläge für Zeiteinträge angezeigt. Jede Person kann ihre Stunden bestätigen oder ändern, wenn sie einen Stundenzettel einreicht. Bestätigte Stunden werden unter „Projektstatus“ als angefallene Zeit oder Gebühren angezeigt.
Stunden aus Stundenzetteln werden im Projektstatus angezeigt.

Wenn Sie bestätigte Stunden erfassen, sollten Sie den angefallenen Zeitraum so festlegen, dass nur vergangene Tage und der heutige berücksichtigt werden. Dies bietet die aktuellsten Informationen über angefallene Zeit und Gebühren.
Nur genehmigte Stunden erfassen
Genehmigte Stunden behandeln nur die Stunden, die den Genehmigungsprozess durchlaufen haben, als angefallen. RM-Administratoren müssen Genehmigungs-Workflows aktivieren, damit genehmigte Stunden angezeigt werden.
Verwenden Sie genehmigte Stunden, wenn Sie Kunden stündlich abrechnen oder die Audit-Compliance-Anforderungen erfüllen müssen.
Angefallene Stunden umfassen keine zukünftigen Stunden, auch wenn diese genehmigt wurden. Berichte zeigen nur die geleisteten Arbeitsstunden an.
Feiertage und Wochenenden konfigurieren
Standardmäßig hat eine Arbeitswoche in Resource Management fünf Tage. Die Arbeitswoche beginnt am Montag, sodass Samstag und Sonntag arbeitsfreie Tage sind.
Wenn Mitglieder von Freitag bis Sonntag nicht verfügbar sind, kann das Team eine Vier-Tage-Arbeitswoche arbeiten. Sie können auch ein paar Teammitglieder jeden Tag in der Woche arbeiten lassen. Bei einigen Unternehmen sind Freitag und Samstag arbeitsfreie Tage und Sonntag der Beginn der Arbeitswoche. Sie können die Länge der Arbeitswoche je nach Bedarf anpassen.
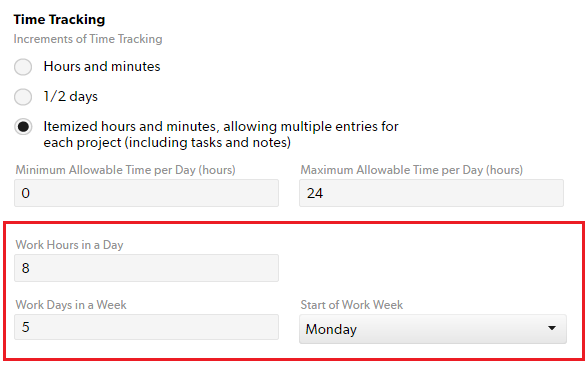
So legen Sie Ihre Arbeitswoche fest
- Wählen Sie Einstellungen aus.
- Wählen Sie Kontoeinstellungen aus.
- Scrollen Sie auf der Seite Kontoeinstellungen nach unten zur Zeiterfassung.
- Geben Sie in den folgenden Feldern Details zu Ihrer Arbeitswoche ein:
- Arbeitsstunden pro Tag
- Arbeitstage pro Woche
- Anfang der Arbeitswoche
- Wählen Sie unten auf der Seite Kontoeinstellungen die Option Speichern aus.
Auf der Seite Planen werden arbeitsfreie Tage als hellgraue vertikale Bänder angezeigt. Resource Management berücksichtigt arbeitsfreie Tage (gesetzliche Feiertage oder Wochenenden) bei Verfügbarkeitsberechnungen nicht.
Feiertage verwalten
Gesetzliche Feiertage
Gesetzliche Feiertage gelten für alle Standorte und sind arbeitsfreie Tage.
So fügen Sie einen gesetzlichen Feiertag hinzu
Bevor Sie beginnen
Teilzeitverfügbarkeit hat Vorrang vor gesetzlichen Feiertagen. Wenn Sie beispielsweise mit einem Teilzeitmitarbeiter arbeiten, der an einem gesetzlichen Feiertag Zuweisungen hat, wird dieser für den Feiertag als verfügbar angezeigt.
Um den Teilzeitmitarbeiter an einem gesetzlichen Feiertag als nicht verfügbar anzuzeigen, entfernen Sie seinen Teilzeitverfügbarkeitsplan für diesen Tag.
- Wählen Sie Einstellungen aus.
- Wählen Sie Kontoeinstellungen aus.
- Wählen Sie im linken Menü Gesetzliche Feiertage aus.
- Geben Sie die Details für den Feiertag ein.
- Wählen Sie Hinzufügen aus.
Regionale Feiertage
Erstellen Sie für Ereignisse, die nur in bestimmten Standorten gelten, eine Freistellungsart (z. B. regionaler Feiertag) und weisen Sie sie nach Bedarf zu.
So erstellen Sie einen regionalen Feiertag oder eine Freistellungsart
- Wählen Sie Einstellungen aus.
- Wählen Sie Kontoeinstellungen aus.
- Wählen Sie im linken Menü Freistellungsart aus.
- Geben Sie die Details für den Feiertag/die Freistellungsart ein.
- Wählen Sie Hinzufügen aus. Wenn Sie eine neue Freistellung hinzufügen, wird diese als Zuweisungsoption angezeigt.
Arbeitstage mit Freistellung werden nicht automatisch vom Budget abgezogen. Zeit, die für eine Freistellung vorgesehen ist, gilt als verfügbare Zeit.
So entfernen Sie Projektzuweisungen, die sich mit regionalen Feiertagen überschneiden
Sie können das Entfernen sich überschneidender Zuweisungen nicht rückgängig machen. Überprüfen Sie Ihren Zeitplan, bevor Sie diese Änderung vornehmen.
- Wählen Sie die Zuweisung und dann Zuordnung aus.
- Wählen Sie Sich überschneidende Zuweisungen entfernen aus.
Freistellungsarten und gesetzliche Feiertage konfigurieren
Freistellungsarten

Fügen Sie Freistellungszuweisungen auf dieselbe Weise wie Projektzuweisungen hinzu.
Arbeitsfreie Tage und gesetzliche Feiertage
Diese Liste zeigt die Tage des Jahres an, an denen Ihr gesamtes Unternehmen frei hat. Resource Management schließt arbeitsfreie Tage (gesetzliche Feiertage und Wochenenden) standardmäßig vom Projektbudget aus. Für arbeitsfreie Tage werden keine Stundenzettelvorschläge angezeigt.
Arbeitsfreie Tage werden im Zeitplan als hellgraue vertikale Bänder angezeigt, mit denen Sie sehen können, wie sich Projektzeitpläne mit Wochenenden oder Feiertagen überschneiden.
Um gesetzliche Feiertage festzulegen, wechseln Sie zu Planen > Einstellungen > Kontoeinstellungen > Gesetzliche Feiertage.
Nicht abrechnungsfähige Personen erstellen
- Gehen Sie zur Profilseite der nicht abrechnungsfähigen Person und klicken Sie dann auf Profil bearbeiten.
- Geben Sie unter Prozentsatz des Auslastungsziels 0 ein.

Sie können im Zeitplan unter den Personenfiltern nach abrechnungsfähig oder nicht abrechnungsfähig filtern.