Learn about the areas in account settings that impact key project settings such as setting up default names for phases, categories, clients, and work status.
Mehrere Projekte gleichzeitig importieren oder aktualisieren
Laden Sie die Vorlage herunter, füllen Sie die Felder aus und importieren Sie Ihre Daten wieder in Resource Management.
Daten vorbereiten
So fügen Sie neue Projekte hinzu
- Wechseln Sie zu Einstellungen > Kontoeinstellungen > Projektimport.
- Wählen Sie Vorlage herunterladen aus.
- Fügen Sie mithilfe eines Tabellenkalkulationsprogramms neue Projekte hinzu, indem Sie die Informationen in leere Zeilen eingeben.
- Speichern Sie die Datei als eine CSV-Datei mit UTF-8-Kodierung (CSV UTF-8).
So aktualisieren Sie bestehende Projekte
- Wechseln Sie zu Einstellungen > Kontoeinstellungen > Projektimport.
- Wählen Sie Projektliste exportieren aus.
- Verwenden Sie ein Tabellenkalkulationsprogramm, um die zu aktualisierenden Projektattribute zu ändern.
- Speichern Sie die Datei als eine CSV-Datei mit UTF-8-Kodierung (CSV UTF-8).
Tipps und Tricks
Befolgen Sie diese Vorgaben, um Ihre Daten vorzubereiten:
- Stellen Sie sicher, dass Sie CSV-Dateien im UTF-8-Format kodieren, um Fehler in Zeilen mit Sonderzeichen zu vermeiden.
- Jedes Projekt muss einen Projektnamen und einen Projekttyp haben. Alle anderen Felder sind optional.
- Start- und Enddaten von Projekten müssen das Format TT.MM.JJJJ haben.
- Sie können in Ihrer Tabellenkalkulation neue Kunden erstellen.
- Die Werte für benutzerdefinierte Felder, die in dieses Sheet eingegeben werden, müssen mit den verfügbaren Optionen unter „Kontoeinstellungen > Anpassbare Felder für Projekt“ übereinstimmen.
- Um mehrere Werte für benutzerdefinierte Felder hinzuzufügen, trennen Sie jeden Feldwert mit einem Semikolon „;“.
- Um mehrere Projekt-Tags hinzuzufügen, trennen Sie jedes mit einem Semikolon „;“.
- Wenn ein Feld nicht ausgefüllt wird, wird ein leerer Wert verwendet.
- Kombinieren Sie neue Projekte und Projektaktualisierungen in einer Tabellenkalkulation und laden Sie sie zusammen hoch, um Zeit zu sparen.
Aktualisierte Projektliste hochladen
- Wechseln Sie zu Einstellungen > Kontoeinstellungen > Projektimport.
- Wählen Sie Datei auswählen und dann Ihre aktualisierte CSV-Datei aus.
- Klicken Sie auf Hochladen.
Sie können nach Start des Uploads zu einer anderen Seite navigieren. Der Import wird im Hintergrund ausgeführt und Sie erhalten eine E-Mail, wenn er abgeschlossen ist.
Wenn beim Import Fehler aufgetreten sind, enthält die E-Mail einen Link zur Statusseite. Wählen Sie den Link aus, um eine Liste der Fehler mit Anweisungen zur Behebung dieser herunterzuladen.
Spalteneingaben und Formatierung
Diese Tabelle enthält Details zu jeder Spalte in Ihrer Tabellenkalkulation.
| Felder | Erforderliches Feld | Beschreibung | Formatierungsanforderungen |
|---|---|---|---|
| project_id |
Ja* (für die Bearbeitung von Projekten) |
Die Projekt-ID enthält alle Projektattribute. Beim Exportieren der Projektliste werden die Projekt-IDs bestehender Projekte eingeschlossen. |
Muss eine gültige Projekt-ID im Unternehmen sein.
Um neue Projekte zu erstellen, lassen Sie die Spalte für die Projekt-ID leer.
Um Attribute für bestehende Projekte zu aktualisieren, lassen Sie ihre Projekt-ID unverändert. |
| project_name |
Ja |
Projektname oder -titel. |
0–255 Zeichen |
| client |
Optional |
Name des Kunden. Wenn noch keiner vorhanden ist, wird ein neuer Kunde erstellt. |
0–255 Zeichen |
| project_type |
Ja |
Definieren Sie die Art des Projekts. |
Bestätigt Vorläufig Intern |
| start_date |
Optional |
Legen Sie das Startdatum des Projekts fest. Wenn kein Datum angegeben ist, wird das heutige Datum als das Startdatum übernommen. |
Datumsformat: TT.MM.JJJJ |
| end_date |
Optional |
Legen Sie das Enddatum des Projekts fest. Wenn kein Enddatum angegeben ist, liegt das Enddatum zwei Monate nach dem Startdatum. |
Datumsformat: TT.MM.JJJJ |
| project_code |
Optional |
Fügen Sie einen externen Code hinzu, um in einem anderen Tool auf das Projekt zu verweisen. |
0–255 Zeichen |
| project_tags |
Optional |
Fügen Sie Tags hinzu, um einzigartige Merkmale für das Projekt identifizieren. |
0–255 Zeichen
Trennen Sie mehrere Einträge durch ein Semikolon. |
| time_entry_locking |
Optional |
Legen Sie fest, dass die angefallenen Stunden für das Projekt gesperrt werden. |
Aus = Deaktiviert Ein = Aktiviert Zahl = Sperrt Zeiteinträge, die jenseits der angegebenen Zahl liegen |
| CF_## „Name“ (Textfeld) |
Optional |
Fügen Sie dem benutzerdefinierten Feld eine Textzeichenfolge hinzu. |
0–255 Zeichen |
| CF_## „Name“ (Dropdown-Menü) |
Optional |
Legen Sie den Wert für ein bestehendes benutzerdefiniertes Feld des Projekts fest. |
Stellen Sie sicher, dass in dieser Spalte eingegebene Werte auf der Seite „Kontoeinstellungen > Anpassbare Felder für Projekt“ als Optionen für dieses Feld gespeichert werden. |
| CF_## „Name“ (Dropdown-Menü mit Mehrfachauswahl) |
Optional |
Legen Sie Werte für bestehende benutzerdefinierte Felder des Projekts fest. |
Stellen Sie sicher, dass in dieser Spalte eingegebene Werte auf der Seite „Kontoeinstellungen > Anpassbare Felder für Projekt“ als Optionen für dieses Feld gespeichert werden.
Trennen Sie mehrere Einträge durch ein Semikolon. |
|
project_owner |
Optional | Definieren Sie die Person, die für das Projekt verantwortlich ist. |
Format: [Benutzer-ID] [Vollständiger Name] Kann leer gelassen werden. |
Ausgabenkategorien verwalten
Ausgabenkategorien erleichtern die Nachverfolgung wiederkehrender Ausgaben und Sie können sie bei der Erstellung von Projekten verwenden. Sie können auch vorgeschlagene Beträge für jede Kategorie festlegen. Ihr Team wird diese Kategorisierung bei der Einreichung seiner Ausgaben nutzen.
Unternehmensweite Ausgabenkategorien erstellen:
- Rufen Sie Einstellungen > Kontoeinstellungen auf.
- Klicken Sie auf der linken Randleiste auf Ausgabenkategorien und fügen Sie Ihre neue Kategorie hinzu.
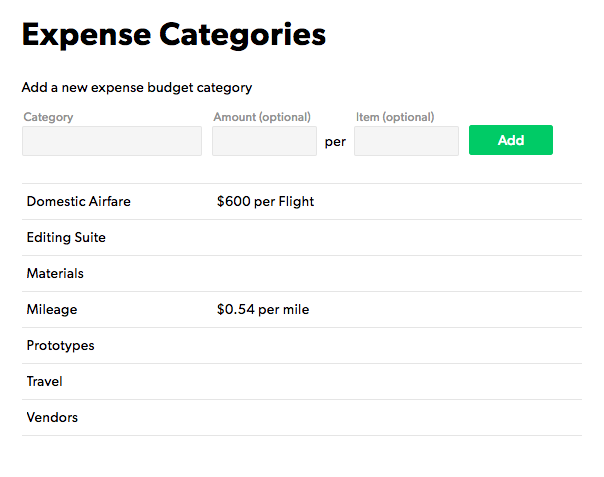
Projektspezifische Kategorien erstellen:
- Rufen Sie Projekt > Projekteinstellungen auf.
- Scrollen Sie nach unten zu Gebührenbudget (Beträge).
- Wählen Sie entweder Ein Gebührenbudget für das gesamte Projekt angeben oder Ein Gebührenbudget für jede Phase angeben aus.
- Fügen Sie bei Bedarf neue Ausgabenkategorien hinzu. Hier hinzugefügte Kategorien gelten nur für dieses Projekt.
Zeit- und Gebührenkategorien hinzufügen
Zeit- und Gebührenkategorien sind Klassifizierungen der eingegebenen Stunden. Mithilfe des Tools zur detaillierten Zeiterfassung können Teammitglieder die tatsächlich angefallenen Stunden für jede Zeitkategorie angeben. Zeit- und Gebührenkategorien können Kategorien wie Reisen, Meetings, Forschung oder Produktion umfassen. Häufige standardmäßige Arbeitsaktivitäten eignen sich gut als Kategorien und liefern in Berichten nützliche Daten.
Sie können für jedes Projekt zusätzliche projektspezifische Kategorien in den Budgeteinstellungen erstellen. Auch in Berichten können Sie Daten gruppieren, um zu sehen, wie viel Zeit für jede Kategorie aufgewendet wird.
Mit standardisierten Kategorien ist gemeint, dass alle Personen die gleichen Kategorien verwenden. So erhalten Sie nützlichere Daten.
Neue Kategorien erstellen
Sie können jederzeit neue Kategorien hinzufügen.
So erstellen Sie eine neue Kategorie:
- Klicken Sie in der oberen Leiste auf Einstellungen und anschließend auf Kontoeinstellungen.
- Klicken Sie in der linken Seitenleiste auf Zeit- und Gebührenkategorien.
- Geben Sie einen Namen für die neue Kategorie ein und klicken Sie dann auf Hinzufügen.
So erstellen Sie eine projektspezifische Kategorie:
- Klicken Sie in der oberen rechten Ecke im Projekt auf Projekteinstellungen.
- Geben Sie unter „Gebührenbudget (Beträge)“ für jeden Einzelposten, den Sie erfassen möchten, eine neue Kategorie ein.
- Geben Sie einen Namen für die neue Kategorie ein und klicken Sie dann auf Hinzufügen. Die neue Kategorie wird in den Berichten für dieses Projekt angezeigt.
Tags für Projekte oder Personen hinzufügen
Tags sind ein gutes Mittel, wenn Sie grundlegende Filteranforderungen haben, aber anpassbare Felder bieten deutlich mehr Möglichkeiten. Anpassbare Felder können Standardwerte an Personen und Projekte weitergeben, bieten dynamisches Filtern und können in die erweiterten Funktionen von Smartsheet integriert werden.Weitere Informationen zu anpassbaren Feldern.
Administratoren können Tags hinzufügen, bearbeiten und löschen. Eine gute Kommunikation zwischen Administratoren und Projektmanagern hilft, das Tagging einheitlich zu gestalten.
So erstellen Sie neue Tags:
- Melden Sie sich bei rm.smartsheet.com an.
- Wählen Sie oben rechts Einstellungen > Kontoeinstellungen aus.
- Wählen Sie in der linken Seitenleiste Tags für Personen oder Tags für Projekte aus.
Tags für Projekte
Fügen Sie Tags für Projekte hinzu, um Projektkategorien oder -merkmale zum Filtern von Projekten auf der Seite „Projektportfolio“ und in Berichten zu erstellen.
Das Löschen oder Aktualisieren eines Tags entfernt bzw. aktualisiert das Tag für alle Projekte mit diesem Tag.
Tags für Personen
Fügen Sie Tags für Personen hinzu, um Kompetenzen oder andere Merkmale zu identifizieren. Sie können Tags oder Fähigkeiten in Berichten und auf der Seite „Genehmigungen“ suchen.
Verwenden Sie anpassbare Felder, um Mitarbeiterprofile mit Merkmalen wie Zertifizierungen, Managern und Organisationsstruktur ausführlicher und benutzerfreundlicher zu gestalten.
Einige Beispiele für Tags für Personen sind:
- Java
- Mentor
- In Französisch bewandert
- UX/UI
- Storytelling
- Illustration
Personen können mehrere Tags haben.
Das Löschen oder Aktualisieren eines Tags entfernt bzw. aktualisiert das Tag für alle Personen mit diesem Tag.
Tags für Personen oder Projekte einem Profil oder Projekt hinzufügen:
- Wählen Sie das Profil oder Projekt aus, mit dem Sie arbeiten möchten.
- Wählen Sie bei einer Person oben rechts Profil bearbeiten aus. Wählen Sie bei einem Projekt oben rechts Projekteinstellungen aus.
- Wählen Sie am unteren Ende des Bildschirms Tags hinzufügen aus.
Kundenliste erstellen
In den Kontoeinstellungen können Sie eine Liste mit Kunden erstellen. Wenn Sie ein Projekt erstellen, können Sie es über diese Liste mit einem Kunden verknüpfen. Kundennamen können nützlich sein, wenn Sie mehrere Projekte pro Kunde haben und Sie nach bestimmten Kunden filtern möchten.
Kunden sind keine Daten zugewiesen, außer ihre Namen. Wenn Sie einen Kunden löschen, wird er vollständig aus dem System entfernt und ist keinen Projekten mehr zugewiesen.
- Wählen Sie in der oberen rechten Ecke in Smartsheet Resource Management Einstellungen > Kontoeinstellungen aus.
- Wählen Sie in der Liste des Navigationsmenüs links Kunden aus.
- Geben Sie den Namen des neuen Kunden ein und wählen Sie Hinzufügen aus. Sie können dem Kunden jetzt Ihre Projekte zuweisen.
Benutzerdefinierte Arbeitsstatus-Labels erstellen
Teammitglieder können ihren Arbeitsstatus in der Ansicht für den aktuellen Tag auf ihrer persönlichen Seite aktualisieren.
So erstellen Sie einen neuen Arbeitsstatus:
- Wählen Sie Einstellungen und dann Kontoeinstellungen aus.
- Wählen Sie in der linken Seitenleiste Arbeitsstatus aus.
- Wählen Sie oben im Bildschirm eine Farbe aus, geben Sie einen Namen ein und wählen Sie eine Phase für den Status aus.
- Wählen Sie Hinzufügen aus.
Tipps zu Status-Labels
- Jeder Status ist eine Unterkategorie von einer der drei Hauptkategorien:
„Geplant“, „In Bearbeitung“ oder „Abgeschlossen“
- Text-Labels sind auf 64 Zeichen beschränkt.
- Halten Sie den Mauszeiger über ein Label und nutzen Sie die Pfeiltasten, um die Statusliste neu anzuordnen.
- Wenn Sie ein Arbeitsstatus-Label bearbeiten, wird die Änderung für alle Elemente mit diesem Label übernommen.
- Wenn Sie ein Label löschen, bleiben Elemente mit diesem Label unverändert. Nur das Status-Label wird gelöscht.
Nach Arbeitsstatus filtern
Filtern Sie entweder in der Arbeitsliste oder im Zeitplan des Projekts, um Zuweisungen mit einem bestimmten Status zu finden.
So filtern Sie in der Arbeitsliste:
- Rufen Sie das Projekt auf, mit dem Sie arbeiten möchten, und wählen Sie dann Arbeitsliste aus.
- Wählen Sie oben rechts über der Arbeitsliste Status aus und überprüfen Sie die gewünschten Status.
So filtern Sie im Zeitplan:
- Wählen Sie in der linken Seitenleiste im Zeitplan Arbeitsstatus aus.
- Wählen Sie die Elemente aus, nach denen Sie filtern möchten.
Mit Benachrichtigungen und dem Aktivitäts-Feed auf dem Laufenden bleiben
Benachrichtigungen können Ihnen helfen:
- über den Status Ihrer Zuweisungen oder Aufgaben Bescheid zu wissen,
- zu verstehen, ob ein von Ihnen verfolgtes Projekt geändert wurde,
- den Überblick über das Geschehene zu behalten.
Der Aktivitäts-Feed aggregiert diese wichtigen Änderungen und zeigt sie auf jeder Projektseite und Ihrer persönlichen Seite in einer Verlaufszeitachse an.
Aktivitäts-Feed
Der Aktivitäts-Feed ist eine Bilanz wichtiger Projektänderungen. Er zeigt Änderungen an Personen, Projekten und Zuweisungen an. Jede Änderung wird mit einem Zeit- und Datumsstempel angezeigt.
E-Mail-Benachrichtigungen
E-Mail-Benachrichtigungen benachrichtigen Sie über wichtige Änderungen an Ihren Zuweisungen oder Projekten. Benachrichtigungen werden intelligent zusammengefasst, d. h. wenn Sie mehrere Änderungen in kurzen Abständen vornehmen, werden alle in einer E-Mail gesendet, um den Posteingang zu entlasten. Sie können sich auch dafür entscheiden, eine tägliche Übersicht über die Tagesaktivitäten zu erhalten.
Persönliche Benachrichtigungseinstellungen bearbeiten
So ändern Sie, wie oft Sie Benachrichtigungen erhalten:
- Wählen Sie oben rechts Einstellungen aus
- Wählen Sie Meine Einstellungen aus der Dropdown-Liste aus
- Wählen Sie im Abschnitt Benachrichtigungseinstellungen eine der folgenden Optionen aus:
- Aus: Sie erhalten keine E-Mail-Benachrichtigungen. Sie können Änderungen weiterhin in Ihrem Aktivitäts-Feed einsehen.
- Sofort: Benachrichtigungen werden gesendet, sobald Änderungen vorgenommen wurden. Wenn mehrere Änderungen in einem kurzen Zeitraum erfolgen, werden sie in einer E-Mail gruppiert und gesendet.
- Täglich (Standard): Sie erhalten jeden Morgen eine E-Mail mit den Änderungen, die in den letzten 24 Stunden vorgenommen wurden.
Projektbenachrichtigungen
Standardmäßig sind Benachrichtigungen für alle Projekte aktiviert.
Wenn Sie Ressourcen für ein vorläufiges Projekt beschaffen oder es planen und Ihr Team nicht mit Benachrichtigungen beunruhigen oder überlasten möchten, können RM-Administratoren und Portfoliobearbeiter Benachrichtigungen auf der Seite Projekteinstellungen stummschalten.
Einem Projekt folgen
Sie können Projekten folgen, denen Sie nicht zugewiesen sind und in Ihrem persönlichen Aktivitäts-Feed Aktualisierungen erhalten. Wenn Sie dies tun möchten, erhalten Sie auch E-Mail-Benachrichtigungen zu Projektänderungen.
So folgen Sie einem Projekt
- Gehen Sie zur Seite Projekte und öffnen Sie ein Projekt.
- Wählen Sie den Tab Aktivität aus.
- Aktivieren Sie oben im Aktivitäts-Feed die Option Folgen.
Kontoweite Benachrichtigungseinstellungen bearbeiten
E-Mail-Benachrichtigungen für Personen in Ihrem Konto sind standardmäßig aktiviert.
Wenn Sie ein RM-Administrator sind, können Sie im Abschnitt „Benachrichtigungen“ auf der Seite Kontoeinstellungen Einstellungen festlegen. Nur RM-Administratoren können die Benachrichtigungseinstellungen für alle aktiven Personen ändern.
Es gibt zwei kontoweite Benachrichtigungseinstellungen:
- Benachrichtigungen aktivieren: Alle Personen in Ihrem Konto erhalten Benachrichtigungen. Jede Person kann auf der Seite Meine Einstellungen weiterhin ihre eigenen Einstellungen für E-Mail-Benachrichtigungen festlegen.
- Benachrichtigungen deaktivieren: Deaktiviert Benachrichtigungen für alle Personen in Ihrem Konto und blendet die Einstellungen für E-Mail-Benachrichtigungen auf der Seite Meine Einstellungen aus.