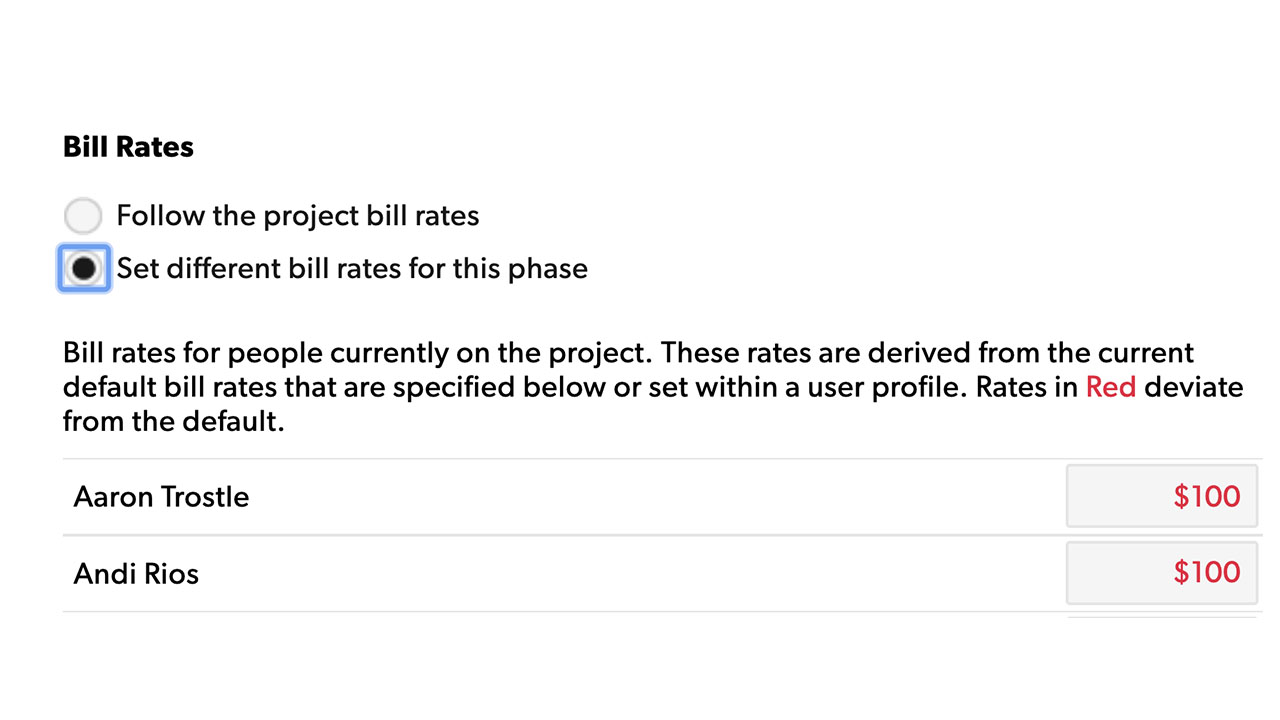Learn about the areas in account settings that impact key settings for your people such as setting up default roles and disciplines, a bill rates matrix for your organization, and locations.
When Resourcing Administrators create a person’s profile, they have the ability to edit and set key information.
Berechtigungsstufen für Personen festlegen
Nur RM-Administratoren können Berechtigungsstufen für Personen festlegen. Standardmäßig verfügen neue Personen über die Berechtigungsstufe „Portfoliobetrachter“.
Berechtigungsstufen ändern
- Melden Sie sich bei rm.smartsheet.com an.
- Wählen Sie oben rechts Einstellungen > Kontoeinstellungen aus.
- Wählen Sie in den Menüoptionen auf der linken Seite Personen aus.
- Wählen Sie die Rollenspalte und aus der Dropdown-Liste dann eine neue Rolle für die Person aus.
- Wählen Sie Speichern aus.
Projektmitglieder
Projektmitglieder benötigen Zugriff auf bestimmte Projekte. Sie haben keine Zuweisungen, können mit Bearbeiterzugriff aber dennoch Berichte ausführen, Personen planen oder Projekteinstellungen aktualisieren. Wenn Sie eine Person zum Projektmitglied machen, wird das Projekt in ihrem Portfolio angezeigt.
Wenn Sie einen Portfoliobetrachter, einen Portfolioreporter oder einen Personalplaner zum Projektmitglied in einem Projekt machen, wird dieser zu einem Bearbeiter dieses Projekts.
Auftragnehmer können keine Projektmitglieder sein.
Rollen in Resource Management
RM-Administrator
Personen mit Zugriff auf RM-Administratorebene (zuvor Administrator) können Unternehmenskontoeinstellungen ändern, Zeitpläne modifizieren, Abrechnungssätze anpassen, Personen und Projekte hinzufügen/entfernen, Kennwörter zurücksetzen und die Zeitangaben anderer bestätigen.
Portfoliobearbeiter
Personen auf der Ebene des Portfoliobearbeiters (zuvor Projektmanager) können neue Projekte erstellen oder im System bestehende Projekte ändern. Sie können auch die Zeitpläne aller Projekte anpassen und alle Personen anderen Projekten zuweisen.
Personalplaner
Die Berechtigungsstufe „Personalplaner“ (zuvor Planer) ist für Personen gedacht, die täglich Änderungen am Zeitplan vornehmen, aber keinen Zugriff auf Projekteinstellungen haben sollen. Sie verfügen über dieselben Berechtigungen wie Portfoliobearbeiter, mit Ausnahme der Möglichkeit, Projekte zu erstellen/zu bearbeiten, Personen hinzuzufügen/einzuladen, Kontoeinstellungen zu bearbeiten, die Profile von Personen zu bearbeiten und die Zeitangaben anderer zu bestätigen.
Portfolioreporter
Mit der Berechtigungsstufe „Portfolioreporter“ (zuvor Teammitglied) kann die Person Informationen zu allen Projekten und Personen im Unternehmen einsehen, einschließlich Budgets und anderer finanzieller Details. Allerdings können Portfolioreporter keine Projekte oder Zuweisungen bearbeiten.
Portfoliobetrachter
Personen mit der Berechtigungsstufe „Portfoliobetrachter“ (zuvor Eingeschränktes Teammitglied) haben denselben Zugriff wie Portfolioreporter, mit der Ausnahme, dass sie keine finanziellen Details und Analysen einsehen können.
Projektbearbeiter
Personen mit der Berechtigungsstufe „Projektbearbeiter“ können Projekte erstellen und verwalten, aber nicht auf die vertraulichen Details von Projekten, deren Inhaber andere sind, zugreifen oder diese ändern. Sie können ihren Projekten Personen zuweisen, aber die Zuweisungen von Projekten, deren Inhaber andere sind, nicht bearbeiten. Wenn sie dem Projekt einer anderen Person zugewiesen sind, haben Projektbearbeiter denselben Zugriff auf dieses Projekt wie ein Portfoliobetrachter.
Auftragnehmer
Diese Personen können nur ihre Seite für die Zeiterfassung und ihre Projekte anzeigen. Auftragnehmer können die Zeit nur bei Projekten erfassen, denen sie durch einen RM-Administrator oder Portfoliobearbeiter zugewiesen wurden.
Berechtigungsstufen und Fähigkeiten
Die folgende Tabelle führt auf, welche Fähigkeiten die verschiedenen Berechtigungstypen einer Person ermöglichen.
|
RM-Administrator |
Portfoliobearbeiter |
Personalplaner |
Portfolioreporter |
Portfoliobetrachter |
Projektbearbeiter |
Auftragnehmer |
|
|
Kontoeinstellungen bearbeiten |
Ja |
Nein |
Nein |
Nein |
Nein |
Nein |
Nein |
|
Benutzer hinzufügen und einladen |
Ja |
Nein |
Nein |
Nein |
Nein |
Nein |
Nein |
|
Neue Projekte erstellen |
Ja |
Ja |
Nein |
Nein |
Nein |
Ja** |
Nein |
|
Zeit und Ausgaben genehmigen |
Ja |
Ja |
Ja* |
Ja* |
Ja* |
Ja* |
Ja* |
|
Projekte bearbeiten |
Ja |
Ja |
Nein |
Nein |
Nein |
Ja** |
Nein |
|
Zuweisungen erstellen |
Ja |
Ja |
Ja |
Nein |
Nein |
Ja** |
Nein |
|
Zeitplan bearbeiten |
Ja |
Ja |
Ja |
Nein |
Nein |
Ja** |
Nein |
|
Analysen und Berichte |
Ja |
Ja |
Ja |
Ja |
Nein |
Ja** |
Nein |
|
Finanzdetails einsehen |
Ja |
Ja |
Ja |
Ja |
Nein |
Ja** |
Nein |
|
Alle Projekte anzeigen |
Ja |
Ja |
Ja |
Ja |
Ja |
Nein |
Nein |
|
Zeitplan anzeigen |
Ja |
Ja |
Ja |
Ja |
Ja |
Ja |
Nein |
|
Zugewiesene Projekte anzeigen |
Ja |
Ja |
Ja |
Ja |
Ja |
Ja |
Ja |
|
Zeit erfassen |
Ja |
Ja |
Ja |
Ja |
Ja |
Ja |
Ja |
|
Ausgaben eingeben |
Ja |
Ja |
Ja |
Ja |
Ja |
Ja |
Ja |
|
Aufgaben hinzufügen |
Ja |
Ja |
Ja |
Ja |
Ja |
Ja |
Ja |
|
Status aktualisieren |
Ja |
Ja |
Ja |
Ja |
Ja |
Ja |
Ja |
* Wenn als Genehmiger einer anderen Person zugeordnet
** Nur Projekte, deren Inhaber die Person ist
Für jedes Konto gibt es einen Kontoinhaber. Diese Person verfügt über Berechtigungen auf RM-Administratorebene. Sie ist der Benutzer, der sich für die kostenlose Testversion registriert oder den Vertrag für das kostenpflichtige Konto unterzeichnet. Erfahren Sie, wie Sie den Kontoinhaber ändern.
Rollen und Disziplinen zuweisen
Auch wenn Einzelpersonen unterschiedliche Rollen oder Disziplinen in Projekten haben, können Sie pro Person nur eine primäre Rolle und Disziplin zuweisen.
Rollen oder Disziplinen erstellen
- Wechseln Sie zu Einstellungen > Kontoeinstellungen.
- Wählen Sie im linken Menü Rollen oder Disziplinen aus und geben Sie dann die neue Rolle oder Disziplin ein.
Beispielrollen
Die Rolle gibt an, welche Position oder welchen Titel die Person im Unternehmen innehat.
Beispiele sind:
- Nachwuchsführungskraft
- Hochrangige Führungskraft
- Leiter
- Mitarbeiter
Beispieldisziplinen
Die Disziplin gibt an, welche Art von Arbeit eine Person im Unternehmen ausführt und in welcher Abteilung sie ist.
Beispiele sind:
- Design
- Strategie
- Forschung
- Entwicklung
- Kontomanagement
Abrechnungssätze einrichten
Erstellen Sie in den Kontoeinstellungen Rollen und Disziplinen. Richten Sie dann die Abrechnungssatzmatrix ein, die jedes Mal verwendet wird, wenn ein neues Projekt erstellt wird. Die Abrechnungssätze werden festgelegt, wenn Sie ein Projekt erstellen. Änderungen an Abrechnungssätzen müssen auf Projektebene vorgenommen werden.
Wenn Sie jemanden einem Projekt zuweisen, legt Resource Management dessen Abrechnungssatz entsprechend der Abrechnungssatzmatrix fest. Je nachdem, welche Regeln Sie festgelegt haben, befindet sich der Abrechnungssatz in den Projekteinstellungen, den Profileinstellungen der Person oder dem Satz für diese Rolle oder Disziplin.
Standardabrechnungssatzmatrix erstellen
Der Standardabrechnungssatz gilt für alle Personen in Ihrem Unternehmen. Sie können Ausnahmen für bestimmte Rollen oder Disziplinen hinzufügen. Für Rollen oder Disziplinen, die keinen festgelegten Abrechnungssatz haben, wird der Standardsatz angewendet.
| Standard | Rolle 1 | Rolle 2 | |
|---|---|---|---|
| Standard | Abrechnungssatz | ||
| Disziplin 1 | |||
| Disziplin 2 |
Um den Abrechnungssatz für eine Rolle und eine Disziplin zu definieren, geben Sie den Abrechnungssatz in das Feld ein, in dem sich die beiden überschneiden. Sobald einer Person eine Disziplin und eine Rolle zugewiesen wurden, wendet das System automatisch den entsprechenden Abrechnungssatz an.
| Standard | Rolle 1 | Rolle 2 | |
|---|---|---|---|
| Standard | |||
| Disziplin 1 | Abrechnungssatz | ||
| Disziplin 2 |
Wenn eine ganze Disziplin oder Gruppe an Rollen denselben Satz verwendet, können Sie dies angeben, indem Sie nur eine Zeile oder Spalte erstellen.
| Standard | Rolle 1 | Rolle 2 | |
|---|---|---|---|
| Standard | |||
Die Sätze aus der Abrechnungssatzmatrix können durch einen im Profil einer Person angegebenen Satz überschrieben werden.
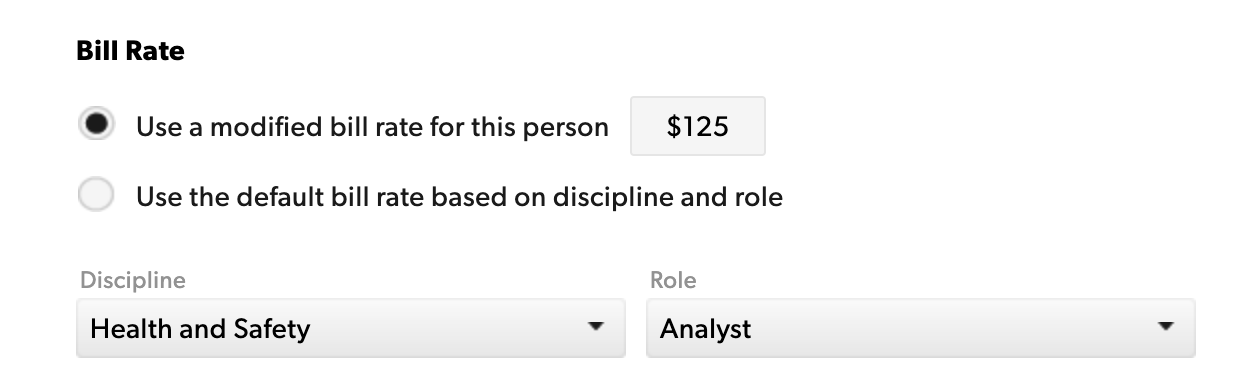
Änderungen an Abrechnungssätzen verwalten
Wenn eine Person eine Rolle oder einen Abrechnungssatz ändert, ändern Sie ihre Profileinstellungen. Die Sätze der Person werden für alle neuen Projekte aktualisiert; bei bestehenden Projekten bleiben sie gleich.
Um die Abrechnungssätze bei bestehenden Projekten zu ändern, ändern Sie den Abrechnungssatz in den Projekteinstellungen. Sie können erhöhte Sätze auf das gesamte Projekt oder auf bestimmte Phasen anwenden.
Beispiel: Der Abrechnungssatz von Joe hat sich von 75 €/Stunde auf 100 €/Stunde erhöht. Sie können seinen Satz bei den Projekten, denen er derzeit zugewiesen ist, zu 100 €/Std. ändern und die Rate wird auf alle Stunden dieses Projekts angewendet. Sie können diesen neuen Satz von 100 € nur zu Phasen nach Februar hinzufügen, sodass für den ersten Teil des Projekts 75 €/Std. und für den zweiten Teil 100 €/Std. berechnet wird.
Da Abrechnungssätze in der Regel an Verträge gebunden sind, werden die Sätze bei bestehenden Projekten nicht automatisch aktualisiert, wenn jemand befördert wird. Resource Management geht davon aus, dass die Person für den Rest des Projekts immer noch zum alten Satz abgerechnet wird.
Mehrere Personen gleichzeitig importieren oder aktualisieren
Daten vorbereiten
So fügen Sie neue Personen hinzu
- Wechseln Sie zu Einstellungen > Kontoeinstellungen > Personen.
- Wählen Sie Personen hinzufügen/aktualisieren aus.
- Wählen Sie Vorlage herunterladen aus.
- Fügen Sie mithilfe eines Tabellenkalkulationsprogramms neue Personen hinzu, indem Sie ihre Informationen in leere Zeilen eingeben.
- Speichern Sie die Datei als eine CSV-Datei mit UTF-8-Kodierung (CSV UTF-8).
So nehmen Sie Aktualisierungen an bereits in Resource Management vorhandenen Personen vor
- Wechseln Sie zu Einstellungen > Kontoeinstellungen > Personen.
- Wählen Sie Personen hinzufügen/aktualisieren aus.
- Wählen Sie Personenliste exportieren aus.
- Verwenden Sie ein Tabellenkalkulationsprogramm, um die zu aktualisierenden Personenattribute zu ändern. Stellen Sie sicher, dass Sie gegebenenfalls die benutzerdefinierten Felder der Personen ausfüllen.
- Speichern Sie die Datei als eine CSV-Datei mit UTF-8-Kodierung (CSV UTF-8).
Tipps und Tricks
- Stellen Sie sicher, dass Sie CSV-Dateien im UTF-8-Format kodieren, um Fehler in Zeilen mit Sonderzeichen zu vermeiden.
- Jede Person benötigt einen Vornamen oder eine E-Mail-Adresse, eine Berechtigungsstufe und einen Lizenztyp. Alle anderen Felder sind optional.
- Der erste und der letzte Arbeitstag müssen im Format TT.MM.JJJJ vorliegen.
- Berechtigungsstufe und Lizenztyp müssen genau mit ihren Einstellungen in Resource Management übereinstimmen.
- In dieser Tabellenkalkulation können Sie neue Rollen, Disziplinen und Standorte erstellen.
- Die Werte für benutzerdefinierte Felder in diesem Sheet müssen mit den verfügbaren Optionen unter „Kontoeinstellungen > Anpassbare Felder für Personen“ übereinstimmen.
- Kombinieren Sie neue Personen und Profilaktualisierungen in derselben Datei, um Zeit zu sparen.
- Stellen Sie sicher, dass die regionalen Einstellungen Ihres Geräts ein Komma als Standard für Listentrennzeichen verwenden.
Liste hochladen
- Wechseln Sie zu Einstellungen > Kontoeinstellungen > Personen.
- Wählen Sie Personen hinzufügen/aktualisieren aus.
- Wählen Sie auf der Seite Personen hinzufügen/aktualisieren in den Kontoeinstellungen die Option Datei auswählen und dann Ihre aktualisierte CSV-Datei aus.
- Aktivieren Sie das Kästchen, um eine Einladung an alle neu hinzugefügten und/oder aktualisierten lizenzierten Benutzer zu senden.
- Klicken Sie auf Hochladen.
Sobald der Upload beginnt, können Sie zu einer anderen Seite navigieren (der Import wird im Hintergrund ausgeführt) und Sie erhalten eine E-Mail, wenn er abgeschlossen ist.
Die E-Mail enthält einen Link zur Statusseite, wenn beim Import Fehler aufgetreten sind. Klicken Sie auf den Link, um eine Liste der Fehler mit Anweisungen zur Behebung dieser herunterzuladen.
Spalteneingaben und Formatierung
Diese Tabelle enthält Details zu jeder Spalte in Ihrer Tabellenkalkulation.
|
Felder |
Erforderliches Feld |
Beschreibung |
Formatierungsanforderungen |
|---|---|---|---|
|
user_id |
Ja* (für die Bearbeitung von Benutzern) |
Die Benutzer-ID speichert alle ihnen zugewiesenen Benutzerattribute. Beim Exportieren der Personenliste werden die Benutzer-IDs bestehender Benutzer eingeschlossen. |
Muss eine gültige Benutzer-ID in der Organisation sein.
Um neue Benutzer zu erstellen, lassen Sie die Spalte für die Benutzer-ID leer.
Um Attribute für bestehende Benutzer zu aktualisieren, lassen Sie ihre Benutzer-ID unverändert. |
|
first_name |
Ja |
Fügen Sie den Vornamen eines Benutzers hinzu. |
0–255 Zeichen |
|
last_name |
Optional |
Fügen Sie den Nachnamen eines Benutzers hinzu. |
0–255 Zeichen |
|
|
Ja |
Fügen Sie die E-Mail-Adresse des Benutzers hinzu. Beachten Sie, dass die Profil-E-Mail-Adresse eines Benutzers von der E-Mail-Adresse für die Anmeldung abweicht. Anweisungen zum Bearbeiten von E-Mail-Adressen für die Anmeldung finden Sie unter E-Mail-Adresse für die Anmeldung aktualisieren. |
user@domain.com |
|
permission_type |
Ja |
Legen Sie die Berechtigungsstufe des Benutzers fest. Beachten Sie, dass Benutzer ihren Berechtigungstyp mithilfe des Importtools ändern können. |
RM-Administrator Portfoliobearbeiter Personalplaner Portfolioreporter Portfoliobetrachter Projektbearbeiter Auftragnehmer |
|
license_type |
Ja |
Legen Sie den Lizenztyp des Benutzers fest. Beachten Sie, dass Benutzer ihren Lizenztyp mithilfe des Importtools ändern können. |
lizenziert managed_resource |
|
discipline |
Optional |
Fügen Sie den Benutzer zu einem Team/einer Gruppe hinzu. Wenn noch keine vorhanden ist, wird eine neue Disziplin erstellt. |
0–255 Zeichen |
|
role |
Optional |
Fügen Sie die Art der Arbeit des Benutzers hinzu. Wenn noch keine vorhanden ist, wird eine neue Rolle erstellt. |
0–255 Zeichen |
|
location |
Optional |
Fügen Sie den Standort hinzu, an dem sich der Benutzer befindet. Wenn noch keiner vorhanden ist, wird ein neuer Standort erstellt. |
0–255 Zeichen |
|
first_day_of_work |
Optional |
Fügen Sie den ersten Arbeitstag des Benutzers hinzu. Dieser Wert wirkt sich auf die Startverfügbarkeit des Benutzers aus. |
Datumsformat: TT.MM.JJJJ |
|
last_day_of_work |
Optional |
Fügen Sie den letzten Arbeitstag des Benutzers hinzu. Dieser Wert wirkt sich auf die Endverfügbarkeit des Benutzers aus. |
Datumsformat: TT.MM.JJJJ |
|
mobile_phone |
Optional |
Fügen Sie die Mobiltelefonnummer des Benutzers hinzu. Dieser Wert wird auf der Profilseite eines Benutzers angezeigt. |
0–255 Zeichen |
|
office_phone |
Optional |
Fügen Sie die geschäftliche Telefonnummer des Benutzers hinzu. Dieser Wert wird auf der Profilseite eines Benutzers angezeigt. |
0–255 Zeichen |
|
employee_number |
Optional |
Fügen Sie eine interne Mitarbeiteridentifikationsnummer hinzu. Dieser Wert wird bei Berichtexporten angezeigt. |
0–255 Zeichen |
|
utilization_target |
Optional |
Fügen Sie eine feste Zahl für das Auslastungsziel des Benutzers hinzu. Der Zielwert wird in Auslastungsberichten angezeigt und hat keine Auswirkungen auf die Verfügbarkeit des Benutzers. |
Muss eine Zahl sein
Wenn dieser Wert leer ist, wird 100 angewendet. |
|
billrate |
Optional |
Fügen Sie einen angepassten Abrechnungssatz für den Benutzer hinzu oder verwenden Sie den auf seiner Disziplin und Rolle basierenden Standardabrechnungssatz. |
Der angepasste Abrechnungssatz muss eine Zahl sein.
[default] wendet den auf der Disziplin und Rolle basierenden Standardabrechnungssatz an.
Wenn dieses Feld leer ist, wird [default] angewendet. |
|
people_tags |
Optional |
Fügen Sie Tags hinzu, um Kompetenzen oder andere einzigartige Merkmale zu identifizieren. |
0–255 Zeichen
Trennen Sie mehrere Einträge durch ein Semikolon. |
|
approvers |
Optional |
Wenn Projektinhaber als Genehmiger aktiviert sind, müssen sie nicht in diese Liste aufgenommen werden.
|
Muss eine gültige Benutzer-ID in der Organisation sein. Trennen Sie mehrere Einträge durch ein Semikolon. |
|
CF_## „Name“ (Textfeld) |
Optional |
Fügen Sie dem benutzerdefinierten Feld eine Textzeichenfolge hinzu. |
0–255 Zeichen |
|
CF_## „Name“ (Dropdown-Menü) |
Optional |
Legen Sie den Wert für ein bestehendes benutzerdefiniertes Feld des Benutzers fest. |
Stellen Sie sicher, dass in dieser Spalte eingegebene Werte auf der Seite „Kontoeinstellungen > Anpassbare Felder für Personen“ als Optionen für dieses Feld gespeichert werden. |
|
CF_## „Name“ (Dropdown-Menü mit Mehrfachauswahl) |
Optional |
Legen Sie Werte für bestehende benutzerdefinierte Felder des Benutzers fest. |
Stellen Sie sicher, dass in dieser Spalte eingegebene Werte auf der Seite „Kontoeinstellungen > Anpassbare Felder für Personen“ als Optionen für dieses Feld gespeichert werden.
Trennen Sie mehrere Einträge durch ein Semikolon. |
Platzhalter in Projekten verwenden
Mit Platzhaltern haben Sie folgende Möglichkeiten:
- Projekte budgetieren: Erstellen Sie Zuweisungen für bestimmte Rollen und Disziplinen, ohne den tatsächlichen Zeitplan oder die Auslastung einer Person zu beeinflussen. Der Platzhalter kann mit einem beliebigen Abrechnungssatz Ihrer Wahl eingerichtet werden, um die Budgetgenauigkeit zu verbessern.
- Ressourcenmanager-Workflow: Manager können Platzhalter verwenden, um ein Teammitglied über einen Ressourcenmanager anzufordern. Mit einer Zuweisung für einen Platzhalter weiß der Ressourcenmanager, dass jemand diesem Projekt zugewiesen werden muss.
- Personalbedarf prognostizieren: Verwenden Sie Platzhalter, um zukünftige Projekte zu planen. Sobald sie geplant sind, zeigen Auslastungsberichte, welche Disziplinen die Arbeitslast bewältigen können und wo möglicherweise Hilfe benötigt wird. Sie können abschätzen, wie sich zukünftige Mitarbeiter auf die Schätzungen auswirken werden. Wenn Sie Mitarbeiter einstellen, können Sie diese Aufgaben der neuen Person in Ihrem Team zuweisen.
Platzhalter erstellen
So erstellen Sie einen Platzhalter:
-
Wechseln Sie zu Platzhalter im Menü Einstellungen > Kontoeinstellungen > Platzhalter.
-
Wählen Sie Hinzufügen aus.
-
Konfigurieren Sie Ihren Platzhalter, einschließlich der Disziplin, Rolle, Platzhaltertitel , Abkürzung und Farbe. Disziplin und Rolle werden für Filter und Zuweisungen empfohlen, sind aber nicht erforderlich.
-
Wählen Sie Mehr anzeigen aus, um zusätzliche Einstellungen für den Abrechnungssatz, den Standort und andere benutzerdefinierte Felder für die Sprache, Reiseorte, Fähigkeiten und Projektmanagement anzuzeigen.
-
Wenn Sie Ihre Einstellungen abgeschlossen haben, wählen Sie Speichern aus.
Fertig! Sie haben einen Platzhalter erstellt.
Platzhalter verfügen über ein automatisch generiertes Bild, das auf einer Abkürzung und einer Farbe basiert. Das Bild, die Abkürzung und die Farbe können in den Kontoeinstellungen geändert werden.
Platzhalter zur Projektseite hinzufügen
Fügen Sie Platzhalterzuweisungen entweder aus dem Projektzeitplan oder der Projektarbeitsliste hinzu.
Für den Zeitplan:
- Klicken Sie auf eine Phase oder einen beliebigen Leerraum im Zeitplan.
- Wählen Sie Teammitglied hinzufügen aus, um Filter anzuwenden oder nach dem Namen des entsprechenden Platzhalters zu suchen.
Für die Arbeitsliste:
- Bewegen Sie den Mauszeiger über den Namen des Projekts oder der Phase oder klicken Sie darauf.
- Wählen Sie Teammitglied hinzufügen aus.
- Suchen Sie nach dem Namen des entsprechenden Platzhalters.
Platzhalter zum Zeitplan hinzufügen und darin filtern
Sie können Platzhalterzuweisungen genau wie eine Zuweisung einer beliebigen Person zum Zeitplan hinzufügen.
Um eine neue Zuweisung zu erstellen, klicken Sie auf eine beliebige Leerstelle im Zeitplan und wählen Sie Neue Zuweisung aus.
Verwenden Sie Filter, um die Platzhalter und Personen zu finden, nach denen Sie suchen. Platzhalterzuweisungen werden halbtransparent angezeigt, was darauf hinweist, dass diese Zuweisungen zu einem Platzhalter gehören.
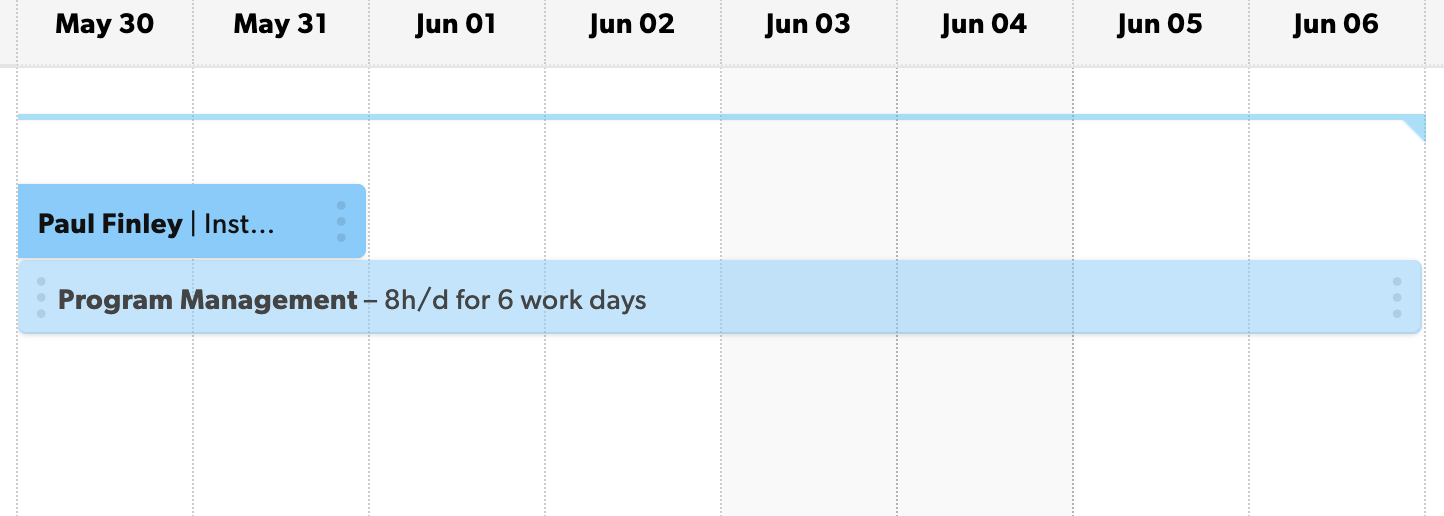
Verwenden Sie den Filter „Zuweisungsstatus“, um Zuweisungen von Mitarbeitern oder Platzhaltern anzuzeigen. Bestätigte Zuweisungen werden Personen im Konto zugeschrieben, während Platzhalterzuweisungen speziell für Platzhalter-Teammitglieder gelten.
Platzhalter in Berichten finden
- Gruppieren Sie Ihre Berichte nach Teammitgliedstyp, um Platzhalterzuweisungen von bestätigten Teammitgliedszuweisungen zu trennen.
- Ändern Sie Ihre Filterkriterien, um die Platzhalter, Personen und Projekte zu finden, nach denen Sie suchen.
Profileinstellungen konfigurieren
Grundlegende Profildetails:
- Profilbild: Es ist schön, die Gesichter Ihrer Teammitglieder zu sehen. Außerdem werden sie auf der Organisationsseite und im Zeitplan angezeigt. Ein Zuschnitt mit 200 x 200 Pixeln, maximal 300 KB, funktioniert am besten.
- Vor- und Nachname: Geben Sie den Vor- und Nachnamen der Person ein.
- E-Mail: Hier erhält die Person Marketing-E-Mails von Resource Management.
- Mobil- und Bürotelefon: Fügen Sie diese Details bei Bedarf hinzu, damit Ihre Teammitglieder wissen, wie sie mit dieser Person in Kontakt treten können. Diese Informationen sind auf der Profilseite für Ihr gesamtes Team sichtbar.
- Ort: Wählen Sie den Standort der Person aus.
- Mitarbeiternummer: Füllen Sie dieses Feld aus, wenn Sie interne IDs für die Person haben und diese Informationen beim Berichtsexport zur Verfügung stellen möchten.
- Anpassbare Felder für Personen: Zusätzliche Informationen, die das Konto Ihrer Organisation mit zusätzlicher Geschäftslogik ausstattet
Administratorfelder:
-
Verfügbarkeit: Geben Sie Details wie den ersten und den letzten Arbeitstag einer Person ein. Wenn Mitarbeiter Arbeitsstunden leisten, die von den regulären in den Kontoeinstellungen festgelegten Arbeitstagen und -stunden abweichen, erstellen Sie für sie eine Teilzeitverfügbarkeit. Dies wirkt sich auf die Verfügbarkeit der Person im Zeitplan aus.
-
Auslastung: Dies ist eine feste Zahl, mit der die tatsächliche Auslastung einer Person mit dem Zielwert für sie verglichen wird. Das Auslastungsziel wird in Auslastungsberichten in der entsprechenden Spalte angezeigt und hat keine Auswirkungen auf die Verfügbarkeit der Person.
-
Rechnungsrate: Sie können eine modifizierte Rechnungsrate für diese Person hinzufügen oder die auf seiner Disziplin und Rolle basierende standardmäßige Rechnungsrate verwenden. Diese Rechnungsrate stammt aus der Rechnungsratenmatrix, die Sie in den Kontoeinstellungen erstellt haben. Geben Sie 0 Euro ein, wenn diese Person als nicht verrechenbar angezeigt werden soll.
-
Disziplin und Rolle: Dies ist das Team/die Gruppe (Disziplin) und die Art der Arbeit (Rolle) der Person in Ihrer Organisation.
-
Genehmigungs-Workflow: Wählen Sie aus, wer die Zeit und/oder Ausgaben dieser Person genehmigt.
-
Wenn diese Option aktiviert ist, können Projektinhaber auch Zeiten und Ausgaben für Projekte genehmigen, deren Inhaber sie sind.
- Tags für Personen: Übernehmen Sie hier die Tags, die Sie in den Kontoeinstellungen erstellt haben, oder erstellen Sie neue Tags für Personen.
Auftragnehmer können Profile nicht bearbeiten.
Verfügbarkeit einer Einzelperson konfigurieren
Die Standardarbeitswoche für Ihre Organisation wird in den Kontoeinstellungen festgelegt. Diese Standardarbeitswoche stellt Informationen für den Prozentsatz des Zuordnungsziels des Zeitplans bereit, sodass Sie Ihr Team für 100 % seiner verfügbaren Zeit einplanen können. Zum Beispiel wären 40 Stunden pro Woche eine Zuordnung von 100 %.
So legen Sie die Verfügbarkeit für eine bestimmte Person fest:
- Rufen Sie Einstellungen > Kontoeinstellungen auf und klicken Sie auf Personen.
- Klicken Sie auf den Namen der Person und nehmen Sie im Abschnitt Verfügbarkeit Änderungen vor.
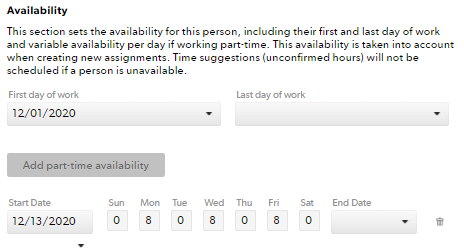
Es sind Zuweisungen betroffen, die erstellt oder geändert wurden, nachdem Sie die Einstellung für die Teilzeitverfügbarkeit festgelegt haben. Möglicherweise müssen Sie bestehende Zuweisungen modifizieren, um die aktualisierte Verfügbarkeit widerzuspiegeln. Bei früheren Zuweisungen wird immer noch die Vollzeitverfügbarkeit angezeigt.
Wenn eine Person an einem bestimmten Tag null Stunden zur Verfügung hat, gilt dieser Tag als Nicht-Arbeitstag. Zuweisungen, die sich mit einem Nicht-Arbeitstag überschneiden, werden aus den Stundenzettelempfehlungen entfernt und in Berichten nicht dem Projektbudget angerechnet
Zeitempfehlungen (unbestätigte Stunden) werden nicht geplant, wenn eine Person nicht verfügbar ist.
Ersten und letzten Arbeitstag festlegen
Teammitglieder werden vor ihrem ersten und nach ihrem letzten Arbeitstag als nicht verfügbar angesehen.
So legen Sie den ersten und letzten Arbeitstag fest:
- Gehen Sie zur Seite Personen und wählen Sie Profil bearbeiten aus.
- Geben Sie im Abschnitt Verfügbarkeit den ersten und den letzten Arbeitstag ein.
Feste Teilzeitverfügbarkeit festlegen
Gehen Sie für Personen mit einer Verfügbarkeit, die von den Standardeinstellungen abweicht, wie folgt vor:
- Öffnen Sie das Profil der Person, deren Verfügbarkeit angepasst werden muss, indem Sie Kontoeinstellungen > Personen aufrufen.
- Klicken Sie im Profil der Person auf die Schaltfläche Teilzeitverfügbarkeit hinzufügen.
- Tragen Sie in den Feldern Startdatum und Enddatum die Daten ein. Geben Sie das Start- und Enddatum ein, um anzugeben, wann die Dauer von der Standardarbeitswoche für Ihre Organisation abweicht.
Wenn die Teilzeitverfügbarkeit für die Einzelperson für eine unbestimmte Zeit festgelegt werden soll, lassen Sie das Feld Enddatum leer.
Vorübergehende Teilzeitverfügbarkeit festlegen
Wenn eine Person während eines bestimmten Zeitraums vorübergehend nicht verfügbar ist, legen Sie in ihrem Profil eine Sperrung der Teilzeitverfügbarkeit fest:
- Rufen Sie Kontoeinstellungen > Personen auf.
- Klicken Sie im Profil der Person auf die Schaltfläche Teilzeitverfügbarkeit hinzufügen.
- Wählen Sie im Feld Startdatum den ersten Tag aus, an dem der Tag als nicht verfügbar angezeigt werden soll, und im Feld Enddatum das Datum für den letzten Tag aus, an dem die Person nicht verfügbar sein wird.
- Geben Sie in den Feldern von Montag bis Sonntag für diese Teilzeitsperrung 0 ein.
Resource Management zeigt dann an, dass diese Person nicht mehr verfügbar ist.
Standorte erstellen und verwalten
Standorte können beim Sortieren oder Filtern von Personen auf der Seite Ihrer Organisation oder als Suchkriterien für die Neuzuweisung von Elementen im Zeitplan verwendet werden.
So verwalten Sie Standorte:
- Rufen Sie Einstellungen > Kontoeinstellungen auf.
- Klicken Sie auf der linken Seite auf Standorte.
Hier können Sie die vorhandenen Standorte bearbeiten, indem Sie den Namen auswählen und ihn bearbeiten oder ihn mithilfe des roten Papierkorbsymbols löschen. Sie können auch Standorte hinzufügen, indem Sie den Standort in das Textfeld eingeben und dann Hinzufügen auswählen.
Rechnungsraten für mehrere Disziplinen und Rollen verwalten
In Resource Management können Personen nur eine Disziplin und Rolle haben. Dies ist in ihren persönlichen Profilen festgelegt.
Sie können die Rechnungsraten für Personen jedoch mithilfe von Projektphasen ändern.
Zum Beispiel könnte Joe in der QS-Phase eines Projekts eine einzige Rechnungsrate haben und dann in einer anderen Projektphase mit einer anderen Rechnungsrate als technischer Berater arbeiten.
Um die verschiedenen Rechnungsraten zu berücksichtigen, müssen Sie die Phasen bearbeiten und die Raten ändern.
- Klicken Sie in den Projekteinstellungen auf die Phase, die Sie bearbeiten möchten.
- Wählen Sie unter „Rechnungsraten“ Andere Rechnungsraten für diese Phase festlegen aus.
- Geben Sie alle neuen Rechnungsraten ein und klicken Sie dann unten auf der Seite auf Speichern.