In this section, we’ve outlined how to get your account set up with the features listed below. All feature settings are available within account settings.
Benutzerdefinierte Felder für Personen und Projekte hinzufügen
Benutzerdefinierte Felder für Personen können Profile mit Eigenschaften wie Kompetenzen, Zertifizierungen, Manager und Organisationsstruktur ergänzen. Verwenden Sie für Projekte benutzerdefinierte Felder, um ihnen geschäftsspezifische Kriterien hinzuzufügen und Eigenschaften wie Portfoliobearbeiter, Projektpriorität, Abschlusswahrscheinlichkeit, Geschäftsbereich, Projekt-IDs und Standort anzugeben.
Wenn Sie Resource Management in andere Geschäfts-Tools oder -Systeme integrieren, fügen Sie benutzerdefinierte Felder mit denselben Tags oder Kennungen hinzu, die in Ihren anderen Tools verwendet werden.
Projekte und Personen können mehrere benutzerdefinierte Felder haben. Sie können diese Felder im Zeitplan, auf der Projektportfolioseite oder in Berichten filtern.
Benutzerdefinierte Felder erstellen
Nur RM-Administratoren können benutzerdefinierte Felder hinzufügen.
- Wählen Sie oben rechts Einstellungen aus.
- Wählen Sie in der Dropdown-Liste Kontoeinstellungen aus.
- Wählen Sie im linken Navigationsmenü Anpassbare Felder für Projekt oder Anpassbare Felder für Personen aus.
- Wählen Sie Hinzufügen aus und geben Sie die folgenden Informationen ein:
- Feldname: Der Anzeigename für das benutzerdefinierte Feld und dessen Filter.
- Feldbeschreibung: Beschreibt, wie dieses benutzerdefinierte Feld verwendet werden soll (optional).
- Feldtyp: Wählen Sie „Textfeld“, „Dropdown-Menü“ oder „Dropdown-Menü mit Mehrfachauswahl“ aus. Bei „Dropdown-Menü“ und „Dropdown-Menü mit Mehrfachauswahl“ können Sie die anzuzeigenden Optionen angeben.
- Standardwert: Der Wert, mit dem dieses Feld bei neuen Projekten oder Personen vorausgefüllt ist. Wählen Sie Apply default value to existing projects/people aus, um bestehende Zuweisungen mit diesem Wert auszufüllen.
- Wie wird dieses Feld verwendet?: Bestimmen Sie, ob dieser Wert:
- auf der Projekt- oder persönlichen Seite sichtbar sein soll,
- eine Filteroption für das gesamte Konto und eine Anzeigeoption für die Personenansicht im Zeitplan sein soll,
- nur durch Administratoren bearbeitet werden kann (nur benutzerdefinierte Personenfelder).
- Wählen Sie Speichern aus, um Ihr benutzerdefiniertes Feld zu erstellen. Das neue Feld wird, falls vorhanden, bei allen Projekten oder Personen mit den Standardwerten angezeigt. RM-Administratoren und Portfoliobearbeiter können benutzerdefinierte Felder je nach Bedarf in den Projekteinstellungen oder Profileinstellungen bearbeiten.
Aktualisierungen von benutzerdefinierten Feldern
Wenn Sie ein benutzerdefiniertes Feld in den Kontoeinstellungen aktualisieren, wird die Aktualisierung bei allen Projekten und Personen angezeigt, die das Feld verwenden.
Wenn Sie ein benutzerdefiniertes Feld in den Kontoeinstellungen entfernen, behält das Projekt oder die Person diesen Wert in den jeweiligen Einstellungen bei. Solange dieser Wert in den Einstellungen mindestens eines Projekts oder einer Person vorhanden ist, wird die Option weiterhin in den Filteroptionen für den Zeitplan und in Berichten angezeigt.
Filtern
Durch das Filtern eines benutzerdefinierten Felds in Berichten können Sie bestimmte Elemente in einem Datensatz einsehen. Sie können beispielsweise nach Projekten mit hoher Priorität oder Projekten, deren Inhaber ein bestimmter Portfoliobearbeiter ist, filtern. Sie können mehrere Filter anwenden. Sie sehen nur Filter, die für die von Ihnen gruppierten Daten verfügbar sind.
Einmalanmeldung (Single Sign-on, SSO) für Resource Management
Resource Management bietet SSO mit SAML 2.0-Protokoll. Dies funktioniert für alle wichtigen Anbieter, wie u. a. ADFS, Azure AD, OKTA und Google. Resource Management unterstützt das Web Browser SSO-Profil. IdP-initiiertes Anmelden wird nicht unterstützt.
Bevor Sie beginnen
Erstellen oder legen Sie zunächst ein Benutzerkonto fest, das für die Anmeldung einen Benutzernamen und ein Kennwort (nicht SSO) verwendet.
Dieses Konto bietet Ihnen eine Backup-Strategie für den Fall, dass Änderungen an Ihrer SSO-Konfiguration vorgenommen werden und SSO-aktivierte Benutzer sich nicht mehr anmelden können.
Mit dem Backup-Konto können Sie sich anmelden, wenn SSO fehlschlägt. Wenn Sie über kein Backup-Konto verfügen, können Sie sich möglicherweise nicht anmelden.
SSO für Ihr Konto einrichten
So migrieren Sie Ihren SSO-Identitätsanbieter zu https://rm.smartsheet.com.
Stellen Sie sicher, dass ein Administrator diese Änderungen sofort nach der Aktualisierung des Identitätsanbieters auf der SSO-Konfigurationsseite in den Kontoeinstellungen bestätigt.
- Richten Sie in Ihrem SSO-Identitätsanbieter (IdP) Resource Management als App (Relying Party) ein und verwenden Sie dafür die relevanten SSO-Konfigurationswerte von https://rm.smartsheet.com/saml/metadata.
ACS URL: https://rm.smartsheet.com/saml/acs
EntityID (Zielgruppe): https://rm.smartsheet.com/saml/metadata
NameID: urn:oasis:names:tc:SAML:1.1:nameid-format:emailAddress - Melden Sie sich bei https://rm.smartsheet.com als Administrator an. Navigieren Sie zu https://rm.smartsheet.com/settings und klicken Sie in den Abschnitt „SSO“. Sollte SSO noch nicht aktiviert sein, klicken Sie auf „SSO einrichten“ oder ansonsten auf „Bearbeiten“.
- Fügen Sie die URL zu Ihren IdP-Metadaten hinzu. Wählen Sie dann einen der beiden verfügbaren Konfigurationsmodi aus: „Automatisch“ oder „Manuell“.
- Automatische Konfiguration: Geben Sie die Metadaten-URL von Ihrem Identitätsanbieter ein. Die Metadaten von Ihrem Identitätsanbieter stellen die SSO-URL, die EntityID und die x.509-Zertifikatsdatei zur Verfügung, die für Resource Management erforderlich sind. Die automatische Konfiguration (empfohlen) ist einfacher zu konfigurieren als die manuelle Konfiguration. Es muss kein Zertifikat extrahiert und hochgeladen werden. Der SSO-Modus „Automatische Konfiguration“ in Resource Management ruft dynamisch die neuesten Zertifikate und Anmelde-URLs ab, wenn sich Benutzer bei Resource Management anmelden. Dieser Modus unterstützt auch Szenarien mit mehreren Zertifikaten in Zusammenhang mit Ihrer SSO-Anwendung (z. B. rotierende Zertifikate). Ihr Identitätsanbieter muss eine öffentlich verfügbare Metadaten-URL als XML bereitstellen.
- Manuelle Konfiguration: Geben Sie Ihr SAML 2.0-Signierungszertifikat und URLs ein.
Verwenden Sie diese Option, wenn Ihr Identitätsanbieter keine öffentlich verfügbare Metadaten-URL bereitstellt, die Metadaten-XML unvollständig/nicht wohlgeformt ist und/oder die Organisation änderbare Einstellungen nicht unterstützt. Fordern Sie das Zertifikat x.509, die SSO-Anmelde-Ziel-URL und Abmelde-Ziel-URL von Ihrem Identitätsanbieter an. Wenn Sie sich nicht sicher sind, welche URLs erforderlich sind, wenden Sie sich an Ihre IT-Abteilung oder einen IdP-Administrator. Ihr SAML 2.0-Signaturzertifikat muss PEM-kodiert sein. DER-Verschlüsselung wird nicht unterstützt.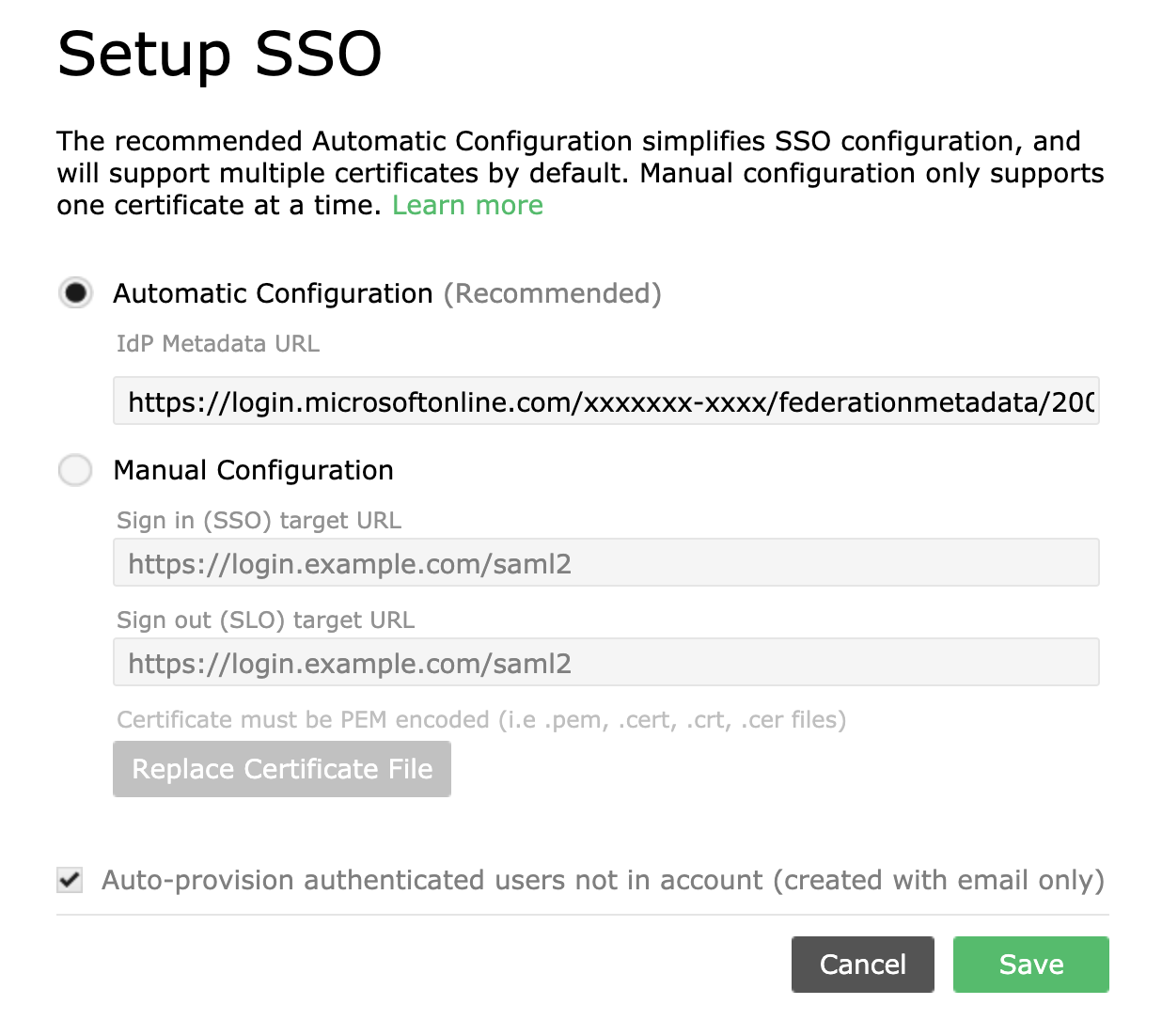
4. Wählen Sie die Option Automatisiertes Benutzer-Provisioning für authentifizierte Benutzer durchführen, die nicht im Konto vorhanden sind, wenn Sie Benutzern gestatten möchten, den Einladungsprozess zu umgehen.
Wenn dieses Kontrollkästchen ausgewählt ist, müssen neue Benutzer keine Einladung annehmen, um sich bei der Anwendung anzumelden. Es reicht aus, wenn sie die Anmeldeseite aufrufen und ihre E-Mail-Adresse eingeben. Sie werden als Benutzer im System erkannt und erhalten die Option, sich bei Ihrem Unternehmenskonto anzumelden.
Dieses Kontrollkästchen für das automatisierte Provisioning stellt nicht automatisch neue Benutzerkonten bereit. Neue Benutzerkonten müssen über die Anwendung erstellt werden.
5. Klicken Sie auf Speichern.
Erforderliche Attribute
Für eine erfolgreiche Authentifizierung bei der Anmeldung muss eine NameID-Anforderung im Format einer E-Mail-Adresse an Resource Management übermittelt werden. Das erforderliche NameID-Format des Identitätsanbieters lautet:
urn:oasis:names:tc:SAML:1.1:nameid-format:emailAddress
Nach der Einrichtung
Sobald sich ein Benutzer mit SSO angemeldet hat, kann er sich nicht mit Benutzername und Kennwort anmelden. Die Profil-E-Mail-Adresse wird in der Anwendung gesperrt. Kontaktieren Sie uns, wenn Sie Hilfe bei der Aktualisierung von Anmelde-E-Mail-Adressen benötigen.
Wenn Ihr SSO in Resource Management auf den Modus „Manuelle Konfiguration“ festgelegt ist und Sie in der Anwendung Änderungen an Ihren SSO-Einstellungen vornehmen müssen, sollten Sie zunächst mithilfe der oben beschriebenen Schritte „Automatische Konfiguration“ aktivieren. Sobald SSO auf „Automatisch“ festgelegt ist, erkennt Resource Management Änderungen an Ihrer IdP-SSO-Konfiguration automatisch.
Wenn Sie den Modus „Manuelle Konfiguration“ verwenden und Änderungen an Ihrer SSO-Konfiguration vornehmen, gehen Sie mit Sorgfalt vor. Bevor Sie Änderungen an Ihrer aktiven SSO-Konfiguration vornehmen, stellen Sie sicher, dass Sie mindestens einen Administrator haben, der sich nicht mit SSO anmeldet und der noch einen Benutzernamen/ein Kennwort besitzt. Dies bietet Ihnen die Möglichkeit, sich mit diesem Profil anzumelden, sollten Sie Änderungen rückgängig machen müssen.
Sobald SSO für Ihre Organisation aktiviert ist, klicken Sie zur Anmeldung mit einem Benutzernamen und Kennwort auf den Link „Sign in using your Resource Management password“.
Sollten Probleme auftreten, kontaktieren Sie hier den Support.
Allgemeine Terminologie
|
Begriff |
Definition |
|---|---|
|
EntityID |
Die ID für den Serviceanbieter. Bei manchen IdPs wird dies als Zielgruppe bezeichnet. Dies wird in den Metadaten des Service-Anbieters angegeben. |
|
Identitätsanbieter (IdP) |
Die Autorität, die die Identität und den Zugriff eines Benutzers auf eine angeforderte Ressource (den Service-Anbieter) verifiziert. |
|
Service-Anbieter |
Der Ressourcenmanagement-Service, auf den Benutzer zugreifen möchten |
|
Metadaten |
Informationen, die vom Identitätsanbieter an den Serviceanbieter und/oder umgekehrt im XML-Format übermittelt werden |
|
IdP-Metadaten |
Stellt die SSO-URL, EntityID und die Zertifikatsdatei x.509 bereit, die vom Serviceanbieter zur Entschlüsselung der Assertion angefordert werden. Geben Sie die URL in diese Datei ein, um SSO automatisch in Resource Management zu konfigurieren. |
|
Serviceanbieter-Metadaten |
Bereitgestellt von Resource Management unter |
|
NameID |
Ein Attribut in der Assertion, das verwendet wird, um die E-Mail-Adresse des Benutzers anzugeben. Die Resource Management-SSO erfordert das NameID-Format: urn:oasis:names:tc:SAML:1.1:nameid-format:emailAddress |
|
ACS-URL (Assertion Consumer Service-URL) |
Der Serviceanbieter-Endpunkt, der für die Verarbeitung von SAML-Transaktionen zuständig ist. Bei einigen IdPs wird dies als Single-Sign-on-URL (SSO-URL) bezeichnet. |
Individuelles Branding auf Ihr Konto anwenden
Sie können das Branding über Kontoeinstellungen > Individuelles Branding anpassen.
- Wählen Sie die Option Datei auswählen aus, um ein neues Logobild hochzuladen. Ihr Bild muss einem gültigen Bilddateityp (PNG oder GIF) entsprechen und weniger als 1 MB groß sein.
- Verwenden Sie die Farbauswahl, um neue Farben für den Hintergrund oder den Text in der Kopfzeile auszuwählen.
- Verwenden Sie die Schlagschatten-Einstellung, um die Darstellung des Texts anzupassen und ihn besser lesbar zu machen.
- Wenn Sie Änderungen vornehmen, wird eine Vorschau angezeigt. Klicken Sie danach auf Speichern.
- Klicken Sie auf Individuelles Branding entfernen, um die Einstellungen auf das ursprüngliche Resource Management-Branding zurückzusetzen. Alle Änderungen am individuellen Branding gehen verloren – Sie können diese Aktion nicht rückgängig machen.
Mehrere Währungen verwalten
Mehrere Währungen werden in Resource Management derzeit nicht unterstützt.
Das Währungssymbol dient als Visualisierung, die nicht in den tatsächlichen Wert umgerechnet wird, und den kombinierten Gesamtbetrag in den Berichten anzeigt Die Stärke von Pivot-Berichten hängt davon ab, dass alle Finanzzahlen in einer kombinierten Ansicht in einer Währung zusammengefasst werden können. Wenn Teammitglieder an mehreren Standorten arbeiten, muss jede ihrer Rechnungsraten in die Währung umgerechnet werden, die zum Projekt passt.
Szenario für mehrere Währungen:
- Ihr Kunde befindet sich im Vereinigten Königreich. Ihr Vertrag für dieses Projekt umfasst ein Budget von 65.000 GBP.
- Sie konvertieren dieses Budget in USD (oder eine beliebige Währung) und geben es in Resource Management ein. Basierend auf einem Beispielwechselkurs sind 65.000 GBP gleich 98.000 USD.
- Ihre Rechnungsraten in Resource Management sind in USD angegeben.
- Jede Rechnungsrate hängt von den Kosten pro Teammitglied, den Gemeinkosten und dem Margenziel ab. Das Projekt mit dem Budget von 98.000 USD und alle Rechnungsraten für Ihr Projekt haben eine Marge von 30 %.
- Ihr Team arbeitet drei Monate an dem Projekt und erfüllt die erwarteten Leistungen zu einem Wert von 105.000 USD. Dies sind 7.000 USD mehr als erwartet, was Ihre Gewinnmarge auf 27 % reduziert.
- Sie müssen dem Kunden die Rechnung in GBP ausstellen, was bedeutet, dass Sie vom Wechselkurs abhängig sind. Zu Ihrem Glück ist der Kurs des Pfund Sterling gestiegen, seit Sie den Vertrag geschlossen haben. Jetzt am Ende des Projekts sind 65.000 GBP gleich 110.000 USD.
- Sie schließen das Projekt mit einer Gewinnmarge von 31 % ab.
Andere Optionen für mehrere Währungen:
- Richten Sie für jeden regionalen Standort ein Konto ein (in der lokalen Währung) und verwenden Sie die API, um Daten aus allen Konten in ein Dashboard zu übertragen.
- Verwenden Sie nicht den Gebührenbudget-Aspekt des Projekts. Erfassen Sie stattdessen Stunden und geben Sie Ihrem Team ein Ziel vor, das nicht mit Währung zusammenhängt.