USM Content
Представленье доски — один из способов просмотреть таблица в Smartsheet. С помощью карточек перетаскивания сотрудники могут просматривать проекты, предоставлять к ним доступ и выполнять необходимые действия. Это упрощает приоритизацию и упорядочивание задач. Представленье доски основано на гибкой методологии управления проектами, но оно может предоставить любой команде более наглядный способ общения и совместной работы в Smartsheet.
Поскольку представленье доски применяется для приоритизации и организации, оно определяется типами столбцов с раскрывающимися списками, символами и списками контактов, в которых можно выбрать несколько вариантов. Эти различные варианты выбора создают полосу, в которую можно поместить карточки.
Совместная работа в режиме реального времени с помощью представления доски
USM Content
Представление доски имеет совершенно новый, современный внешний вид и включает в себя ключевые новые функции, которые делают работу на доске быстрее, проще и эффективнее, чем когда-либо.Представление временной шкалы упрощает совместную работу, поскольку изменения, внесённые другими пользователями, отображаются в режиме реального времени. В настоящее время изменения в режиме реального времени включают в себя вновь добавленные или удаленные карточки, а также любые обновления названий карточек или их полей.
Вид на доске позволяет:
- Просматривайте проекты, задачи или карточки, сгруппированные в вертикальные полосы (например, по статусу, этапу, исполнителю или команде).
- Перетаскивайте и отслеживайте карточки, когда они перемещаются по полосам.
- Добавляйте карточки, просматривайте и обновляйте их данные прямо на доске.
- Просматривайте изменения от соавторов в режиме реального времени на доске, такие как вновь добавленные, обновленные или удаленные карточки.

Доступ к просмотру доски
Откройте таблицу. На верхней панели инструментов, где происходит переключение представлений, выберите Временная шкала. То, что можно делать в режиме доски, зависит от уровня разрешений на доступ к таблице в таблице. Чтобы узнать больше о конкретных действиях, которые вы можете выполнить в режиме просмотра доски, ознакомьтесь с этой таблицей.
Настройка листа для просмотра на доске
Вид «Доска» доступен на любой таблице, содержащей хотя бы одну:
- Выпадающий список (одиночный выбор)
- Список контактов (с одним выбором)
- Столбец типа "Символ"
Редактирование карточек и линий
Просмотр и редактирование данных карты
В представлении «Доска» данные отображаются в виде карточек в соответствующих полосах. Откройте карточку, чтобы просмотреть или отредактировать сведения, дважды щелкнув по карточке или щелкнув правой кнопкой мыши, а затем выбрав «Изменить». Изменения сохраняются автоматически во время редактирования.
Поля редактирования, видимые на карточке
Карточки отображают данные, собранные в полях. На каждой карточке всегда отображается заголовок, который совпадает со значением основного столбца.
По умолчанию на карточке будут отображаться первые четыре поля. Чтобы изменить поля, отображаемые в представлении доски, администраторы таблицы могут выбрать значок настроек и включить необходимые поля. Можно отобразить до 14 полей.
На карточках может отображаться изображение обложки, если в основном столбце есть изображение ячейки. Если в основном столбце нет изображения ячейки, то изображение обложки берется из крайнего левого столбца, содержащего изображение ячейки.
Столбцы, скрытые в виде сетки, не отображаются на панели сведений.
Изменение полос движения
Вы можете сгруппировать карточки по вертикальным полосам с помощью выпадающего списка (single-select), контакта (single-select) или столбцов символов). Вы можете группировать карты только по одному уровню.
Чтобы добавить новую полосу движения, выберите + Добавить полосу справа от существующих полос. Вы также можете навести указатель мыши на полосу движения и выбрать три точки, чтобы открыть меню полосы, а затем выбрать Добавить полосу.Чтобы переименовать полосу движения, выберите название полосы движения и отредактируйте его. Чтобы удалить полосу движения, нажмите на три точки, чтобы открыть меню полосы, затем выберите «Удалить полосу».
Редактирование цветов карт
Временная шкала отображает цвета полоски задач из представления Ганта, карточки или календаря. Чтобы изменить цвета полоски задач, перейдите в представление Ганта, карточки или календаря, либо выполните следующие действия.
- Примените цвет полоски задач вручную, щёлкнув правой кнопкой мыши на панели цветов
- Примените правила условного форматирования, в частности установите цвет полоски задач
Редактирование названий карточек
По умолчанию заголовки карточек извлекаются из основного столбца листа.
Назначение карточек контактам
Вы можете использовать панель сведений для назначения контактов карточкам. Или, если представление доски сгруппировано по одному столбцу выбора контакта, вы можете перетаскивать карточки по полосам, чтобы назначить их разным пользователям.
Чтобы назначить карточки контактам, вернитесь в классическое представление сетки, выберите Изменить свойства столбца для столбца контактов и добавьте контакты в список контактов. Дополнительные инструкции см. в разделе Как указать предпочтительные контакты в столбце списка контактов.
Представление доски
Вы можете выбрать, следует ли отображать поля на карточках, выбрав на панели инструментов «Удобно» или «Компактно».

Перемещение или добавление карточек
Чтобы переместить карточку, выберите и перетащите ее через полосы движения или внутри нее. Или в сведениях о карточке измените значение столбца, определяющего группировку.
Чтобы добавить карту:
- Выберите символ плюса в верхней или нижней части любой полосы.
- Нажмите между двумя карточками и выберите «Добавить карту» выше или «Добавить карту» ниже в меню карты.
- Выберите + Добавить карту в меню полосы.
При добавлении карты используйте сочетание клавиш ENTER, чтобы быстро добавить еще одну карту под ней.
Группировка карт в полосах движения
Группировка упорядочивает карты на доске в вертикальные полосы. Вы можете сгруппировать вид доски по любому раскрывающемуся списку (с одним выбором), списку контактов (по одному выбору) или по столбцу символов.
Порядок полос соответствует порядку значений в свойствах столбца. Группировка настраивается для конкретного пользователя и конкретной временной шкалы. Smartsheet запоминает применённую группировку для каждого пользователя и каждой временной шкалы.
Чтобы изменить группировку:
- На панели инструментов выберите Group (Группа).
- В каждом раскрывающемся списке выберите столбец, по которому следует сгруппировать данные.
Фильтры в режиме просмотра доски
Применение фильтров и управление ими в режиме просмотра доски позволяет сосредоточиться на конкретных задачах или членах команды, что помогает оптимизировать обсуждения и удерживать внимание на высокоприоритетных вопросах. Фильтры, примененные в представлении сетки, карты, Ганта или календаря, автоматически применяются при переключении в представление доски, и наоборот.
На панели инструментов просмотра доски можно выбрать любой существующий фильтр, переключаться между фильтрами или отключить фильтры. Вы можете редактировать или удалять сохраненные фильтры, выбрав карандаш или значок мусорного ведра в строке фильтра. Вы также можете дополнительно фильтровать данные, применяя дополнительные фильтры поверх сохраненных фильтров. Вы можете сохранить эти новые фильтры и поделиться ими при необходимости.
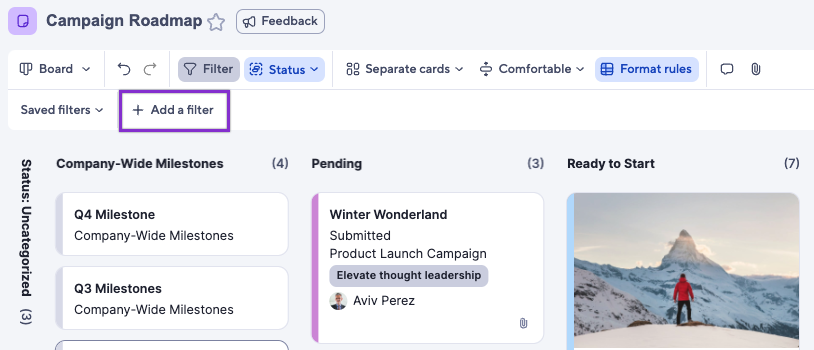
Иерархия в режиме просмотра доски

В представлении вложенных дочерних карт до пяти уровней дочерних карт отображаются под родительской картой, что позволяет легко визуализировать взаимосвязь задач. Вы можете добавлять дочерние карты прямо в режиме просмотра доски, выбрав меню содержания карты.
В отдельном представлении дочерних карт карты отображаются на своих полосах.
Вложить файлы
Вы можете использовать значок скрепки в правом нижнем углу карты, чтобы открыть или добавить вложения для этой карты. Или можно использовать значок скрепки на правой панели инструментов, чтобы открыть или добавить вложения для всего листа.
Поделитесь своей доской
Вы можете поделиться своим листом с коллегами непосредственно из представления доски или установить представление доски в качестве представления по умолчанию с применением определенной группировки.
- В правом верхнем углу таблицы выберите пункт Предоставить доступ.
- Вставьте любых людей или группы, если это необходимо.
- Выберите Редактировать рядом с пунктом Вид по умолчанию.
- В выпадающем списке Фильтр добавьте фильтр, если необходимо.
- В раскрывающемся списке "Вид" выберите Вид доски.
- В раскрывающемся меню Card View Lanes установите группировку по умолчанию.
- Нажмите Сохранить.
- Выбрать ссылку общего доступа
Совместная работа с другими пользователями
Вы можете комментировать карточки или весь лист в целом. Используйте значок комментария в нижней части карточки, чтобы открыть панель беседы для этой карточки, или значок комментария в правом меню, чтобы открыть панель беседы для листа.
Вы можете видеть изменения, сделанные другими пользователями, - в частности, вновь созданные, обновленные и удаленные элементы - в режиме реального времени. Другие пользователи, просматривающие или редактирующие лист, перечислены в правом верхнем углу. Наведите курсор на фотографию аккаунта, чтобы увидеть контактную информацию.
Пользователи, просматривающие лист в режиме доски или временной шкалы, могут видеть всех других пользователей, независимо от используемого ими вида. Пользователи, просматривающие лист в режиме сетки, карточки, календаря или Ганта, не могут видеть пользователей, просматривающих лист в режиме доски или временной шкалы.
Ограничения обзора доски
Представление доски в настоящее время недоступно в отчетах, информационных панелях или WorkApps. Тем не менее, он находится в стадии активной разработки, и мы будем продолжать внедрять новые функции в течение времени. Ваши отзывы помогут нам в развитии этого продукта. Пожалуйста, поделитесь своим отзывом с нами напрямую, используя форму обратной связи .
