Os relatórios do Smartsheet permitem que você trabalhe facilmente com dados de várias planilhas em tempo real em uma única visualização. Você pode consolidar tarefas e marcos principais em uma visão geral para as partes interessadas ou criar visualizações diferentes em várias iniciativas.
Os relatórios são bidirecionais, portanto, as informações atualizadas em um relatório serão atualizadas automaticamente nas planilhas subjacentes e vice-versa. Você pode criar um relatório de linha a partir de linhas e colunas em uma planilha, ou um relatório de resumo de planilha a partir dos campos de resumo de planilha.
O agrupamento e o resumo em relatórios fornecem agregação e cálculo de dados de várias planilhas com rapidez e facilidade.
Os relatórios podem ser facilmente compartilhados com qualquer pessoa que também esteja no compartilhamento das planilhas subjacentes que preenchendo o relatório. Para um controle mais granular, você pode publicar seu relatório ou exibi-lo em um painel, garantindo que seu público veja apenas as informações de alto nível que você deseja, sem precisar compartilhar os dados subjacentes.
Tipos de relatórios
Os relatórios são bidirecionais, portanto, as informações atualizadas em um relatório são atualizadas automaticamente nas planilhas subjacentes e vice-versa.
Como uma planilha, você pode enviar, compartilhar e publicar um relatório. Você também pode editar, agrupar, resumir e classificar os dados no relatório.
- Você pode compartilhar relatórios com qualquer pessoa que também esteja no compartilhamento das planilhas subjacentes que preenchem o relatório.
- Se você não quiser compartilhar as planilhas subjacentes com seu público, publique seu relatório ou exiba-o em um painel. Dessa forma, você garante que seu público veja apenas as informações de alto nível que deseja exibir.
Observe que, como não armazenam nenhuma informação, os relatórios exibem apenas informações armazenadas em planilhas. Os relatórios não são contabilizados no limite de planilhas da sua conta.
O relatório pode obter dados de no máximo 30 mil planilhas.
Dois tipos de relatórios estão disponíveis: relatórios de linhas e relatórios de resumo da planilha.
Relatório de linhas
Com os relatórios de linhas, você pode agregar informações de linhas de várias planilhas. Por exemplo, você pode criar um relatório para ver todas as suas tarefas incompletas de alta prioridade, extraídas de várias planilhas.
Consulte Criar um relatório de linhas com o gerador de relatório para saber mais.
Relatórios de resumo da planilha
Com os relatórios de resumo da planilha, você pode exibir dados de resumo de várias planilhas. Os relatórios de resumo da planilha são uma ótima maneira de obter uma visão geral de alto nível de vários projetos ou de destacar métricas no nível do portfólio em um painel.
Esses relatórios agregam campos de resumo da planilha de uma ou mais planilhas em um único relatório para revelar as principais métricas com base nos critérios do relatório.
Consulte Criar uma exibição de portfólio com um relatório de resumo da planilha para obter mais informações sobre como criar um relatório de resumo da planilha.
Criar um relatório de linhas
Você pode adicionar as linhas de várias planilhas a um relatório com um relatório de linhas. Se você precisar adicionar vários resumos da planilha a um relatório, crie um relatório de resumo de planilha.
Criar relatório de linhas
- Selecione a guia Explorar e selecione Áreas de trabalho.
- Encontre a área de trabalho na qual você deseja que o relatório seja armazenado. Selecione o nome da área de trabalho para abri-la.
- Selecione Criar.
- Selecione Relatório.
Em seguida, selecione a opção Relatório de linhas.
Configurar o relatório
Se você estiver trabalhando com grandes quantidades de dados, considere aplicar filtros de resumo adicionais ao relatório ao configurá-lo. Nome da planilha, Criado (data) e Modificado (data) podem limitar os dados incluídos e ajudar seus relatórios a serem executados com mais eficiência.
Planilhas de origem
As planilhas de origem são as planilhas das quais você deseja extrair dados para o relatório de linhas. Você pode ter até 30 mil planilhas de origem para o relatório. Não é possível usar relatórios como planilhas de origem para outros relatórios.
Colunas exibidas
Na lista suspensa de colunas exibidas, selecione as colunas das planilhas de origem que você deseja adicionar ao relatório. Você pode selecionar até 400 colunas.
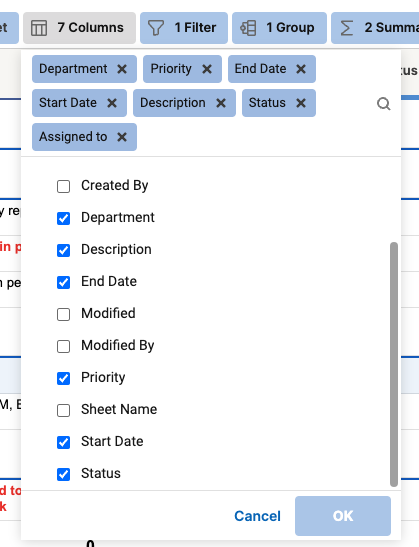
Critérios de filtro
Defina critérios de filtro para filtrar os dados que são extraídos para o seu relatório a partir das planilhas de origem. Apenas os dados que atenderem aos critérios de filtro serão exibidos no relatório.

Agrupar
Organize seus dados em grupos para ajudar você a acessar facilmente as informações de que precisa.
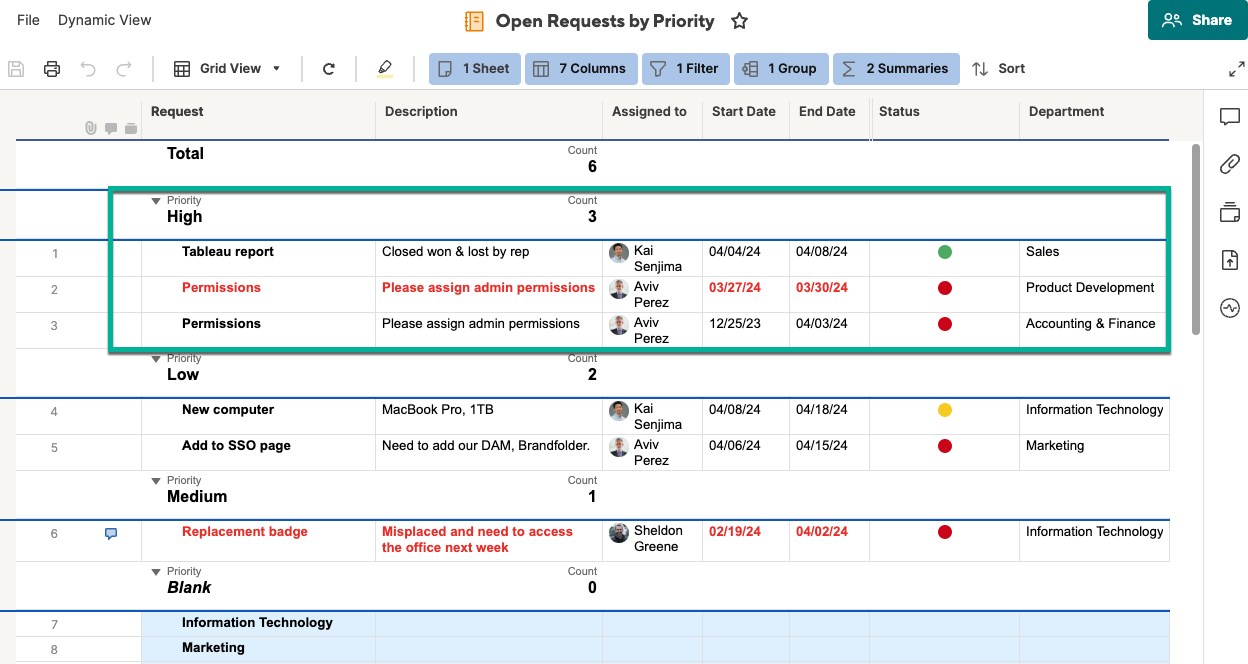
Resumir
Resuma seus dados definindo as principais métricas para ajudar você a tomar decisões informadas. Os dados de resumo são sempre exibidos na linha de agrupamento e não podem ser formatados de forma diferente.
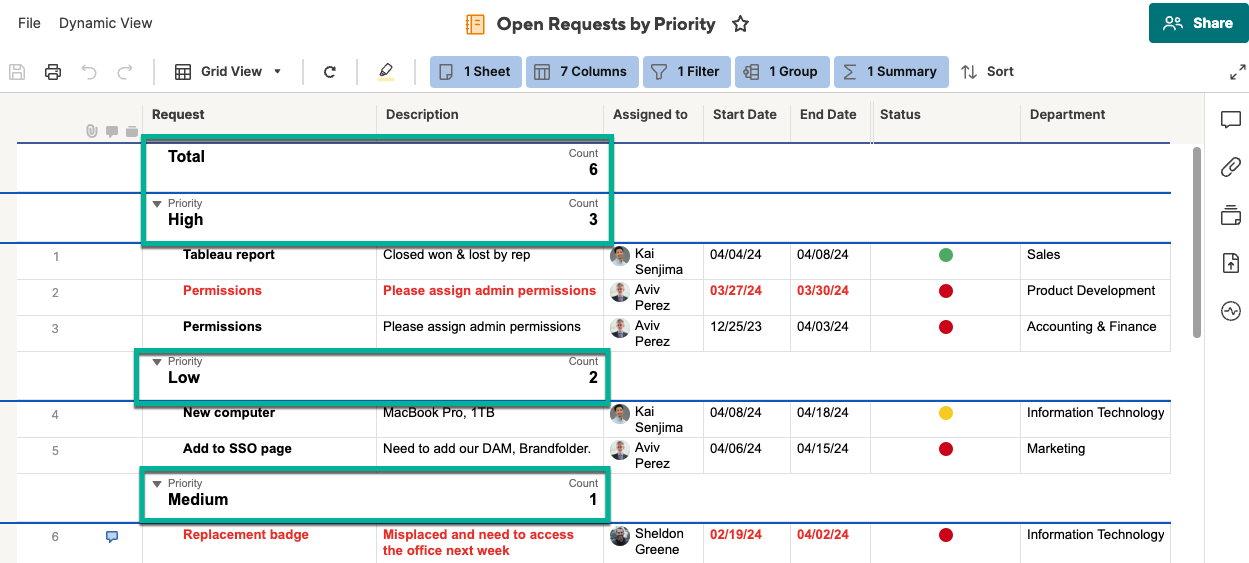
Classificar
Classifique os dados em cada grupo em uma ordem específica: do mais antigo para o mais recente ou do mais recente para o mais antigo.
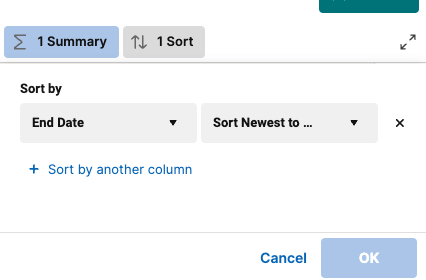
Trabalhar com planilhas de origem em relatórios
Em um novo relatório, a janela de seleção de planilhas de origem é aberta por padrão. Se você estiver editando um relatório, selecione a guia Planilha na barra de navegação.
A lista incluirá todas as planilhas que você criou ou que foram compartilhadas com você. Você pode encontrar planilhas navegando ou digitando na barra de pesquisa das planilhas de origem.
É necessário selecionar pelo menos uma planilha, pasta ou área de trabalho na guia Planilha antes que as outras opções (Colunas a serem exibidas, Critérios de filtro, Grupo, Resumir, Classificar) fiquem disponíveis no gerador de relatório.
O relatório pode obter dados de no máximo 30 mil planilhas.
Considere usar os filtros Modificado e Nome da planilha no relatório. Isso ajuda a manter o escopo o menor possível, o que pode melhorar bastante o tempo de carregamento do relatório.
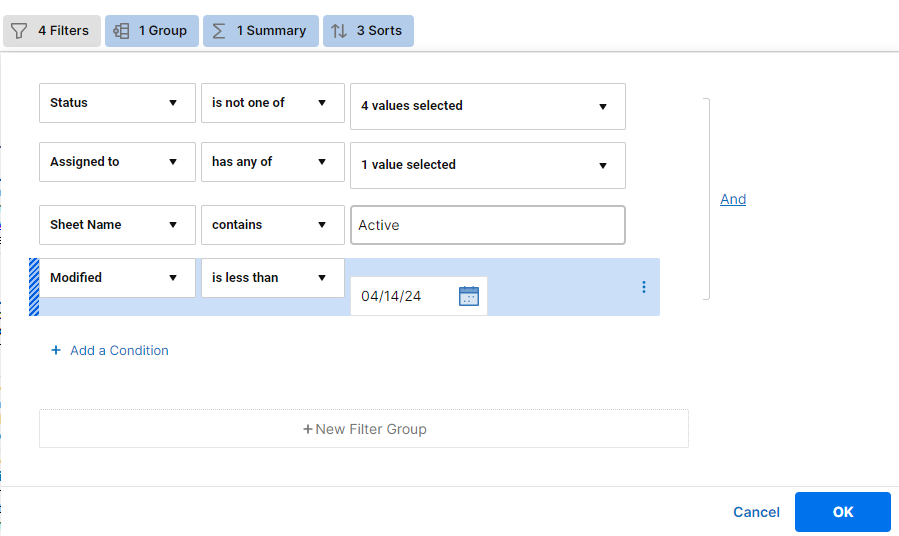
Tenha em mente o seguinte
Se você selecionar uma pasta, as novas planilhas adicionadas a essa pasta depois de selecioná-la não serão incluídas no relatório. Para incluir planilhas recém-adicionadas, remova a pasta da guia Planilha e adicione-a novamente.
Use uma área de trabalho se quiser que o relatório sempre inclua novas planilhas.
- A formatação (célula, cor da fonte, cor de fundo, texto em negrito etc.) que aparece em um relatório é baseada na formatação da planilha de origem.
- Os relatórios não exibem hierarquias de linha da planilha de origem.
- Você não pode modificar células que contêm fórmulas de um relatório. Você deve modificá-las na planilha de origem.
- Exportar vários dados para um relatório pode aumentar o tempo de carregamento. Adicione filtros ao relatório para reduzir os dados e diminuir o tempo de carregamento.
Trabalhar com datas de início e término nos relatórios
Você não pode editar as datas de término das linhas nas planilhas subjacentes do relatório porque elas são calculadas automaticamente com base nas configurações de dependência. Edite a data de início e a duração na planilha de origem para recalcular automaticamente a data de término.
Você não pode editar a data de início de uma tarefa conduzida por um predecessor com base em um relatório. Mas você pode alterar a data de início ou a duração da tarefa do predecessor para recalcular automaticamente as datas associadas às tarefas dependentes.
