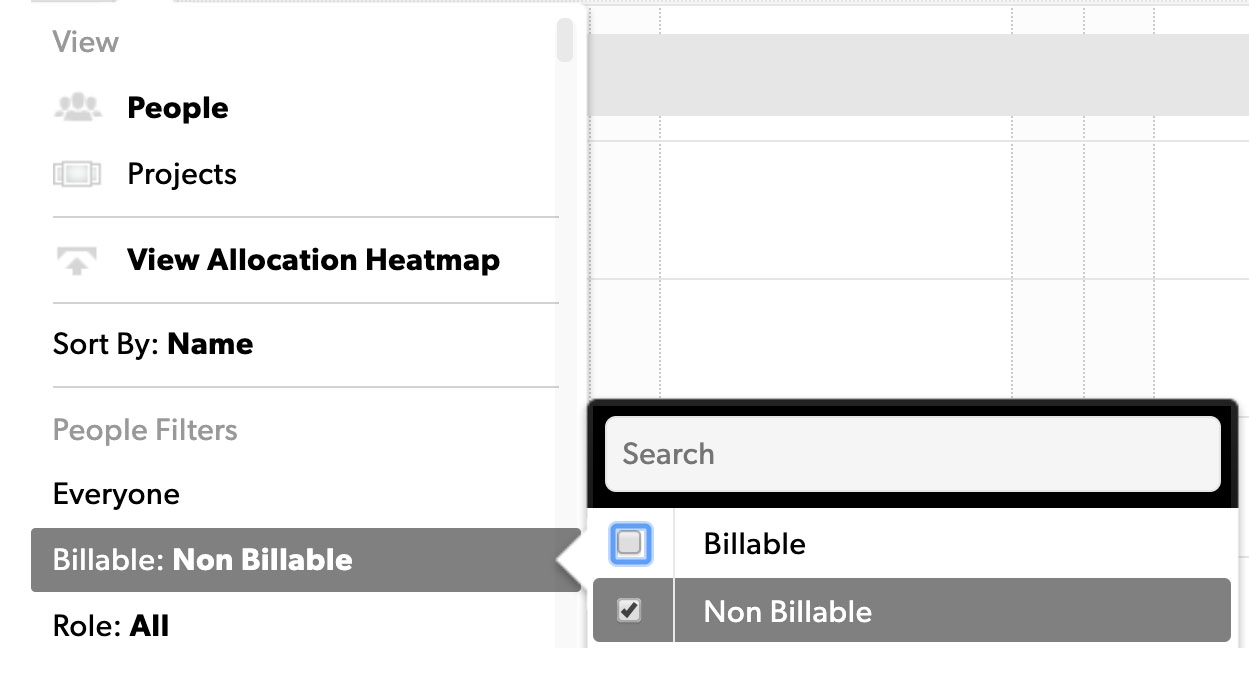Read about the different ways you can track time, how to choose what hours & fees are incurred, along with how certain account-wide settings (official holidays) can impact your organization’s availability.
Configurações de monitoramento de tempo no Resource Management
Para alterar sua configuração de Monitoramento de tempo, acesse Configurações > Configurações da conta e analise a seção Monitoramento de tempo.
Horas e minutos: monitoramento preciso e eficiente
O monitoramento de horas e minutos permite que as pessoas insiram o tempo exato gasto em cada projeto ou fase. Seu pessoal pode confirmar as horas sugeridas para os dias em que trabalham de acordo com o plano ou inserir suas próprias horas. Exibição de dia inclui um temporizador para entradas de tempo mais precisas.
Esta configuração oferece à sua equipe a capacidade de monitorar e relatar o tempo real gasto por projeto.
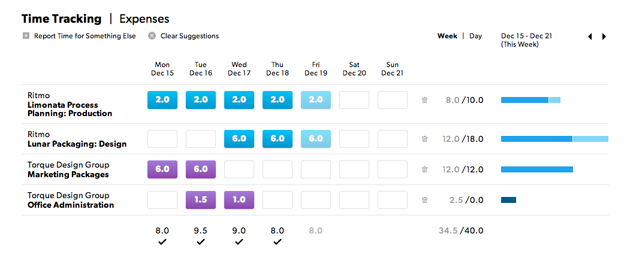
½ dias: entrada de hora rápida e de alto nível
½ dias funciona melhor para equipes com pouca variação nas atividades diárias, quando as pessoas estão trabalhando em um ou dois projetos de cada vez. Insira o tempo em incrementos de 4 horas. O botão Confirmar sugestões faz com que a entrada de tempo seja um processo fácil de um clique.
![]()
A opção 1/2 dias não fornecerá a precisão obtida com as outras configurações de monitoramento de tempo, mas se você quiser manter a entrada de tempo mais eficiente possível, 1/2 dias funciona bem.
Horas e minutos listados: detalhes adicionais e opções de relatórios
A entrada de tempo listada fornece a entrada de tempo mais detalhada. As pessoas podem categorizar o tempo e adicionar notas. Os gerentes de projeto podem orçar por categoria dentro de um projeto, fornecendo uma camada adicional de relatórios em análises.
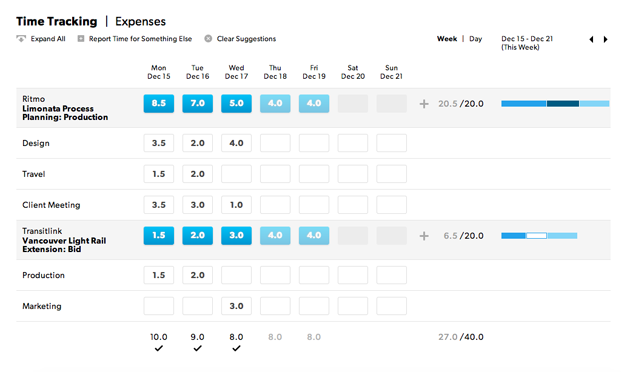
Use o Monitoramento de tempo listado para dividir o tempo em atividades específicas (reuniões, viagens etc.).
Personalize as atividades em Configurações > Categorias de horas e taxas. Exibição de dia inclui um temporizador para entradas de tempo mais precisas.
Ao configurar o monitoramento de tempo listado, você pode selecionar Exigir que informem a categoria ao inserir o tempo. Use esta configuração para cobrar clientes ou outros projetos que requerem informações detalhadas de entrada de tempo.
Exigir uma categoria com cada entrada de tempo desativa a opção de confirmação em massa das horas sugeridas para um determinado dia.
Outras configurações de monitoramento de tempo
Você também pode configurar:
- Horas mínimas e máximas permitidas para monitorar por dia
- Horas úteis em um dia
- Dias úteis por semana
- O dia em que sua semana de trabalho começa
Quando as pessoas inserem menos horas do que o mínimo por um dia, um aviso lembra que a entrada está incompleta. Quando as pessoas inserem mais horas do que o máximo por um dia, uma notificação avisa que excederam o máximo.
As horas inseridas são consideradas confirmadas mesmo que não sigam as diretrizes estabelecidas em suas Configurações de conta.
Fluxo de trabalho de aprovação
Habilite o fluxo de trabalho de aprovações (incluindo aprovações em massa) em Configurações da conta.
Monitorar o progresso do projeto
Você pode ver o progresso de um projeto em tempo (dias ou horas) ou valores monetários (taxas e despesas). Essas informações aparecem em Status na página do projeto.
Disponibilidade e alocação
Em Configurações da conta, selecione porcentagem (%) ou horas por dia. Essa configuração determina como a disponibilidade aparece no cronograma. É o método padrão de como as pessoas são alocadas quando atribuídas a projetos.
Disponibilidade e alocação aparecem no cronograma abaixo dos projetos como horas por dia.
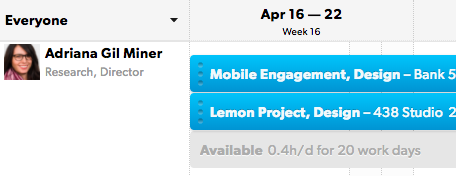
Selecionar um método padrão de acompanhamento do tempo
Para definir o acompanhamento do tempo para sua conta:
- Acesse Configurações > Configurações da conta
- Role para baixo até Horas incorridas e quantias.
É possível fazer um mix no acompanhamento do tempo; você está simplesmente escolhendo uma configuração padrão para seus projetos. Você ainda pode solicitar que a equipe envie suas planilhas de tempo de acordo com os requisitos de um projeto.
Acompanhar horas agendadas anteriormente confirmadas e não confirmadas
Quando você acompanha as horas confirmadas e não confirmadas, se concentra no tempo alocado para o trabalho. As horas ainda aparecem como sugestões nas planilhas de tempo, que sua equipe pode enviar para você acompanhar como eles alocaram o tempo. Porém, eles não são obrigados a fazer isso para que você acompanhe o projeto.
O cronograma — que você pode atualizar à medida que o projeto avança — continua sendo sua fonte de informações.
Para usar esse método, selecione Horas confirmadas e horas anteriormente agendadas não confirmadas nas Configurações da conta. O tempo incorrido incluirá as horas confirmadas e não confirmadas das planilhas de tempo.

Se você acompanhar as horas confirmadas e não confirmadas, pense em configurar o Período incorrido para incluir apenas os dias passados. Isso garantirá que o tempo e as taxas incorridos incluam apenas dados históricos.
Acompanhar as horas confirmadas

Quando você acompanha as horas confirmadas, sua equipe relata todas as horas trabalhadas e envia planilhas de tempo regulares.
As horas relatadas são incorridas; você pode usar essas horas para calcular quanto do seu orçamento você gastou.
As horas atribuídas no cronograma aparecem como sugestões de entrada de tempo na planilha de tempo de uma pessoa; cada pessoa pode confirmar ou alterar suas horas ao enviar uma planilha de tempo. As horas confirmadas aparecem como tempo ou taxas incorridos no Status do projeto.
As horas das planilhas de tempo aparecem no Status do projeto.

Se você acompanhar as horas confirmadas, pense em configurar o Período incorrido para incluir os dias anteriores e hoje. Isso fornece as informações mais atualizadas sobre o tempo incorrido e as taxas.
Acompanhar apenas horas aprovadas
As horas aprovadas incluem apenas as horas que passaram pelo processo de aprovação como incorridas. Os administradores de recursos precisam habilitar os fluxos de trabalho de aprovação para que as horas aprovadas apareçam.
Use as horas aprovadas se faturar os clientes por hora ou precisar cumprir os requisitos de conformidade da auditoria.
As horas incorridas não incluem horas futuras, mesmo que sejam aprovadas. Os relatórios só mostrarão as horas trabalhadas.
Configurar feriados e fins de semana
Por padrão, uma semana de trabalho no Resource Management tem cinco dias. A semana de trabalho começa na segunda-feira, com o sábado e o domingo sendo dias não úteis.
A equipe pode trabalhar uma semana de trabalho de quatro dias, quando os membros da equipe ficam indisponíveis de sexta a domingo. Ou então, alguns membros da equipe podem trabalhar todos os dias da semana. Algumas empresas consideram sexta e sábado dias não úteis e o domingo o início da semana de trabalho. Você pode ajustar a duração da semana de trabalho com base em suas necessidades.
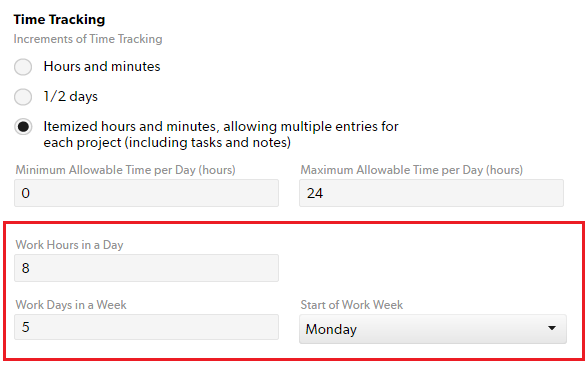
Para definir sua semana de trabalho
- Selecione Configurações.
- Escolha Configurações da conta.
- Na página Configurações da conta, role para baixo até Acompanhamento do tempo.
- Insira os detalhes da semana de trabalho nestes campos:
- Horas úteis em um dia
- Dias úteis em uma semana
- Início da semana de trabalho
- Na parte inferior da página Configurações da conta, selecione Salvar.
Na página Cronograma, os dias não úteis aparecem como faixas verticais em cinza claro. O Resource Management não inclui dias não úteis (feriados oficiais ou fins de semana) nos cálculos de disponibilidade.
Gerenciamento de feriados
Feriados oficiais
Os feriados oficiais ocorrem em todos os locais e aparecem como dias não úteis.
Para adicionar um feriado oficial
Antes de começar
A disponibilidade de meio período tem prioridade em relação aos feriados oficiais. Por exemplo, se você trabalha com um funcionário de meio período cujo cronograma incide em um ou mais feriados oficiais, o trabalhador aparecerá como disponível no feriado.
Para fazer com que o funcionário de meio período seja exibido como indisponível em um feriado oficial, remova seu cronograma de disponibilidade de meio período referente a esse dia.
- Selecione Configurações.
- Escolha Configurações da conta.
- No menu à esquerda, selecione Feriados oficiais.
- Insira os detalhes do feriado.
- Selecione Adicionar.
Feriados regionais
Para eventos que afetam apenas determinados locais, crie um Tipo de licença (por exemplo, Feriado regional) e atribua conforme necessário.
Para criar um feriado regional ou tipo de licença
- Selecione Configurações.
- Escolha Configurações da conta.
- No menu à esquerda, selecione Tipo de licença.
- Insira os detalhes do feriado/tipo de licença.
- Selecione Adicionar. Depois de adicionar uma nova licença, ela aparecerá como uma opção de Atribuição.
Os dias úteis com licenças não são automaticamente subtraídos do orçamento. Qualquer tempo dedicado a uma Licença é considerado disponível.
Para remover atribuições de projeto que se sobrepõem aos feriados regionais
Você não pode desfazer a remoção de atribuições sobrepostas. Verifique atentamente seu cronograma antes de fazer essa alteração.
- Selecione a atribuição e, em seguida, Alocação.
- Selecione Remover atribuições sobrepostas.
Configurar tipos de licença e feriados oficiais
Tipos de licença

Adicione as atribuições de licença como você adicionaria as atribuições de projeto.
Dias não úteis e feriados oficiais
Esta lista indica os dias do ano em que toda a organização não trabalha. O Resource Management exclui os dias não úteis (feriados e fins de semana oficiais) do orçamento do projeto por padrão. A sugestão de planilha de tempo não é exibida para os dias não úteis.
Dias não úteis aparecem no Cronograma como faixas verticais em cinza claro, que permitem ver como os cronogramas do projeto se sobrepõem aos fins de semana ou feriados.
Para definir feriados oficiais, acesse Cronograma > Configurações > Configurações da conta > Feriados oficiais.
Criar pessoas com tempo não faturável
- Acesse a página de perfil da pessoa com tempo não faturável e clique em Editar perfil.
- Em % de meta de utilização, digite 0.

Na Agenda, em Filtros de pessoas, você pode filtrar por tempo faturável ou não faturável.