Learn about the areas in account settings that impact key project settings such as setting up default names for phases, categories, clients, and work status.
Importar ou atualizar vários projetos ao mesmo tempo
Baixe o modelo, preencha os campos e importe seus dados de volta para o Resource Management.
Preparar seus dados
Para adicionar novos projetos
- Acesse Configurações > Configurações da conta > Importação do projeto.
- Selecione Baixar modelo.
- Usando um programa de planilha, adicione novos projetos preenchendo as informações nas linhas em branco.
- Salve o arquivo como CSV UTF-8.
Para atualizar projetos existentes
- Acesse Configurações > Configurações da conta > Importação do projeto.
- Selecione Exportar lista de projetos.
- Usando um programa de planilha, altere os atributos dos projetos que você deseja atualizar.
- Salve o arquivo como CSV UTF-8.
Dicas e truques
Siga estas diretrizes para preparar seus dados:
- Codifique os arquivos CSV em UTF-8 para evitar erros nas linhas com caracteres especiais.
- Cada projeto deve ter um nome de projeto e um tipo de projeto. Todos os outros campos são opcionais.
- As datas de início e de término do projeto devem estar no formato DD-MM-AAAA.
- Você pode criar novos clientes em sua planilha.
- Os valores de campos personalizados nesta planilha devem corresponder às opções disponíveis em Configurações da conta > Campos personalizados do projeto.
- Para adicionar diversos valores de campos personalizados, separe cada valor de campo com um ponto e vírgula ";".
- Para adicionar várias etiquetas do projeto, separe cada uma com um ponto e vírgula ";".
- Valores em branco serão aplicados a campos deixados em branco.
- Para economizar tempo, combine novos projetos e atualizações de projeto na mesma planilha e carregue-os juntos.
Carregar sua lista de projetos atualizada
- Acesse Configurações > Configurações da conta > Importador de projeto.
- Selecione Escolher arquivo e, em seguida, selecione seu arquivo CSV atualizado.
- Clique em Carregar.
Você pode navegar em outras páginas assim que o carregamento começar. A importação será executada em segundo plano e você receberá um e-mail quando o processo estiver concluído.
Se houver erros durante a importação, o e-mail incluirá um link para a página de status. Selecione o link para baixar uma lista de erros com instruções sobre como corrigi-los.
Entradas e formatação de colunas
Esta tabela fornece detalhes para cada coluna em sua planilha.
| Campos | Campo obrigatório | Descrição | Requisitos de formatação |
|---|---|---|---|
| project_id |
Sim* (para editar projetos) |
A ID do projeto armazena todos os atributos do projeto. A exportação da lista de projetos incluirá IDs do projeto para projetos existentes. |
Deve ser uma ID do projeto válida na organização.
Para criar novos projetos, deixe a coluna ID do projeto em branco.
Para atualizar atributos para projetos existentes, não altere a ID do projeto. |
| project_name |
Sim |
Nome ou título do projeto |
De 0 a 255 caracteres |
| cliente |
Opcional |
Nome do cliente. Um novo cliente será criado se ele ainda não existir. |
De 0 a 255 caracteres |
| project_type |
Sim |
Defina o tipo do projeto. |
Confirmado Provisório Interno |
| start_date |
Opcional |
Defina a data de início do projeto. Se nenhuma data for fornecida, a data de hoje será aplicada à data de início. |
Formato de data: DD-MM-AAAA |
| end_date |
Opcional |
Defina a data de término do projeto. Se nenhuma data de término for fornecida, a data de término será dois meses após a data de início. |
Formato de data: DD-MM-AAAA |
| project_code |
Opcional |
Adicione um código externo para referenciar o projeto em outra ferramenta. |
De 0 a 255 caracteres |
| project_tags |
Opcional |
Adicione etiquetas para identificar características exclusivas do projeto. |
De 0 a 255 caracteres
Separe múltiplas entradas com ponto e vírgula. |
| time_entry_locking |
Opcional |
Defina o projeto para bloquear as horas trabalhadas. |
Desligar = Desabilita Ligar = Habilita Número = Bloqueia entradas de tempo mais antigas do que o número especificado |
| CF_## “name” (campo de texto) |
Opcional |
Adicione uma sequência de texto ao campo personalizado. |
De 0 a 255 caracteres |
| CF_## “name” (lista suspensa) |
Opcional |
Defina um valor de campo personalizado existente para o projeto. |
Qualquer valor inserido nesta coluna deve ser salvo como opção para este campo na página Configurações da conta > Campos personalizados do projeto. |
| CF_## “name” (lista suspensa de seleção múltipla) |
Opcional |
Defina valores de campo personalizados existentes para o projeto. |
Qualquer valor inserido nesta coluna deve ser salvo como opção para este campo na página Configurações da conta > Campos personalizados do projeto.
Separe múltiplas entradas com ponto e vírgula. |
|
project_owner |
Opcional | Defina a pessoa que será a proprietária do projeto. |
Formato: [ID do usuário] [Nome completo] Pode ser deixado em branco. |
Gerenciar categorias de despesas
As categorias de despesas facilitam o acompanhamento das despesas recorrentes e você pode usá-las quando criar projetos. Você também pode definir valores sugeridos para cada categoria. Sua equipe usará estas categorizações quando enviarem as despesas.
Crie categorias de despesas em toda a empresa:
- Acesse Configurações>Configurações de conta.
- Na barra lateral esquerda, clique em Categorias de despesas e adicione sua nova categoria.
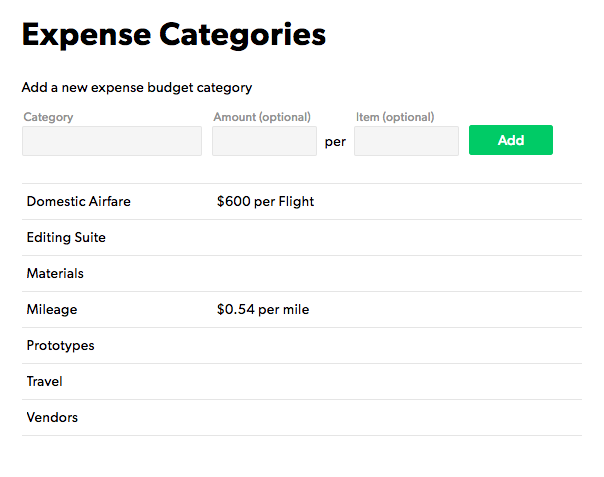
Crie categorias específicas do projeto:
- Acesse Projeto > Configurações de projeto.
- Role a tela para baixo até Orçamento de taxas (quantias).
- Selecione Especificar o orçamento de uma taxa para todo o projeto ou Especificar um orçamento de taxa para cada fase.
- Adicione novas categorias de despesas conforme necessário. As categorias adicionadas aqui são apenas para este projeto.
Adicionar categorias de tempo e taxa
As categorias de tempo e taxa são classificações de horas de entrada do tempo. Usando a ferramenta de monitoramento de tempo detalhado, os membros da equipe podem relatar as horas reais incorridas em cada categoria de tempo. As categorias de tempo e taxa podem incluir, por exemplo, viagens, reuniões, pesquisa ou produção. Atividades de trabalho frequentes e padrão são boas categorias e fornecem dados úteis em relatórios.
Você pode criar categorias adicionais e específicas do projeto nas configurações de orçamento de cada projeto. Nos relatórios você também pode agrupar dados para que possa ver quanto tempo é gasto em cada categoria.
Com categorias padronizadas, todos usam as mesmas categorias, o que gera dados mais úteis.
Criar novas categorias
Você pode adicionar novas categorias a qualquer momento.
Crie uma nova categoria:
- Na barra superior, selecione Configurações e clique em Configurações de conta.
- Na barra lateral esquerda, clique em Categorias de tempo e taxa.
- Digite um nome para a nova categoria e clique em Adicionar.
Crie uma categoria específica do projeto:
- No canto superior direito do projeto, clique em Configurações de projeto.
- Em Orçamento de taxas (quantias), digite uma nova categoria para cada item da linha que você deseja acompanhar.
- Digite um nome para a nova categoria e clique em Adicionar. A nova categoria aparecerá nos relatórios deste projeto.
Adicionar etiquetas de projetos ou pessoas
As etiquetas funcionam bem quando se tem requisitos básicos para filtragem, mas campos personalizados oferecem muito mais capacidades. Os campos personalizados podem extrair valores padrão para pessoas e projetos, fornecer filtragem dinâmica e integrar-se aos recursos avançados do Smartsheet. Saiba mais sobre campos personalizados.
Os administradores podem adicionar, editar e excluir etiquetas. É boa prática ter uma comunicação intensa entre administradores e gerentes de projeto para manter a consistência na aplicação de etiquetas.
Para criar novas etiquetas:
- Faça login em rm.smartsheet.com.
- Na parte superior direita, selecione Configurações > Configurações de conta.
- Na barra lateral esquerda, selecione Etiquetas de pessoas ou Etiquetas de projetos.
Etiquetas de projeto
Adicione etiquetas de projeto para criar categorias ou características do projeto para filtrar projetos na página Portfólio de projetos e em Relatórios.
Excluir ou atualizar uma etiqueta remove ou atualiza a etiqueta para todos os projetos associados.
Etiquetas de pessoas
Adicione etiquetas de pessoas para identificar habilidades ou outras características exclusivas. Você pode pesquisar etiquetas ou habilidades em Relatórios e na página Aprovações.
Use Campos personalizados para aumentar a profundidade e usabilidade dos funcionários com propriedades como certificações, gerenciadores e estrutura organizacional.
Alguns exemplos de etiquetas de pessoas são:
- Java
- Mentor
- Proficiente em francês
- UX/UI
- Storytelling
- Ilustração
As pessoas podem ter várias etiquetas.
Excluir ou atualizar uma etiqueta remove ou atualiza a etiqueta para todas as pessoas associadas.
Adicione etiquetas de pessoas ou projeto a um perfil ou projeto:
- Selecione o perfil ou projeto com que deseja trabalhar.
- Para pessoa, na parte superior direita, selecione Editar perfil. Para projeto, na parte superior direita, selecione Configurações de projeto.
- Na parte inferior da tela, selecione Adicionar etiquetas.
Crie uma lista de clientes
Nas configurações da conta, você pode criar uma lista de clientes. Quando você cria um projeto, pode associá-lo a um cliente dessa lista. Os nomes dos clientes podem ser úteis quando você tem vários projetos por cliente e deseja filtrar por clientes específicos.
Os clientes não têm nenhum dado associado a eles além do nome. Quando você exclui um cliente, ele é removido totalmente do sistema e não está mais associado a nenhum projeto.
- No canto superior direito do Resource Management by Smartsheet, selecione Configurações > Configurações de conta.
- Na lista de menus de navegação à esquerda, selecione Clientes.
- Digite o nome do novo cliente e selecione Adicionar. Agora você pode associar seus projetos ao cliente.
Criar rótulos personalizados de status de trabalho
Os membros da equipe podem atualizar o status de trabalho na exibição de hoje na página pessoal.
Para criar um novo status de trabalho:
- Selecione Configurações > Configurações de conta.
- Na barra lateral esquerda, selecione Status de trabalho.
- Na parte superior da tela, selecione uma cor, digite um nome e selecione um estágio para o status.
- Selecione Adicionar.
Dicas de rótulos de status
- Cada status é uma subcategoria de três categorias principais:
Planejado, Em andamento ou Concluído
- O texto dos rótulos tem limitação de 64 caracteres.
- Passe o mouse sobre um rótulo e use as setas para cima e para baixo para reordenar a lista de status.
- Se você editar um rótulo de status de trabalho, a alteração será exibida em todos os itens que usam o rótulo.
- Se você excluir um rótulo, os itens que usam esse rótulo permanecem inalterados; apenas o rótulo do status é excluído.
Filtro por status de trabalho
Para localizar atribuições com status específicos, filtre a lista de trabalho do projeto ou o cronograma.
Para filtrar a lista de trabalho
- Acesse o projeto com o que deseja trabalhar e selecione Lista de trabalho.
- Na parte superior direita, acima da lista de trabalho, selecione Status e marque os status que deseja ver.
Para filtrar o cronograma
- Na barra lateral esquerda do cronograma, selecione Status de trabalho.
- Selecione os itens que deseja filtrar.
Mantenha-se informado com notificações e o feed de atividade
As notificações podem ajudar você a:
- Conhecer o status de suas atribuições ou tarefas
- Saber se um projeto que você está monitorando tem alguma alteração
- Obter o resumo sobre o que aconteceu durante o dia
O feed de atividade agrega essas mudanças importantes e as exibe em um cronograma histórico em cada página do projeto e em sua página pessoal.
Feed de atividade
O feed de atividade é um registro das principais mudanças no projeto. Ele mostra alterações em pessoas, projetos e atribuições. Cada mudança aparece com um carimbo de hora e data.
Notificações por e-mail
As notificações por e-mail alertam sobre mudanças importantes em suas atribuições ou projetos. As notificações são agregadas de forma inteligente, o que significa que se você fizer várias alterações juntas, todas elas serão enviadas em um e-mail para reduzir a desordem na caixa de entrada. Você também pode optar por receber uma compilação diária das atividades do dia.
Editar suas configurações pessoais de notificação
Para alterar a frequência com que você recebe notificações:
- Selecione Configurações no canto superior direito
- Selecione Minhas preferências na lista suspensa
- Na seção Preferências de notificação, selecione qualquer uma dessas opções:
- Desativada: sem notificações por e-mail Você ainda pode ver as mudanças em seu feed de Atividade.
- Imediatamente: as notificações são enviadas assim que as mudanças são feitas. Quando várias mudanças ocorrerem em um curto período, elas serão agrupadas e enviadas em um e-mail.
- Diariamente (padrão): você receberá um e-mail todas as manhãs detalhando as mudanças feitas nas últimas 24 horas.
Notificações do projeto
Por padrão, as notificações são habilitadas para todos os projetos.
Se você estiver alocando recursos ou planejando um projeto provisório e não deseja alarmar ou sobrecarregar sua equipe com notificações, os administradores de recursos e os editores de portfólio podem silenciar as notificações na página de Configurações de projeto.
Acompanhar um projeto
Você pode acompanhar os projetos aos quais não está atribuído e obter atualizações em seu feed pessoal de atividade. Se você estiver definido para tal, também receberá notificações por e-mail sobre mudanças no projeto.
Para seguir um projeto
- Acesse a página de Projetos e abra um projeto.
- Selecione a guia Atividade.
- Na parte superior do feed de Atividade, ative a opção Seguir.
Editar configurações de notificações em toda a conta
As notificações por e-mail para pessoas em sua conta estão habilitadas por padrão.
Se você for um administrador de recursos, poderá definir as preferências na seção Notificações da página de Configurações da conta. Apenas os administradores de recursos podem alterar as preferências de notificação para todas as pessoas ativas.
Há duas configurações de notificações em toda a conta:
- Habilitar notificações: as notificações são enviadas para todas as pessoas da sua conta. Cada pessoa ainda pode definir suas próprias preferências de notificação por e-mail na página Minhas preferências.
- Desabilitar notificações: desabilita as notificações para todas as pessoas da sua conta e oculta as preferências de notificação por e-mail da página Minhas preferências.