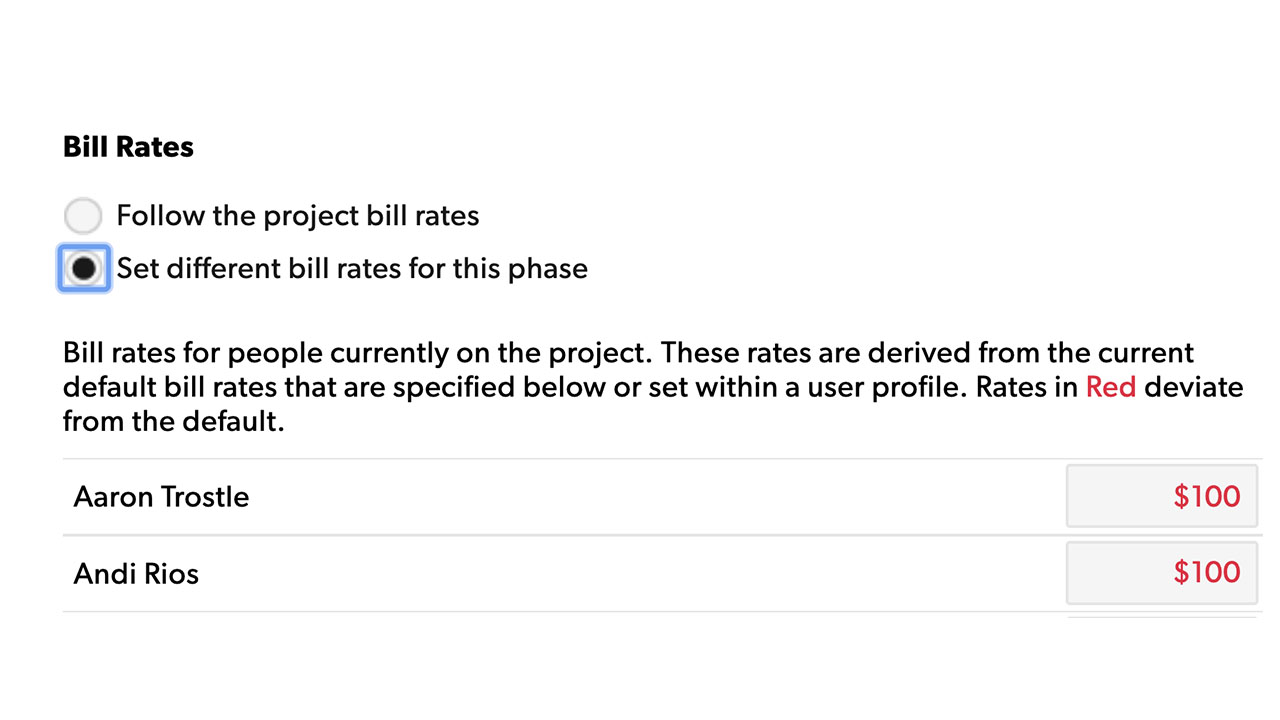Learn about the areas in account settings that impact key settings for your people such as setting up default roles and disciplines, a bill rates matrix for your organization, and locations.
When Resourcing Administrators create a person’s profile, they have the ability to edit and set key information.
Definir níveis de permissão para pessoas
Apenas administradores de recursos podem definir níveis de permissão para pessoas. Por padrão, novas pessoas têm permissão de visualizador de portfólio.
Alterar níveis de permissão
- Faça login em rm.smartsheet.com.
- Na parte superior direita, selecione Configurações > Configurações da conta.
- Selecione Pessoas nas opções do menu à esquerda.
- Selecione a coluna de funções e, em seguida, na lista suspensa, selecione uma nova função para a pessoa.
- Selecione Salvar.
Membros do projeto
Os membros do projeto precisam de acesso a projetos específicos. Eles não têm atribuições, mas com acesso de editor, ainda podem executar relatórios, agendar pessoas ou atualizar as configurações de projeto. Quando você faz com que alguém se torne um membro do projeto, o projeto aparecerá no portfólio dessa pessoa.
Quando você faz com que um visualizador de portfólio, um relator de portfólio ou um agendador de pessoas se tornem membros em um projeto, eles se tornam editores desses projetos.
Prestadores de serviços não podem ser membros do projeto.
Funções do Resource Management
Administrador de recursos
Pessoas com acesso de nível de administrador de recursos (anteriormente identificado como administrador) podem mudar as configurações da conta da empresa, alterar cronogramas, ajustar taxas de cobrança, adicionar/remover pessoas e projetos, redefinir senhas e confirmar o tempo dos outros.
Editor de portfólio
Pessoas no nível de editor de portfólio (anteriormente identificado como gerente de projetos) podem criar novos projetos ou modificar qualquer projeto existente no sistema. Eles também podem ajustar os cronogramas de qualquer projeto e alocar qualquer pessoa para projetos diferentes.
Agendador de pessoas
O nível de permissão de agendador de pessoas (anteriormente identificado como agendador) é destinado a pessoas que fazem alterações diárias no cronograma, mas não devem ter acesso às configurações de projeto. Elas têm todas as permissões do editor de portfólio, exceto a capacidade de criar/editar projetos, adicionar/convidar pessoas, editar configurações da conta, editar perfis das pessoas e confirmar o tempo dos outros.
Relator de portfólio
O nível de permissão de relator de portfólio (anteriormente identificado como Membro da equipe) permite que a pessoa veja informações sobre todos os projetos e todas as pessoas dentro da organização, incluindo orçamentos e outros detalhes financeiros. No entanto, os relatores de portfólio não podem editar projetos ou atribuições.
Visualizador de portfólio
As pessoas com o nível de permissão do visualizador de portfólio (anteriormente identificado como membro da equipe restrita) têm o mesmo acesso que os relatores de portfólio, exceto que não podem ver detalhes financeiros e análises.
Editor do projeto
Pessoas com o nível de permissão do editor de projeto podem criar e gerenciar projetos, mas não podem acessar ou modificar os detalhes sigilosos dos projetos de propriedade de outras pessoas. Elas podem atribuir pessoas a seus projetos, mas não podem editar as atribuições em projetos de propriedade de outras pessoas. Quando atribuídos ao projeto de outra pessoa, os editores de projeto têm o mesmo acesso a esse projeto que um visualizador de portfólio.
Prestador de serviços
Essas pessoas só podem visualizar a página para monitoramento de tempo e seus projetos. Os prestadores de serviços podem responder pelo tempo apenas nos projetos a que foram atribuídos por um administrador de recursos ou editor de portfólio.
Níveis e recursos de permissão
A tabela a seguir lista quais recursos cada tipo de permissão permite que uma pessoa acesse.
|
Administrador de recursos |
Editor de portfólio |
Agendador de pessoas |
Relator de portfólio |
Visualizador de portfólio |
Editor do projeto |
Prestador de serviços |
|
|
Editar configurações da conta |
Sim |
Não |
Não |
Não |
Não |
Não |
Não |
|
Adicionar e convidar usuários |
Sim |
Não |
Não |
Não |
Não |
Não |
Não |
|
Criar novos projetos |
Sim |
Sim |
Não |
Não |
Não |
Sim** |
Não |
|
Aprovar tempo e despesas |
Sim |
Sim |
Sim* |
Sim* |
Sim* |
Sim* |
Sim* |
|
Editar projetos |
Sim |
Sim |
Não |
Não |
Não |
Sim** |
Não |
|
Criar atribuições |
Sim |
Sim |
Sim |
Não |
Não |
Sim** |
Não |
|
Editar cronograma |
Sim |
Sim |
Sim |
Não |
Não |
Sim** |
Não |
|
Análises e relatórios |
Sim |
Sim |
Sim |
Sim |
Não |
Sim** |
Não |
|
Visualizar finanças |
Sim |
Sim |
Sim |
Sim |
Não |
Sim** |
Não |
|
Visualizar todos os projetos |
Sim |
Sim |
Sim |
Sim |
Sim |
Não |
Não |
|
Visualizar cronograma |
Sim |
Sim |
Sim |
Sim |
Sim |
Sim |
Não |
|
Visualizar projetos atribuídos |
Sim |
Sim |
Sim |
Sim |
Sim |
Sim |
Sim |
|
Monitorar o tempo |
Sim |
Sim |
Sim |
Sim |
Sim |
Sim |
Sim |
|
Inserir despesas |
Sim |
Sim |
Sim |
Sim |
Sim |
Sim |
Sim |
|
Adicionar tarefas |
Sim |
Sim |
Sim |
Sim |
Sim |
Sim |
Sim |
|
Atualizar status |
Sim |
Sim |
Sim |
Sim |
Sim |
Sim |
Sim |
*Quando mapeado como o aprovador de outra pessoa
**Somente projetos de propriedade da pessoa
Há um proprietário da conta para cada conta. Essa pessoa tem permissões de administrador de recursos. É o usuário que se registra para a avaliação gratuita ou assina o contrato por uma conta paga. Saiba como alterar o proprietário da conta.
Atribuir funções e áreas
Embora as pessoas possam ter funções ou áreas diferentes para os projetos, você só pode atribuir uma Função e Área principais por pessoa.
Criar funções ou áreas
- Acesse Configurações > Configurações da conta.
- No menu esquerdo, selecione Funções ou Áreas e insira a nova Função ou Área.
Exemplos de funções
A função indica o nível ou cargo da pessoa dentro da organização.
Os exemplos incluem:
- Júnior
- Sênior
- Diretor
- Associado
Exemplos de áreas
A área indica o tipo de trabalho que uma pessoa realiza dentro da organização frequentemente o “departamento” em que ela trabalha.
Os exemplos incluem:
- Design
- Estratégia
- Pesquisa
- Desenvolvimento
- Gerenciamento de contas
Configurar as taxas de cobrança
Em Configurações da conta, crie funções e áreas. Em seguida, configure a matriz da taxa de cobrança usada cada vez que um novo projeto for criado. As taxas de cobrança são definidas quando você cria um projeto. Todas as modificações nas taxas de cobrança precisam ser feitas no nível do Projeto.
Quando você atribui alguém a um projeto, o Resource Management define a taxa de cobrança de acordo com a matriz da taxa de cobrança. Dependendo das regras configuradas, a taxa de cobrança virá das configurações do projeto, das configurações de perfil da pessoa ou da taxa para essa função ou área.
Criar a matriz da taxa de cobrança padrão
A taxa de cobrança padrão se aplica a todas as pessoas da organização. Você pode adicionar exceções para funções ou áreas específicas. As funções ou áreas sem taxa de cobrança definida usam a taxa padrão.
| Padrão | Função 1 | Função 2 | |
|---|---|---|---|
| Padrão | Taxa de cobrança | ||
| Área 1 | |||
| Área 2 |
Para definir a taxa de cobrança para uma função e uma área, insira a taxa de cobrança no campo em que as duas se cruzam. Quando a área e a função forem atribuídas a uma pessoa, o sistema aplicará automaticamente a taxa de cobrança correspondente.
| Padrão | Função 1 | Função 2 | |
|---|---|---|---|
| Padrão | |||
| Área 1 | Taxa de cobrança | ||
| Área 2 |
Se uma área inteira ou um grupo de funções usar a mesma taxa, você pode especificar isso criando apenas uma linha ou coluna.
| Padrão | Função 1 | Função 2 | |
|---|---|---|---|
| Padrão | |||
As taxas da matriz da taxa de cobrança podem ser substituídas por uma taxa especificada no perfil de uma pessoa.
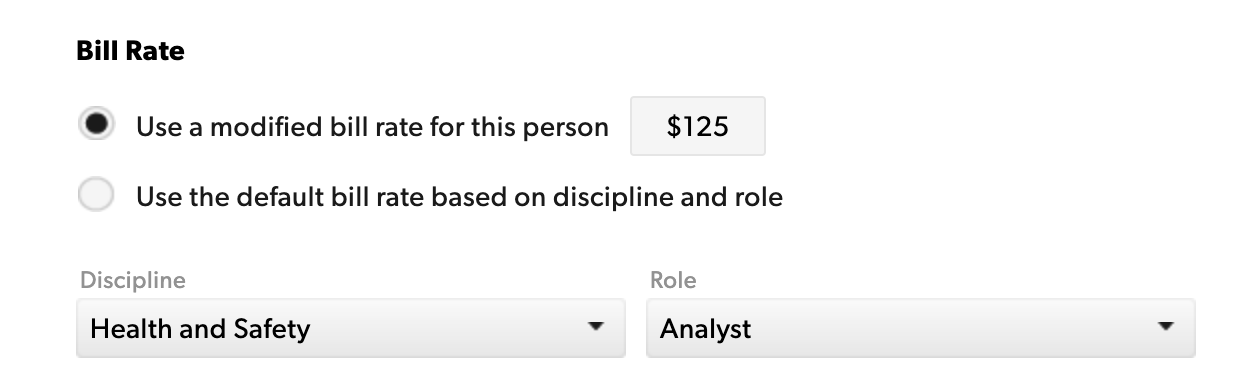
Gerenciamento de alterações na taxa de cobrança
Quando alguém alterar uma função ou taxa de cobrança, altere as Configurações de perfil dessa pessoa. As respectivas taxas serão atualizadas em todos os novos projetos; os projetos existentes permanecem os mesmos.
Para alterar as taxas de cobrança para projetos existentes, modifique a taxa do projeto em Configurações de projeto. Você pode optar por aplicar taxas mais altas a todo o projeto ou a fases específicas.
Por exemplo, a taxa de cobrança de Joe aumentou de US$ 75/hora para US$ 100/hora. Você pode alterar a taxa dele para US$ 100/hora para os projetos aos quais ele está atribuído atualmente, e isso aplicará a taxa a todas as horas desse projeto. Você pode adicionar essa nova taxa de US$ 100 apenas às fases após fevereiro, de modo que a primeira parte das cobranças do projeto será de US$ 75/hora e a segunda, de US$ 100/hora.
Como as taxas de cobrança geralmente estão vinculadas aos contratos, elas não são atualizadas automaticamente para os projetos existentes quando alguém é promovido. O Resource Management pressupõe que você ainda usará a taxa de cobrança antiga para o restante do projeto.
Importar ou atualizar várias pessoas ao mesmo tempo
Preparar seus dados
Para adicionar novas pessoas
- Acesse Configurações > Configurações da conta > Pessoas.
- Selecione Adicionar/atualizar pessoas.
- Selecione Baixar modelo.
- Usando um programa de planilha, adicione novas pessoas preenchendo as informações sobre elas em linhas em branco.
- Salve o arquivo como CSV UTF-8.
Para atualizar pessoas que já estão no Resource Management
- Acesse Configurações > Configurações da conta > Pessoas.
- Selecione Adicionar/atualizar pessoas.
- Selecione Exportar lista de pessoas.
- Use um programa de planilha para alterar os atributos de pessoas que você deseja atualizar. Preencha os campos personalizados das pessoas sempre que aplicável.
- Salve o arquivo como CSV UTF-8.
Dicas e truques
- Codifique os arquivos CSV em UTF-8 para evitar erros em linhas com caracteres especiais.
- Cada pessoa deve ter um nome ou e-mail, um nível de permissão e um tipo de licença. Todos os outros campos são opcionais.
- O primeiro e último dia de datas de trabalho devem estar no formato DD-MM-AAAA.
- O nível de permissão e o tipo de licença devem corresponder exatamente às configurações das pessoas no Resource Management.
- Você pode criar novas funções, áreas e locais nessa planilha.
- Os valores de campo personalizados nesta planilha devem corresponder às opções disponíveis em Configurações da conta > Campos personalizados de pessoas.
- Para economizar tempo, combine novas pessoas e atualizações de perfil no mesmo arquivo.
- As configurações regionais do seu dispositivo devem usar uma vírgula como padrão para separadores de lista.
Carregar sua lista
- Acesse Configurações > Configurações da conta > Pessoas.
- Selecione Adicionar/atualizar pessoas.
- Na página Adicionar/Atualizar pessoas em Configurações da conta, selecione Escolher arquivo e selecione seu arquivo CSV atualizado.
- Para enviar um convite a todos os usuários licenciados recém-adicionados e/ou atualizados, marque a caixa.
- Clique em Carregar.
É possível navegar em outras páginas assim que o carregamento começar (a importação será executada em segundo plano). Você receberá um e-mail quando o processo estiver concluído.
O e-mail incluirá um link para a página de status se houver erros durante a importação. Clique no link para baixar uma lista de erros com instruções sobre como corrigi-los.
Entradas e formatação de colunas
Esta tabela fornece detalhes sobre cada coluna em sua planilha.
|
Campos |
Campo obrigatório |
Descrição |
Requisitos de formatação |
|---|---|---|---|
|
user_id |
Sim* (para usuários de edição) |
A ID de usuário armazena todos os atributos atribuídos a ele. A exportação da lista de pessoas incluirá IDs de usuários para usuários existentes. |
Deve ser uma ID de usuário válida na organização.
Para criar novos usuários, deixe a coluna ID de usuário em branco.
Para atualizar atributos para usuários existentes, não altere a ID de usuário deles. |
|
first_name |
Sim |
Adicione o nome de um usuário. |
De 0 a 255 caracteres |
|
last_name |
Opcional |
Adicione o sobrenome de um usuário. |
De 0 a 255 caracteres |
|
|
Sim |
Adicione o endereço de e-mail do usuário. Observe que o e-mail do perfil de um usuário é diferente do e-mail de login. Consulte Atualizar e-mail de login para obter instruções sobre como editar e-mails de login. |
user@domain.com |
|
permission_type |
Sim |
Defina o nível de permissão para o usuário. Observe que os usuários podem alterar seus próprios tipos de permissão usando o importador. |
Administrador de recursos Editor de portfólio Agendador de pessoas Relator de portfólio Visualizador de portfólio Editor do projeto Prestador de serviços |
|
license_type |
Sim |
Defina o tipo de licença para o usuário. Observe que os usuários podem alterar seus próprios tipos de licença usando o importador. |
licenciado managed_resource |
|
área |
Opcional |
Adicione a equipe/grupo para o usuário. Uma nova área será criada se ela ainda não existir. |
De 0 a 255 caracteres |
|
função |
Opcional |
Adicione o tipo de trabalho para o usuário. Uma nova função será criada se ela ainda não existir. |
De 0 a 255 caracteres |
|
localização |
Opcional |
Adicione o local onde o usuário está. Uma nova localização será criada se ela ainda não existir. |
De 0 a 255 caracteres |
|
first_day_of_work |
Opcional |
Adicione o primeiro dia de trabalho do usuário. Esse valor afeta a disponibilidade inicial do usuário. |
Formato de data: DD-MM-AAAA |
|
last_day_of_work |
Opcional |
Adicione o último dia de trabalho do usuário. Esse valor afeta a disponibilidade final do usuário. |
Formato de data: DD-MM-AAAA |
|
mobile_phone |
Opcional |
Adicione o número de telefone celular do usuário. Esse valor é visível na página de perfil de um usuário. |
De 0 a 255 caracteres |
|
office_phone |
Opcional |
Adicione o número de telefone comercial do usuário. Esse valor é visível na página de perfil de um usuário. |
De 0 a 255 caracteres |
|
employee_number |
Opcional |
Adicione um número interno de identificação de funcionário. Esse valor aparece nas exportações de relatório. |
De 0 a 255 caracteres |
|
utilization_target |
Opcional |
Adicione um número fixo para a meta de utilização do usuário. A meta fica visível nos relatórios de utilização e não impacta a disponibilidade do usuário. |
Ela deve ser um número.
Se esse valor estiver em branco, o número 100 será aplicado |
|
billrate |
Opcional |
Adicione uma taxa de cobrança modificada para o usuário ou use a taxa de cobrança padrão com base na área e na função do usuário. |
A taxa de cobrança modificada deve ser um número.
A taxa de cobrança [default] se aplica com base na área e na função
Se este campo estiver em branco, [default] será aplicado |
|
people_tags |
Opcional |
Adicione etiquetas para identificar habilidades ou outras características exclusivas. |
De 0 a 255 caracteres
Separe múltiplas entradas com ponto e vírgula. |
|
aprovadores |
Opcional |
Se os proprietários do projeto estiverem habilitados como aprovadores, eles não precisarão ser incluídos nesta lista.
|
Deve ser uma ID de usuário válida na organização. Separe múltiplas entradas com ponto e vírgula. |
|
CF_## “name” (campo de texto) |
Opcional |
Adicione uma sequência de texto ao campo personalizado. |
De 0 a 255 caracteres |
|
CF_## “name” (lista suspensa) |
Opcional |
Defina um valor de campo personalizado existente para o usuário. |
Todos os valores inseridos nesta coluna devem ser salvos como opções para este campo na página Configurações da conta > Campos personalizados de pessoas |
|
CF_## “name” (lista suspensa de seleção múltipla) |
Opcional |
Defina valores de campo personalizados existentes para o usuário. |
Qualquer valor inserido nesta coluna deve ser salvo como opção para este campo na página Configurações da conta > Campos personalizados de pessoas.
Separe múltiplas entradas com ponto e vírgula. |
Usar Placeholders em projetos
Com Placeholders, você pode:
- Orçar um projeto: crie atribuições para funções e áreas específicas sem afetar o cronograma ou utilização real de ninguém. O Placeholder pode ser configurado com qualquer taxa de cobrança escolhida para uma melhor precisão no orçamento.
- Fornecer fluxo de trabalho a gerentes: gerentes podem usar Placeholders para solicitar um membro de equipe a um gerente de recursos. Uma atribuição para um Placeholder permite que o gerente de recursos saiba que alguém precisa ser atribuído para tal projeto.
- Estimar a necessidades de pessoal: use Placeholders para fazer o cronograma de projetos futuros. Depois de programados, os relatórios de utilização mostrarão quais áreas podem lidar com a carga de trabalho e onde você pode precisar de ajuda. Você pode avaliar como as futuras contratações afetarão as estimativas. Quando você contrata, pode realocar essas atribuições para a nova pessoa em sua equipe.
Criar Placeholders
Para criar um Placeholder:
-
Acesse Placeholders no menu Configurações > Configurações da conta > Placeholders.
-
Selecione Adicionar.
-
Configure seu Placeholder, incluindo Área, Função, Cargo do Placeholder, Abreviação e Cor. Área e Função são recomendadas para filtros e atribuições, mas não são obrigatórias.
-
Selecione Mostrar mais para analisar configurações adicionais de taxa de cobrança, localização e outros campos personalizados para idioma, locais de viagem, habilidades e gerenciamento de projetos.
-
Depois de concluir suas configurações, selecione Salvar.
Pronto! Você criou um Placeholder.
Os Placeholders têm uma imagem gerada automaticamente com base em uma abreviação e uma cor. A imagem, a abreviação e a cor podem ser alteradas nas configurações da conta.
Adicionar Placeholders na página do projeto
Adicione atribuições de Placeholders a partir do cronograma de projetos ou da lista de trabalho do projeto.
No cronograma:
- Clique em uma fase ou em qualquer espaço em branco no cronograma.
- Selecione Adicionar membro da equipe para aplicar filtros ou pesquisar o nome do Placeholder apropriado.
Na lista de trabalho:
- Passe o cursor ou clique no nome do projeto ou da fase.
- Selecione Adicionar membro da equipe.
- Procure o nome do Placeholder apropriado.
Adicionar e filtrar Placeholders no cronograma
Você pode adicionar atribuições de Placeholder no cronograma assim como faria com uma atribuição para qualquer pessoa.
Para criar uma nova atribuição, clique em qualquer espaço em branco no cronograma e selecione Nova atribuição.
Use filtros para encontrar os Placeholders e as pessoas que você está procurando. As atribuições de Placeholder aparecem esmaecidas, indicando que elas pertencem a um Placeholder.
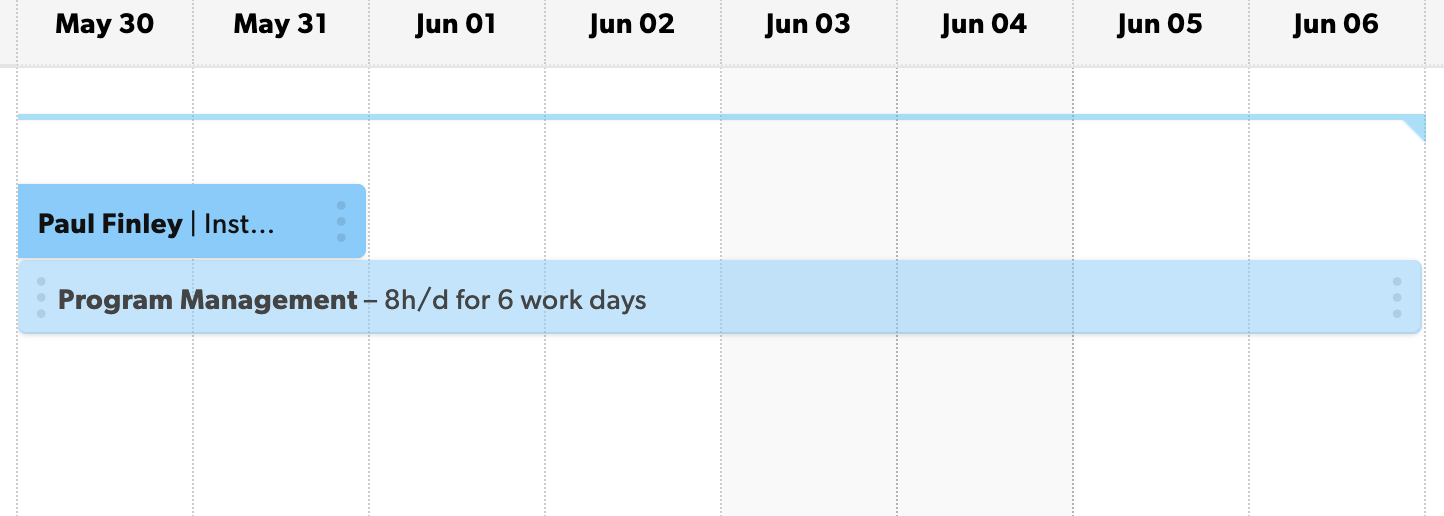
Use o filtro Status de atribuição para visualizar atribuições para a equipe ou para os Placeholders. As atribuições confirmadas são nomeadas para Pessoas na conta, enquanto as atribuições de Placeholders são especificamente para membros da equipe de Placeholders.
Encontrar Placeholders em relatórios
- Agrupe seus relatórios por tipo de membro da equipe para separar as atribuições de Placeholder das atribuições confirmadas de membros da equipe.
- Altere seus critérios de filtro para encontrar os Placeholders, as pessoas e os projetos que você está procurando.
Definir configurações de perfil
Detalhes básicos do perfil:
- Imagem de perfil: é bom ver os rostos da sua equipe. Além disso, eles aparecerão na página da organização e na agenda. O recomendável é resolução de 200 x 200 pixels e no máximo 300 K.
- Nome e sobrenome: digite o nome e o sobrenome da pessoa
- E-mail: conta em que uma pessoa receberá e-mails de marketing do Gerenciamento de recursos.
- Telefone celular e telefone do escritório: adicione esses detalhes, se aplicável, para que sua equipe saiba como entrar em contato com essa pessoa. Essas informações ficam visíveis na página de perfil de toda a equipe.
- Local: selecione onde a pessoa reside.
- Número do funcionário: preencha este campo se você tiver identificadores internos para a pessoa e desejar que essas informações estejam disponíveis nas exportações de relatório.
- Campos personalizados de pessoas: informações adicionais que adicionam mais lógica de negócios à conta da sua organização.
Campos do administrador:
-
Disponibilidade: preencha detalhes como o primeiro e último dia de trabalho de uma pessoa. Quando as pessoas trabalharem em horários que são diferentes dos dias e horas de trabalho regulares que você definiu nas configurações da conta, crie uma disponibilidade de meio período para elas. Isso afetará a disponibilidade da pessoa na agenda.
-
Utilização: é um número fixo usado para comparar a utilização real e a meta desta pessoa. A meta de utilização é mostrada nesta coluna dos relatórios de utilização e não impacta a disponibilidade de uma pessoa.
-
Taxa de cobrança: é possível optar por utilizar uma taxa de cobrança modificada para esta pessoa ou usar a taxa de cobrança padrão com base na área e na função da pessoa. Essa taxa de cobrança é originária da matriz de taxas de cobrança que você elaborou nas configurações da conta. Preencha US$ 0 se você quiser que a pessoa apareça como Não faturável
-
Área + função: é a equipe/grupo (área) e o tipo de trabalho (função) que essa pessoa faz em sua organização.
-
Fluxo de trabalho de aprovação: selecione quem aprovará o tempo e/ou as despesas da pessoa.
-
Se habilitado, os proprietários do projeto também podem aprovar o tempo e as despesas relacionadas aos projetos sob a responsabilidade deles.
- Etiquetas de pessoas: preencha aqui as etiquetas que você cria nas configurações da conta ou crie novas etiquetas para as pessoas.
Os prestadores de serviços não podem editar perfis.
Configurar a disponibilidade de um indivíduo
A semana de trabalho padrão da sua organização está definida em Configurações da conta. Essa semana de trabalho padrão informa a meta de % de alocação na agenda para que você possa agendar as atividades da sua equipe para 100% do tempo disponível. Por exemplo, 40 horas por semana seria 100% de alocação.
Para definir a disponibilidade de uma pessoa específica:
- Acesse Configurações > Configurações da conta e clique em Pessoas.
- Clique no nome do indivíduo e faça ajustes na seção Disponibilidade.
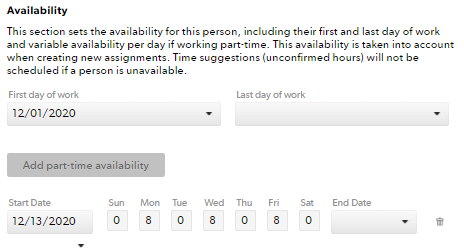
Somente atribuições criadas ou modificadas depois de definir a configuração de disponibilidade de meio período são afetadas; talvez você precise modificar as atribuições existentes para refletir a disponibilidade atualizada. As atribuições anteriores ainda mostrarão a disponibilidade em tempo integral.
Se uma pessoa tem zero horas disponíveis em qualquer dia, esse dia é considerado dia que não é de trabalho. Atribuições que se sobrepõem a um dia que não é de trabalho são removidas das sugestões da planilha de horas e não contam para o orçamento do projeto nos relatórios
As sugestões de tempo (horas não confirmadas) não serão agendadas se uma pessoa não estiver disponível.
Definir o primeiro e o último dia de trabalho
Os membros da equipe são considerados indisponíveis antes do primeiro dia de trabalho e após o último dia de trabalho.
Para definir um primeiro e último dia de trabalho:
- Acesse a página Pessoas e selecione Editar perfil.
- Na seção Disponibilidade, insira um primeiro e último dia de trabalho.
Definir disponibilidade permanente de meio período
Para pessoas que têm disponibilidade diferente das configurações padrão:
- Abra o perfil da pessoa cuja disponibilidade precisa ser ajustada acessando Configurações da conta > Pessoas.
- No perfil da pessoa, clique no botão Adicionar disponibilidade de meio período.
- Nas caixas Data de início e Data de término, defina as datas: insira as datas de início e término para indicar quando a duração do trabalho será diferente da semana de trabalho padrão da sua organização.
Se o indivíduo tiver disponibilidade de meio período por tempo indeterminado, deixe a caixa Data de término vazia.
Definir uma disponibilidade temporária de meio período
Se uma pessoa estiver temporariamente indisponível durante um período específico, defina um bloco de disponibilidade de meio período no perfil:
- Acesse Configurações da conta > Pessoas.
- No perfil da pessoa, clique no botão Adicionar disponibilidade de meio período.
- Na caixa Data de início, selecione o primeiro dia que você deseja que seja exibido como indisponível e, na caixa Data de término, selecione a data do último dia em que a pessoa estará indisponível.
- Nas caixas de segunda-feira a domingo deste bloco de meio período, digite 0.
O Gerenciamento de recursos mostrará que essa pessoa não está mais disponível.
Criar e gerenciar locais
Os locais podem ser usados ao classificar ou filtrar pessoas na página da sua organização, ou podem ser usados como critérios de pesquisa para reatribuir itens na agenda.
Para gerenciar locais:
- Acesse Configurações > Configurações da conta.
- No lado esquerdo, clique em Locais.
Aqui você pode editar os locais existentes selecionando o nome e editando-os ou excluindo-os com o ícone de lixeira vermelha. Você também pode adicionar locais digitando o local na caixa de texto e selecionando Adicionar.
Gerenciar taxas de cobrança para várias áreas e funções
As pessoas do Gerenciamento de recursos só podem ter uma área e função. Isso está definido nos perfis pessoais.
Você pode, no entanto, alterar as taxas de cobrança de uma pessoa usando fases do projeto.
Por exemplo, Joe pode estar trabalhando na fase de garantia de qualidade de um projeto com uma taxa de cobrança e depois trabalhar como consultor técnico em outra fase do projeto com uma taxa de cobrança diferente.
Para explicar as diferentes taxas de cobrança, edite as fases e altere as taxas.
- Nas configurações de projeto, clique na fase com a qual deseja trabalhar.
- Nas taxas de cobrança, selecione Definir taxas de cobrança diferentes para esta fase.
- Digite as novas taxas de cobrança e, na parte inferior da página, clique em Salvar.