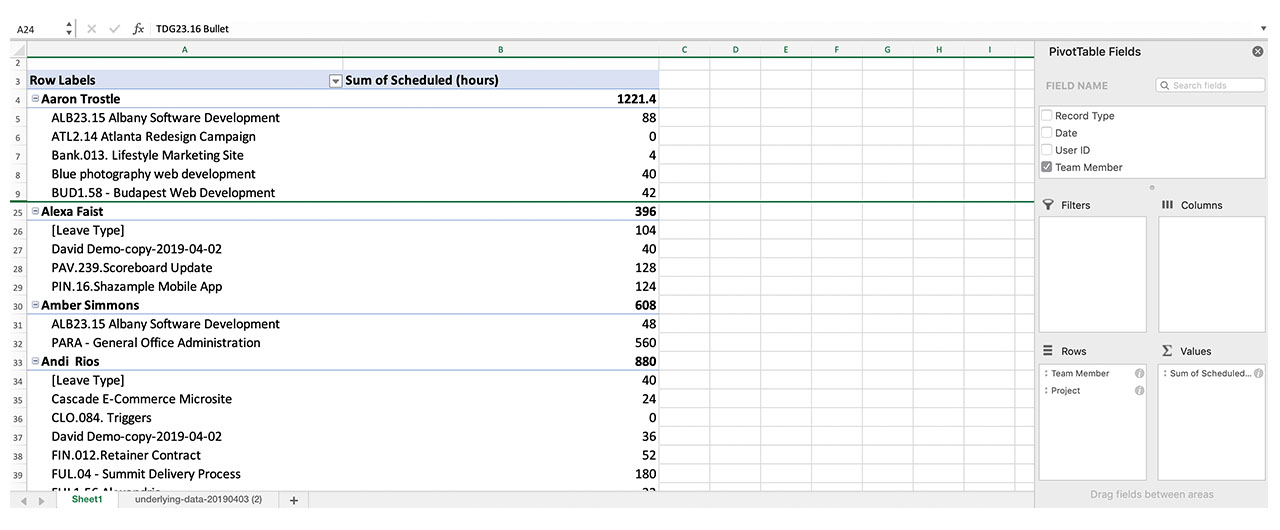Learn more about the different types of reports available in Resource Management including:
- Time and fees reports
- Expense reports
- Budget reports
- Utilization reports
- Leave reports
- Scheduled hours reports
Criar relatórios de tempo e tarifas
Relatórios de tempo e tarifas coletam dados de suas métricas selecionadas: horas, dias, valores, valores e horas ou valores e dias.
Ver um relatório de tempo e tarifas:
- Clique em Análise e, em seguida, em Novo relatório.
- Na barra lateral direita, clique em Exibir, selecione Tempo e tarifas e selecione um período.
Os relatórios de tempo e tarifas têm cinco colunas:
- Primeira coluna: agrupamentos selecionados. Clique em uma linha para ver as entradas de tempo individuais em cada grupo.
- Incorrido: valor real já incorrido no projeto. As configurações da sua conta determinam se isso inclui horas confirmadas e não confirmadas. O tempo futuro não aparece como tempo incorrido nos relatórios.
- Diferença em relação ao programado anterior: mostra a diferença entre tempo ou dinheiro incorridos e o plano original. Por exemplo, se uma pessoa estava originalmente programada para trabalhar em um projeto por quatro horas em um determinado dia, mas confirmou cinco horas, a coluna diferença em relação ao programado anteriormente mostra +1.
- Agendamento futuro: tempo ou dinheiro com agendamento futuro.
- Gráfico: incorrido, diferença e tempo programado futuro para cada linha
Gráfico de incorrido, diferença e tempo programado futuro
Você pode exibir este gráfico de duas maneiras.
- Linhas em relação umas às outras (comprimentos diferentes) para visualizar como as linhas separadas compõem o todo.
- As linhas têm o mesmo comprimento. Isso permite comparar como as colunas se relacionam entre si por linha.
Taxas de cobrança
Para ver as taxas de cobrança, inclua valores ao configurar seu relatório.
A coluna de taxa de cobrança mostra a taxa de cobrança aplicada de uma pessoa para as horas trabalhadas em um projeto.
Às vezes, os relatórios mostram grupos onde várias taxas de cobrança são incluídas, por exemplo, ao agrupar por disciplina. Neste caso, a coluna de taxa de cobrança calcula a taxa média ou eficaz de cobrança para o trabalho concluído e programado nesse grupo.
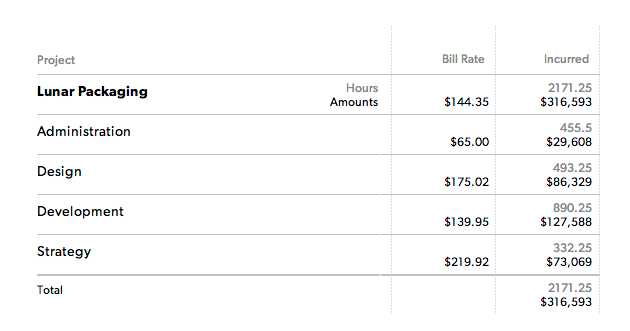
Filtre seu relatório modificando todos os itens em Exibição na barra lateral esquerda.
Sua equipe pode criar relatórios personalizados para monitorar as horas programadas e incorridas. Quando a diferença entre agendamentos anteriores é próxima de zero, todos estão trabalhando de acordo com o plano original.
Criar relatório de despesas
Esses relatórios estão incluídos nos relatórios de orçamento. Por exemplo, custos incorridos ao contratar fornecedores externos, encomendar protótipos ou custos de viagem.
Ver um relatório de despesas:
- Clique em Análise e, em seguida, em Novo relatório.
- Na barra lateral direita, clique em Exibir e selecione Despesas.
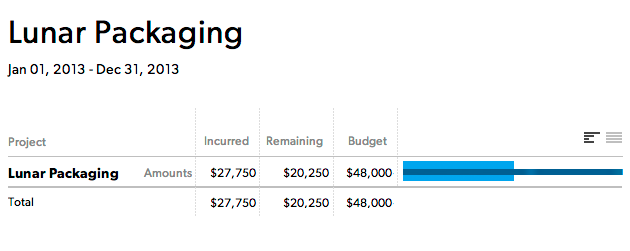
Os relatórios de despesas têm seis colunas:
- Primeira coluna: dados disponíveis para os projetos e os grupos selecionados. Clique em uma linha para ver mais detalhes.
- Incorrido: valor já gasto.
- Restante: valor ainda disponível para as despesas do projeto.
- Orçamento: orçamento de despesas do projeto. Esse número está definido nas configurações de projeto.
- Categoria (não exibida na imagem): as categorias aparecem quando você clica em um cabeçalho do grupo. A categoria da despesa identifica o tipo de compra, por exemplo, viagens.
- Notas (não mostradas na imagem): descrição da despesa.
Sobre os relatórios de orçamento
Os relatórios de orçamento extraem dados do projeto (não apenas entradas de tempo em determinado período) e oferecem uma visão geral completa do status do projeto. Você pode visualizar o relatório de orçamento em horas, dias ou valores.
Os relatórios de orçamento definidos para valores incluem tempo, tarifas e despesas. Esses relatórios apenas incluem informações de orçamento quando um projeto tem um orçamento para um item específico. Por exemplo, quando um projeto tem um orçamento por horas, essas informações serão incluídas em um relatório de orçamento por horas.
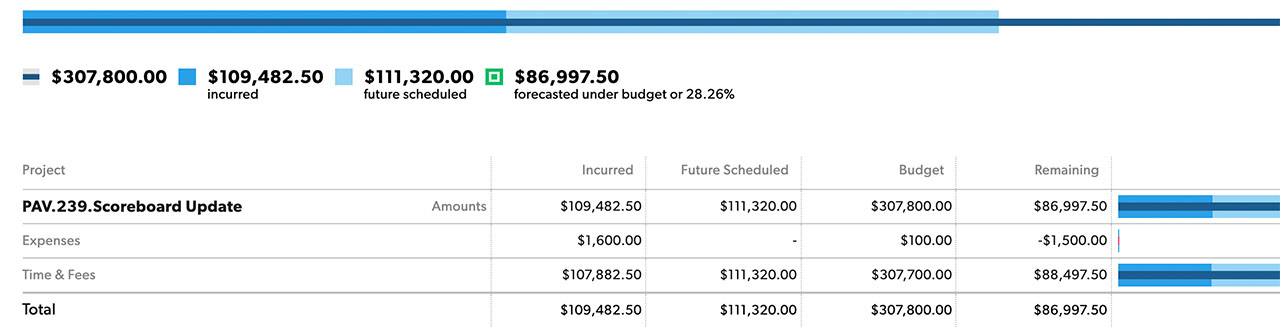
Os relatórios de orçamento contêm cinco colunas:
- Projeto: nome dos agrupamentos selecionados. Clique no nome do grupo para ver entradas de tempo ou despesas individuais.
- Incorrido: quantidade real do tempo já trabalhado ou quantia gasta no projeto. As despesas com data futura ainda serão exibidas na coluna Incorrido porque a quantia da despesa já foi reservada.
- Agendamento futuro: a quantidade de tempo ou dinheiro com agendamento futuro.
- Orçamento: orçamento do projeto É uma quantia fixa predeterminada nas configurações de projeto.
- Restante: a quantidade de tempo ou dinheiro ainda disponível para o projeto.
Fundamentos de relatórios de orçamento
Os relatórios de orçamento contêm entradas de tempo para projetos fora do período do relatório. Os relatórios de orçamento sempre mostram os orçamentos totais de projetos com dados dentro do intervalo de tempo selecionado. Isso significa que mesmo horas ou valores fora desse intervalo de datas serão incluídos.
Por exemplo, se o período for janeiro, mas o projeto começou em dezembro e vai até março, seu relatório de orçamento incluirá dados de todo o ciclo de vida do projeto.
Isso é intencional, pois os relatórios de orçamento são desenvolvidos para oferecer uma visão geral global e detalhada de como está o acompanhamento do tempo/taxas dos projetos. Caso contrário, pode parecer que o projeto está transcorrendo conforme previsto porque não há a contabilização das horas desse período.
Por exemplo:
- Seu projeto tem um orçamento de US$ 100.000.
- Você já gastou US$ 50.000 no tempo, então há US$ 50.000 para usar. O gerenciamento de recursos sempre mostra todo o tempo gasto em uma duração selecionada.
- Se você alterar o intervalo de datas para incluir apenas US$ 25.000 no valor do tempo, os US$ 75.000 restantes serão mostrados, mesmo que o cálculo esteja incorreto.
Se você quiser apenas ver as horas de um período selecionado, troque para um relatório de tempo e tarifas.
Criar um relatório de utilização
Relatórios de utilização permitem que você veja históricos de utilizações com base em horas incorridas e a utilização prevista com base em futuras atribuições agendadas. A taxa de utilização é baseada na disponibilidade da pessoa dentro de um período.
Para ver um relatório de utilização:
- Clique em Análise e, em seguida, em Novo relatório.
- Na barra lateral esquerda, clique em Exibir e selecione Utilização.
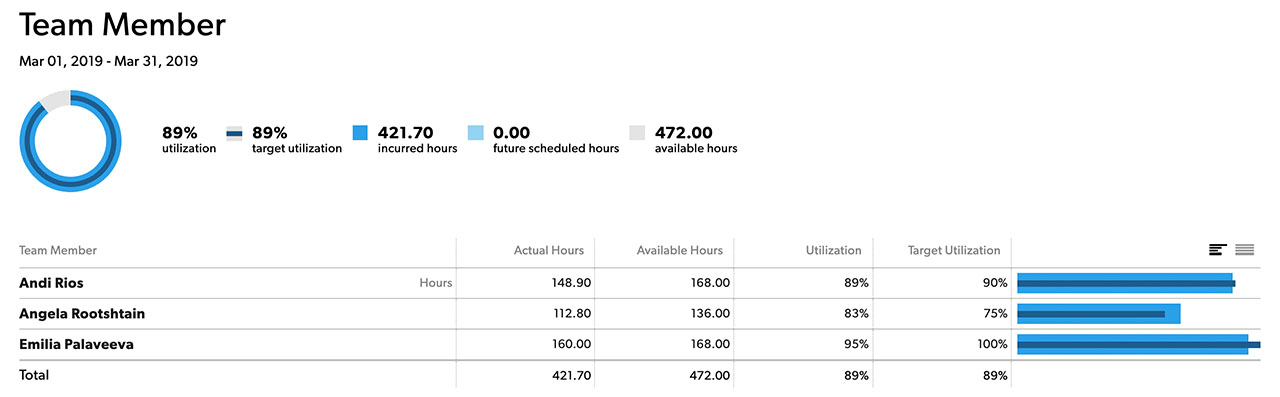
Os relatórios de utilização têm cinco colunas:
Primeira coluna: o primeiro agrupamento definido para o relatório.
Horas reais: horas incorridas (confirmadas e não confirmadas) ou horas futuras agendadas, dependendo do período.
Você também pode filtrar horas não faturáveis. Por exemplo, você pode omitir projetos internos ou incluir apenas entradas de tempo para uma determinada categoria. Isso só funciona quando você está fazendo o monitoramento de tempo por itens para lançamentos incorridos.
Horário disponível: a disponibilidade padrão, conforme definido nas Configurações da conta, por exemplo, 8 horas/dia.
A disponibilidade pode ser sobreposta pelas configurações de disponibilidade dentro do perfil de uma pessoa, por exemplo, se alguém estiver trabalhando em meio período. As datas de contratação definidas no perfil de uma pessoa também afetam a forma como a disponibilidade é calculada. Uma pessoa só é considerada disponível entre o primeiro dia de trabalho e o último dia de trabalho, conforme definido em suas configurações de perfil.
Utilização: a utilização calcula a divisão de horas reais por horas disponíveis, multiplicadas por 100%.
Por exemplo, se alguém tem 30 horas reais e 40 horas disponíveis , a taxa de utilização é de 75%.
Meta de utilização: um valor fixo definido no perfil de cada pessoa. Este número é usado para monitorar a comparação entre a utilização e as metas de indivíduos ou departamentos.
Criar um relatório de licença
- Acesse Análise. Na parte superior direita, clique em Novo relatório.
- Na barra lateral esquerda, em Exibição, clique em Tempo e tarifas e selecione Horas ou dias.
- Na barra lateral esquerda sob o período, selecione: este ano, este trimestre ou um intervalo de datas personalizado
- Primeiro agrupe por tipo de licença, depois agrupe por membro da equipe.
As horas no relatório são agrupadas por projeto. Você pode filtrar por dias de férias, licença médica ou outros tipos de licenças para obter resultados mais refinados.
- Na barra lateral esquerda, em Exibição, clique em Tipo de licença.
- Selecione as caixas de seleção para licença (férias, médicas, maternidade/paternidade etc.) que você deseja revisar.
Você também pode filtrar para ver a licença apenas para si mesmo, para uma pessoa ou departamento usando esses filtros.
Criar um relatório de horas agendadas
Os relatórios não mostrarão as horas agendadas por pessoa dentro de um projeto. No entanto, você pode exportar os dados necessários para criar uma tabela dinâmica para exibir essas informações.
Para criar uma tabela dinâmica de horas agendadas:
- Abra o projeto cujos dados você deseja exibir.
- No painel de navegação à esquerda da página do projeto, clique no relatório Prazo e taxas.
- No canto superior direito do relatório Prazo e taxas, clique em Exportar e, em seguida, em Exportar dados subjacentes como CSV.
- Abra o CSV no Excel. No menu Inserir, clique em Tabela dinâmica. Aceite os valores padrão no pop-up e clique em OK.
- Na Lista de campos da Tabela dinâmica, marque o projeto e o membro da equipe para garantir que eles apareçam sob Etiquetas de linha. Em seguida, marque Agendado (horas) para garantir que isso apareça sob valores.
A tabela agora mostra as horas programadas para cada pessoa nesse projeto.