Applies to
Capabilities
Who can use this capability
- Resourcing Administrator
Configure availability for an individual
You can add or update availability information for people who don't use the default work week.
Who can use this?
Plans:
- Resource Management
Permissions:
- Resourcing Administrator
Find out if this capability is included in Smartsheet Regions or Smartsheet Gov.
The default work week for your organization is set on the Account Settings page. This default work week informs the allocation % target on the schedule so you can schedule your team for 100% of their available time. For example, 40 hours a week would be 100% allocation.
Set availability for a specific person:
- Open Account Settings.
- If you're working in Resource Management in Smartsheet, select the kebab menu in the top right corner, then select Account Settings.
- If you work in standalone Resource Management, select Settings > Account Settings.
- Select People.
- Select the individual's name and make adjustments in the Availability section.
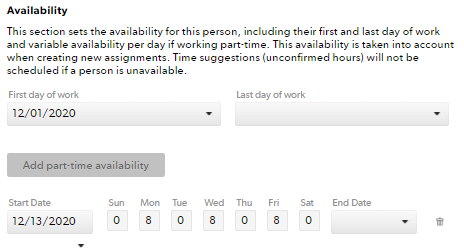
Only assignments created or modified after you set the part-time availability setting are affected; you may need to modify existing assignments to reflect updated availability . Prior assignments will still show full-time availability.
If a person has zero hours available on any given day, that day is considered a non-working day. Assignments that overlap with a non-working day are removed from timesheet suggestions and do not count towards the project budget in reports
Time suggestions (unconfirmed hours) will not be scheduled if someone is unavailable.
Set first and last days of work
Team members are considered unavailable before their first day of work and after their last day of work.
- Go to the People page and select Edit Profile.
- In the Availability section, enter the first and last day of work.
Set permanent part-time availability
For people who have availability that differs from the default settings:
- Open the profile of the person whose availability needs adjustment by navigating to Account Settings > People.
- Select Add part-time availability in the person’s profile.
- In the Start Date and End Date boxes, set the dates: enter the start and end dates to indicate when the working duration will differ from the default work week for your organization.
If the individual will have part-time availability for an indefinite amount of time, leave the End Date box empty.
Set temporal part-time availability
If a person is temporarily unavailable during a specific period, set a part-time availability block in their profile:
- Navigate to Account Settings > People.
- Select Add part-time availability in the person’s profile.
- In the Start Date box, select the first day you want them to show as unavailable, and in the End Date box, select the last day they will be unavailable.
- In the Monday – Sunday boxes for this part-time block, type 0.
Resource Management will show this person is no longer available.