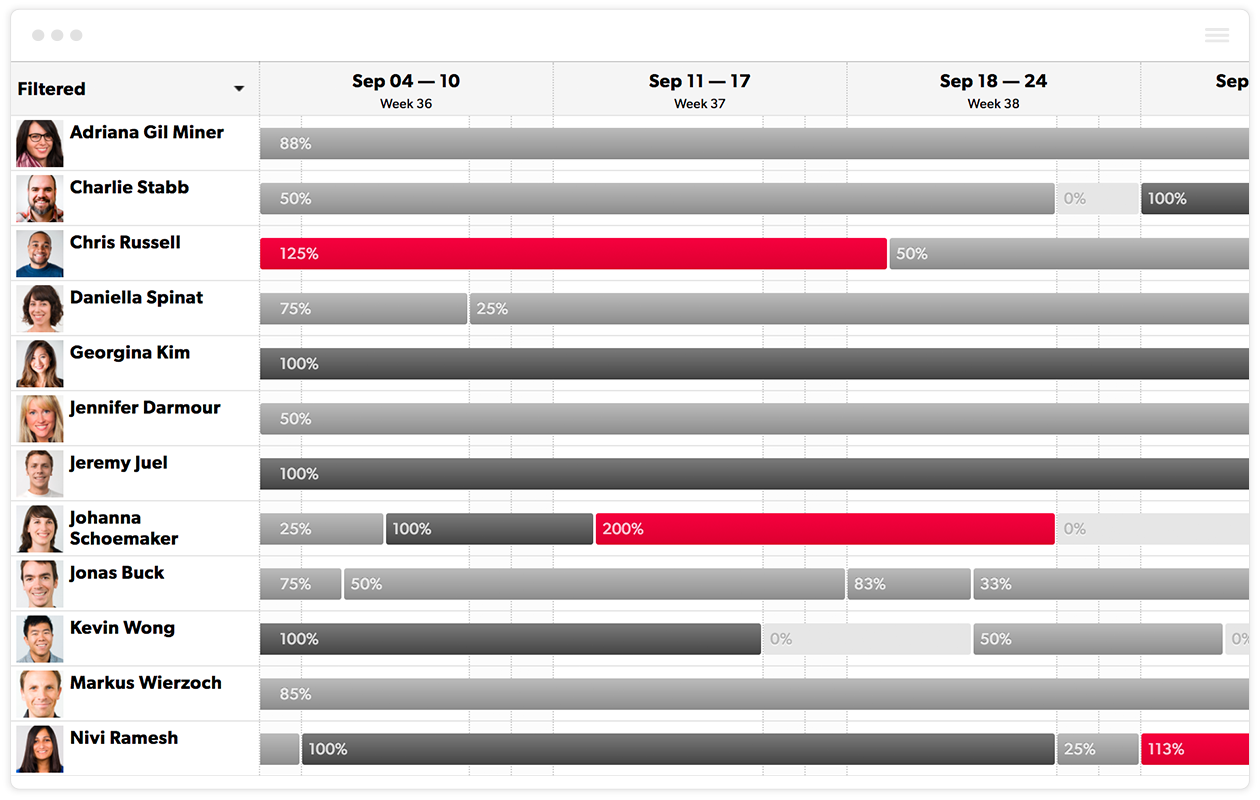Découvrez les étapes essentielles pour commencer à utiliser votre compte Resource Management.
Configurer votre compte
Étape 1 : avant de commencer
Si vous envisagez de tester Resource Management avec une équipe, décidez d’abord qui fera partie de l’équipe de test. Vous n’avez pas besoin de créer plusieurs comptes d’essai pour toutes les personnes qui souhaitent participer au test ; il suffit de créer un compte, puis d’inviter les autres membres de l’équipe.
Créez un compte propriétaire à partir duquel vous invitez les membres de l’équipe participants. La personne qui crée le compte sera la propriétaire du compte. Vous devez disposer des autorisations d’administration Resource Management pour être propriétaire du compte.
Lorsque votre équipe évalue la même instance, vous obtenez une vision plus réaliste du fonctionnement de Resource Management.
Ensuite, si vous continuez avec un abonnement payant, vous aurez déjà un compte créé.
Resource Management gère toutes vos données d’essai avec les mêmes politiques strictes de confidentialité et de sécurité que pour les données des clients.
Étape 2 : sélectionner les paramètres de votre compte
Dans les paramètres du compte, définissez les valeurs par défaut de la société et ajoutez les informations importantes telles que les listes déroulantes de projets, les lieux et les jours fériés officiels. Les paramètres du compte sont organisés afin que vous puissiez accéder à chaque section du menu de gauche et ajouter des informations sur votre société.
Pour un compte d’essai, vous devez remplir les sections suivantes : Paramètres du compte, Rôles, Disciplines, Taux de facturation, Personnes et Projets.
Vous pouvez modifier le propriétaire du compte sur la page des paramètres. Seuls les administrateurs Resource Management peuvent être propriétaires d’un compte, et il ne peut y avoir qu’un seul propriétaire.
À partir de la page principale des paramètres du compte, indiquez si vous souhaitez utiliser Resource Management pour le suivi du temps et définissez le niveau de détail.
Faut-il suivre le temps ou non ? Bonne question.Si vous ne savez pas quelle approche adopter vis-à-vis des feuilles de temps, vous pouvez en apprendre plus sur le suivi du temps.
Si vous n’envisagez pas de suivre le temps dans Resource Management, sachez que vous pouvez toujours intégrer d’autres outils de suivi du temps.
1. Sélectionnez le réglage des heures facturées :
Lorsque vous procédez à une affectation sur le planning, les suggestions de saisie de temps apparaissent sur la feuille de temps d’une personne. Cette personne peut choisir de confirmer ou de modifier ces heures. Les heures inchangées sont considérées comme non confirmées dans Resource Management ; les heures modifiées sont confirmées.
Si vous suivez le temps dans Resource Management, sélectionnez Heures confirmées uniquement ou Heures approuvées uniquement. De cette façon, les heures réelles issues des feuilles de temps s’affichent sur le statut du projet sous forme de temps ou de frais facturés.
Si votre organisation ne suit pas le temps, vous pouvez toujours suivre le temps travaillé à l’aide du planning d’origine. Sélectionnez Heures confirmées et heures planifiées passées non confirmées pour effectuer un suivi passif.
Pendant votre essai gratuit, vous voudrez peut-être commencer par les heures confirmées et les heures planifiées passées non confirmées, puis modifier cette option une fois que votre équipe commence à suivre le temps passé sur vos projets.
2. Sélectionnez vos paramètres de suivi du temps :
Option 1 : demi-journées
Cette option est idéale pour les équipes dont les activités quotidiennes varient peu, généralement parce qu’elles travaillent sur un ou deux projets à la fois.
- Avantage : le temps est saisi par incréments de 4 heures, et le bouton Confirmer les suggestions facilite la saisie.
- Inconvénient : vous n’obtiendrez pas la même précision qu’avec les autres paramètres de saisie de temps.
Option 2 : heures et minutes
Ce paramètre combine l’efficacité des demi-journées avec la précision du temps détaillé. Les collaborateurs peuvent saisir le temps exact passé sur chaque projet ou phase et confirmer les heures suggérées pour les jours où ils travaillent conformément au planning. Cette option s’accompagne d’un minuteur (disponible en mode Jour), ce qui permet d’éviter les approximations liées à la saisie du temps.
- Avantage : les membres de l’équipe peuvent suivre le temps réellement consacré à chaque projet sans ajouter d’étapes inutiles au flux de travail, mais aussi générer des rapports.
- Inconvénient : votre équipe ne peut pas ajouter de catégories ou de notes aux feuilles de temps, ce qui signifie que vous n’obtiendrez pas le niveau de détail que vous auriez avec l’option détaillée.
Option 3 : heures et minutes détaillées
Il s’agit du paramètre de saisie du temps le plus détaillé. Les collaborateurs peuvent attribuer une catégorie à chaque entrée et ajouter plus de détails dans le champ des notes. Ces mêmes catégories permettent d’attribuer des sous-budgets à chaque projet, de façon à obtenir un niveau de rapports supplémentaire.
C’est la meilleure option si vous voulez savoir en combien de temps le travail a réellement été effectué et comparer cette donnée aux délais prévus. Au fil du temps, vous serez en mesure de prévoir plus précisément le temps nécessaire à chaque projet, grâce à une comparaison entre les heures planifiées et les heures réellement effectuées.
Lorsque vous configurez le suivi détaillé des heures et des minutes, vous pouvez sélectionner Demander une catégorie lors de la saisie du temps. Ce paramètre permet de facturer les clients ou d’autres projets qui nécessitent des informations détaillées sur la saisie du temps.
Le fait d’exiger une catégorie pour chaque saisie de temps désactive l’option de confirmation en masse des heures suggérées pour un jour donné.
- Avantage : le suivi détaillé du temps est l’option la plus précise. Vous pouvez organiser le temps en activités spécifiques (comme les réunions, les déplacements, etc.) et produire des rapports correspondants. Pour personnaliser les tâches, accédez à Paramètres du compte > Catégories Temps et Frais.
- Inconvénient : cette option étant la plus détaillée, la saisie du temps prend plus de temps que les autres options.
Étape 3 : configurer les rôles et les disciplines
Avant d’ajouter des membres d’équipe, ajoutez des rôles et des disciplines à partir des paramètres de votre compte. Les disciplines désignent les services de votre organisation (par exemple : finances, recherche, conception visuelle), et les rôles désignent les niveaux d’expertise que vous utilisez (par exemple : directeur, junior, responsable).
Étape 4 : configurer les taux de facturation
Si vous êtes une société de services professionnels et que vous facturez le temps passé à vos clients, utilisez les taux de facturation.
Vous pouvez attribuer un taux de facturation en fonction de la discipline ou du rôle de la personne, ou un taux de facturation unique à chaque personne.
Par exemple, vous pouvez définir votre compte de sorte que le directeur de la conception soit rémunéré 200 €/h (Paramètres du compte > Taux de facturation), ou vous pouvez attribuer à Charlie un taux spécifique de 200 €/h (Écran de modification du profil de Charlie).
Les taux de facturation correspondent au tarif externe facturé à un client pour des services. Il comprend généralement le coût + les frais généraux + la majoration.
Si vous ne souhaitez pas que votre équipe voie les données financières des projets ou les taux de facturation, vous pouvez masquer ces informations lorsque vous définissez les niveaux d’autorisation.
Étape 5 : inviter et ajouter des personnes à votre compte

1. Ajouter une liste des membres d’équipe et des ressources d’espace réservé nécessaires.
Ajoutez toutes les ressources que vous prévoyez d’inclure dans le logiciel (vous disposez d’un nombre illimité d’utilisateurs pendant votre essai), mais n’envoyez des invitations qu’à votre groupe principal de testeurs Resource Management.
2. Bien que seuls les noms et prénoms soient requis pour ajouter une personne, vous pouvez ajouter d’autres propriétés ultérieurement pour filtrer ou regrouper votre équipe.
Une fois les personnes ajoutées, vous pouvez les inviter sur votre compte. Elles recevront un e-mail pour accepter votre invitation et créer un identifiant de connexion.
3. Ajouter des propriétés à vos collaborateurs.
Vous pouvez ajouter des emplacements (ville, région, équipe, etc.), des taux de facturation, des objectifs d’utilisation et tout autre champ personnalisé que votre organisation utilise pour regrouper les collaborateurs, comme les compétences, le responsable de la personne, les certifications, etc.
Avant d’accorder l’accès, vérifiez les niveaux d’autorisation de chaque personne afin de vous assurer qu’elle peut voir ou apporter les modifications souhaitées.
4. Créer des espaces réservés
Lorsque vous recrutez du personnel pour un projet, vous ne savez pas toujours de qui vous aurez besoin. La configuration des ressources d’espace réservé vous permet de conserver une affectation de projet sans avoir de personne spécifique à qui l’assigner.
Étape 6 : ajouter des projets
Vous pouvez ajouter de deux à cinq projets. Créez-les pour tester et comprendre comment votre processus s’articule avec Resource Management. Maintenant que vous avez ajouté les bases de chaque projet, fournissez plus de détails sur la page du projet, notamment les phases, les budgets, les membres de l’équipe et les tâches.
Étape 7 : utiliser le planning
Vous avez les paramètres du compte, les collaborateurs et quelques projets. Consultez le planning pour savoir qui travaille sur quoi, quand les collaborateurs seront disponibles, quand les projets seront lancés, et bien plus encore.
Réduisez la vue calendrier pour afficher une vue condensée de la disponibilité de votre équipe. Sélectionnez le menu déroulant au-dessus de votre équipe dans la vue des personnes du planning et sélectionnez Masquer tous les détails.