Dans une feuille, vous pouvez utiliser différents types de colonnes pour garantir une saisie de données plus cohérente. Dans Smartsheet, il existe deux catégories de types de colonnes :
- Colonnes par défaut
- Colonnes configurables
Colonnes par défaut
Les colonnes par défaut sont des colonnes que vous ne pouvez pas modifier ou supprimer.
Colonne principale
Chaque feuille possède une colonne principale et sa valeur sert de descripteur à la ligne. Par défaut, il s’agira toujours d’un champ Texte/nombre. Vous ne pouvez pas modifier son type ou la supprimer.
En savoir plus sur les colonnes principales.
Autres colonnes par défaut
Entre le numéro de ligne et la colonne principale se trouvent des colonnes que vous pouvez utiliser pour effectuer les tâches suivantes :
- Pièces jointes : ajouter des pièces jointes à la ligne ou afficher les pièces jointes au niveau de la ligne que vous avez déjà ajoutées.
- Commentaires : ajouter un commentaire à la ligne ou afficher les conversations au niveau de la ligne.
- Vérification : ajouter une vérification à la ligne ou afficher les vérifications au niveau de la ligne.
- Indicateurs d’action des lignes : vérifier les rappels, les lignes verrouillées et les alertes d’allocation
 associés à la ligne. Ou ajouter une demande d’actualisation
associés à la ligne. Ou ajouter une demande d’actualisation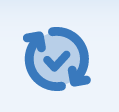 .
.
Si vous n’avez pas besoin des colonnes par défaut mentionnées, vous pouvez les masquer. Pour masquer une colonne :
- Passez le curseur sur l’en-tête.
- Sélectionnez Masquer la colonne.

Colonnes configurables
Les colonnes configurables sont des colonnes que vous pouvez modifier en fonction de vos besoins. Voici les types de colonnes que vous pouvez modifier :
- Texte/nombre
- Liste des contacts
- Date
- Liste déroulante
- Case à cocher
- Symboles
- Numérotation automatique
- Système
- Dernier commentaire
- Durée
Texte/nombre
Dans une colonne Texte/Nombre, vous pouvez ajouter des textes, des valeurs numériques, ou les deux. Utilisez une colonne Texte/Nombre pour les colonnes de commentaires qui peuvent avoir de longues entrées ou des colonnes basées sur les nombres.
Vous pouvez appliquer une mise en forme de texte ou de chiffres aux valeurs de cette colonne.
Si le premier caractère dans une cellule est zéro suivi d’un autre chiffre ou d’une lettre, Smartsheet ajoute une apostrophe au début de la valeur. Ensuite, elle stocke la valeur sous forme de texte. Cela permet de conserver et d’afficher le zéro initial avec le nombre. Si vous souhaitez stocker la valeur sous forme de nombre (pour pouvoir effectuer des calculs, par exemple), double-cliquez sur la cellule. Ensuite, supprimez l’apostrophe et les zéros initiaux.
Liste des contacts
Dans une colonne Liste des contacts, les seules valeurs acceptables sont : nom du contact, adresse e-mail et nom.
Seules les adresses e-mail peuvent fonctionner avec l’automatisation ou d’autres fonctionnalités spécifiques au contact. Les autres données seront considérées comme du texte libre.
Utilisez cette colonne pour :
- Attribuer des lignes aux collaborateurs partagés sur une feuille ou à des contacts de votre liste de contacts Smartsheet,
- Envoyer des rappels aux collaborateurs du partage, et
- Générer des rapports qui affichent une liste des tâches attribuées à un membre spécifique de l’équipe.
Si vous autorisez plusieurs contacts par cellule, vous pouvez sélectionner jusqu’à 20 contacts dans une seule cellule.
Ajouter un contact
Il vous suffit de saisir un nom de contact ou une adresse e-mail dans une cellule. Lorsque vous effectuez une saisie, la liste affiche les contacts correspondants à partir des éléments suivants :
- Les collaborateurs partagés pour la feuille
- Les contacts/adresses e-mail affectés à d’autres lignes dans la feuille
- Les contacts de votre liste de contacts Smartsheet
- Les contacts trouvés dans les pages Gestion des utilisateurs (ancien modèle de collaboration) ou Rôles des utilisateurs et rapports (modèle d’abonnement utilisateur) du centre d’administration.
Si la liste n’affiche pas les contacts correspondants, il est très probable que vous ayez saisi un nom ou une adresse de messagerie qui ne figure pas dans votre liste de contacts. Pour résoudre ce problème, ajoutez-les à votre liste des contacts en suivant ces étapes :
- Dans la colonne Liste des contacts, sélectionnez une cellule.
- Ensuite, sélectionnez
 .
. - Sélectionnez Ajouter un autre.
- Saisissez un nom et une adresse e-mail.
- Sélectionnez OK.
Une fois que vous avez ajouté le contact, vous pouvez l’attribuer à la ligne.
Supprimer un contact
Pour supprimer les noms ou les adresses e-mail de la liste déroulante à remplissage automatique, supprimez-les des autres cellules de la colonne et du formulaire Modifier les propriétés de la colonne. Les personnes qui bénéficient d’un accès partagé à la feuille apparaissent toujours en tant que suggestions lorsque vous effectuez une saisie dans la colonne Liste des contacts.
Spécifier les contacts préférés
Vous pouvez limiter les valeurs d’une colonne Liste des contacts à un ensemble de valeurs de contacts. Pour définir les contacts préférés dans la colonne Liste des contacts :
- Passez le curseur sur l’en-tête de colonne.
- Sélectionnez le menu de la colonne
 .
. - Choisissez Modifier les propriétés de la colonne.
- Activez Limiter aux valeurs de la liste uniquement.
- Dans la barre de recherche Ajouter des contacts, saisissez et sélectionnez un nom de contact ou une adresse e-mail.
- Facultatif : Pour ajouter ou modifier le nom du contact, passez le curseur sur son adresse e-mail. Ensuite, sélectionnez Modifier le contact.
- Après avoir ajouté les contacts, sélectionnez OK.
Après avoir configuré vos contacts préférés, vous les verrez apparaître en tant qu’options dans la colonne Liste des contacts. Il en va de même si vous utilisez le même champ de liste des contacts dans le formulaire Smartsheet correspondant de la feuille.
Si vous souhaitez que les personnes qui contribuent à la feuille ajoutent manuellement un contact, supprimez vos contacts préférés. Pour effectuer cette action :
- Passez le curseur sur l’en-tête de colonne.
- Sélectionnez le menu de la colonne
 .
. - Choisissez Modifier les propriétés de la colonne
- Passez le curseur sur le contact.
- Sélectionnez Supprimer le contact. Répétez cette étape jusqu’à ce que tous les contacts soient supprimés.
- Sélectionnez OK.
Date
Utilisez cette colonne pour saisir des entrées de date. Vous pouvez également utiliser des colonnes de dates pour activer les interdépendances ou afficher des éléments en mode Agenda. Pour saisir des dates dans une colonne de dates, suivez l’une des actions suivantes :
- Sélectionnez une cellule. Ensuite, sélectionnez
 .
. - Saisissez une date dans une cellule.
- Utilisez des raccourcis clavier pour remplir les cellules.
Les dates apparaissent au format défini dans les paramètres personnels de votre compte Smartsheet.
Liste déroulante
Cette colonne affiche une liste de valeurs que vous pouvez sélectionner. Si vous êtes propriétaire ou administrateur d’une feuille, configurez la colonne Liste déroulante pour permettre aux utilisateurs d’entrer une ou plusieurs valeurs.
Pour activer plusieurs entrées dans la colonne Liste déroulante
- Passez le curseur sur l’en-tête de colonne.
- Sélectionnez le menu de la colonne
 .
. - Choisissez Modifier les propriétés de la colonne.
- Basculez le curseur sur Autoriser plusieurs valeurs par cellule.
Après avoir activé les entrées multiples pour cette colonne, vous pouvez saisir plusieurs valeurs en réalisant l’une des actions suivantes :
- Saisissez les valeurs que vous souhaitez voir apparaître dans la liste, ou
- Cochez les cases si les valeurs sont restreintes.
Appuyez sur la touche Entrée ou Retour pour séparer chaque élément de la liste dans une ligne distincte.
Pour supprimer un élément de la liste déroulante, sélectionnez-le, puis appuyez sur la touche Retour arrière ou Supprimer de votre clavier.
Pour plus d’informations sur les colonnes à liste déroulante, consultez Maintenir la cohérence dans les données avec les colonnes déroulantes.
Durée
Utilisez cette colonne pour :
- Saisir la durée de la tâche, ou
- Calculer la durée en jours, à l’aide des dates de début et de fin.
Case à cocher
La colonne présente une case à cocher que vous pouvez sélectionner ou décocher. Vous pouvez afficher la case à cocher sous la forme d’une case, d’un indicateur ou d’une étoile.
La case à cocher n’apparaît dans la cellule que lorsque vous avez saisi une valeur dans une autre colonne de cette ligne.
Symboles
Une colonne de symboles affiche un visuel que vous pouvez utiliser pour décrire le statut d’une ligne.
Vous pouvez sélectionner différents symboles. Toutefois, vous ne pouvez pas ajouter vos propres symboles (personnalisés) à la colonne.
Numérotation automatique
Les colonnes Numérotation automatique génèrent des valeurs pour chaque ligne de la feuille qui contient des données. Vous pouvez utiliser cette colonne lorsque vous souhaitez attribuer les éléments suivants sans les saisir manuellement :
- ID de ligne
- Numéros de pièces
- Numéros de factures
- Numéros de clients
- Autres références d’ID uniques
En savoir plus sur les colonnes Numérotation automatique.
Système
Voici les différentes colonnes système et les informations qu’elles enregistrent :
- Créée par : indique qui a créé chaque ligne
- Date de création : indique quand chaque ligne a été créée
- Modifiée par : indique qui a modifié chaque ligne en dernier
- Date de modification : indique la date de la dernière modification de chaque ligne
Lorsque vous configurez les cellules des colonnes système, elles sont initialement vides : les valeurs sont générées lorsque vous enregistrez la feuille.
Dernier commentaire
Utilisez cette colonne pour afficher les derniers commentaires de votre équipe sans ouvrir le panneau Conversations.
En savoir plus sur la colonne Dernier commentaire
Durée
La durée représente le délai qu’est censée prendre une tâche. Pour plus d’informations, reportez-vous à Colonnes d’une feuille de projet : Durée.