L’utilisation d’approbations du temps et des dépenses permet d’ajouter une couche de surveillance supplémentaire entre les données saisies et les données incluses dans votre rapport final. Les approbations sont désactivées par défaut et doivent être activées par un administrateur Resource Management.
Avant d’activer les approbations, vous-même et votre équipe devez vous poser des questions clés. Les réponses vous aideront à configurer votre compte, ainsi qu’à configurer les procédures associées au flux de travail de votre équipe.
Questions pour les approbateurs :
- Qui sera responsable de l’approbation du temps ?
- Quels éléments cette personne devra-t-elle approuver ? Le temps pour certaines personnes ? Des services ? Des projets ? Des clients ?
Questions pour l’équipe :
- Quand doit-elle soumettre son temps et ses dépenses pour approbation ?
- Doit-elle soumettre son temps pour la semaine ou seulement pour certains projets ?
Configurer les approbations
Pour activer les approbations, accédez à Paramètres du compte > Flux de travail d'approbation.
Identifiez la personne qui approuve le temps et/ou les dépenses dans les paramètres de son profil.
Paramètres d'approbation :
- Pour les entrées de temps
- Active les approbations de temps
- Pour les dépenses
- Active les approbations de dépenses
- Les propriétaires de projets peuvent approuver pour leurs projets
- Inclut automatiquement les chefs de projet comme approbateurs pour les personnes affectées à leurs projets
- Les propriétaires de projets ne peuvent voir et approuver que le temps ou les dépenses associés à leurs projets
- Envoyer des notifications par e-mail liées aux approbations de temps et de dépenses
- Envoie une notification par e-mail aux approbateurs lorsque le temps ou les dépenses sont soumis(es)
- Envoie une notification et des notes à la personne qui a soumis le temps ou les dépenses lorsqu'ils sont approuvés ou refusés
Ce paramètre se distingue des notifications d'activité.
- Permettre à l'approbateur de débloquer le temps et les dépenses
- Lorsque ce paramètre est désactivé, seuls les administrateurs Resource Management peuvent débloquer le temps
Approbations basées sur des projets
Lorsque le paramètre Les propriétaires de projets peuvent approuver pour leurs projets est activé, les propriétaires de projets peuvent approuver les entrées de temps et de dépenses consignées pour leurs projets. Les propriétaires de projets ne peuvent approuver que le temps et les dépenses associés à leurs projets.
Les responsables d'équipe, de service ou autres peuvent toujours être désignés comme approbateurs dans le profil d'une personne à titre de responsables de secours et pour approuver des durées de congés. Les approbateurs existants restent en place lorsque le paramètre Les propriétaires de projets peuvent approuver pour leurs projets est activé.
Impact des approbations sur les heures et les montants facturés
L'activation des approbations pour les entrées de temps ajoute les heures approuvées uniquement à Paramètres du compte > Heures et montants facturés.
Lorsque vous suivez uniquement les heures approuvées, Resource Management limite les calculs des heures de projet facturées au temps approuvé uniquement et applique un filtre de statut d'approbation par défaut aux rapports. Seules les heures approuvées apparaissent comme facturées par défaut.
La modification du filtre de statut d'approbation vous permet de filtrer les rapports selon les heures non approuvées.
Impact des approbations sur les dépenses facturées
L'activation des approbations pour les dépenses ajoute l'option Dépenses approuvées uniquement à Paramètres du compte > Dépenses facturées.
Lorsque vous suivez les dépenses approuvées uniquement, Resource Management limite les dépenses facturées dans le cadre d'un projet aux dépenses approuvées uniquement.
Approuver en masse le temps et les dépenses passés
- Dans Paramètres du compte, faites défiler jusqu'à la section Flux de travail d'approbation et sélectionnez Approuver en masse.
- Sélectionnez Enregistrer et continuer.
- Sur la page d'approbation en masse, sélectionnez les options que vous souhaitez utiliser. Vous pouvez approuver toutes les entrées de temps ou toutes les entrées de dépenses ou les deux jusqu'à la date de votre choix.
- Sélectionnez Approuver tout.
Vérifiez vos sélections. Vous ne pouvez pas annuler une approbation en masse.
Soumettre du temps pour approbation
- Sur votre page personnelle, accédez à Temps et dépenses.
- Dans Suivi du temps, saisissez les modifications requises et cliquez sur Confirmer.
En bas de la feuille de temps, cliquez sur Soumettre pour approbation.
![]()
Si les personnes peuvent soumettre des heures à tout moment, il convient de suivre un planning qui fonctionne pour votre organisation (quotidien, hebdomadaire, bihebdomadaire, etc.).
Assurez-vous d'avoir ajouté ces ressources en tant que membres d'équipe à votre projet afin d'approuver le temps. Une ressource qui n’est pas membre de l’équipe peut envoyer du temps pour un projet, mais le propriétaire de projet ne peut pas le voir
Onglet Approbations pour les membres d'équipe
Tous les utilisateurs disposent d'une vue Mon temps et mes dépenses dans l'onglet Approbations. Vous pouvez consulter l'ensemble des entrées de temps ou de dépenses approuvées, en attente et refusées à partir de l'onglet Approbations de votre profil personnel.

Vérifier les heures soumises
- Dans l'onglet Approbations , cliquez sur Mon temps et mes dépenses.
La barre latérale de gauche comporte des filtres que vous pouvez appliquer à votre temps et/ou vos dépenses :
- Calendrier : utilisez une plage de dates prédéfinie ou personnalisée.
- Type : basculez entre le temps et les dépenses (si votre organisation approuve les deux).
- Statut d'approbation : affichez les éléments approuvés, refusés ou en attente d'approbation.
Soumettre à nouveau le temps
Vous pouvez soumettre à nouveau une feuille de temps à tout moment avant qu'elle ne soit approuvée.
- Modifiez la saisie de temps que vous souhaitez ajuster, puis cliquez sur Soumettre à nouveau pour approbation.
![]()
Soumettre des dépenses pour approbation
-
Sur votre page personnelle, cliquez sur Temps et dépenses, puis sur Dépenses.
- Cliquez sur Ajouter une dépense et remplissez le formulaire. Lorsque vous avez ajouté toutes vos dépenses, cliquez sur Soumettre pour approbation.
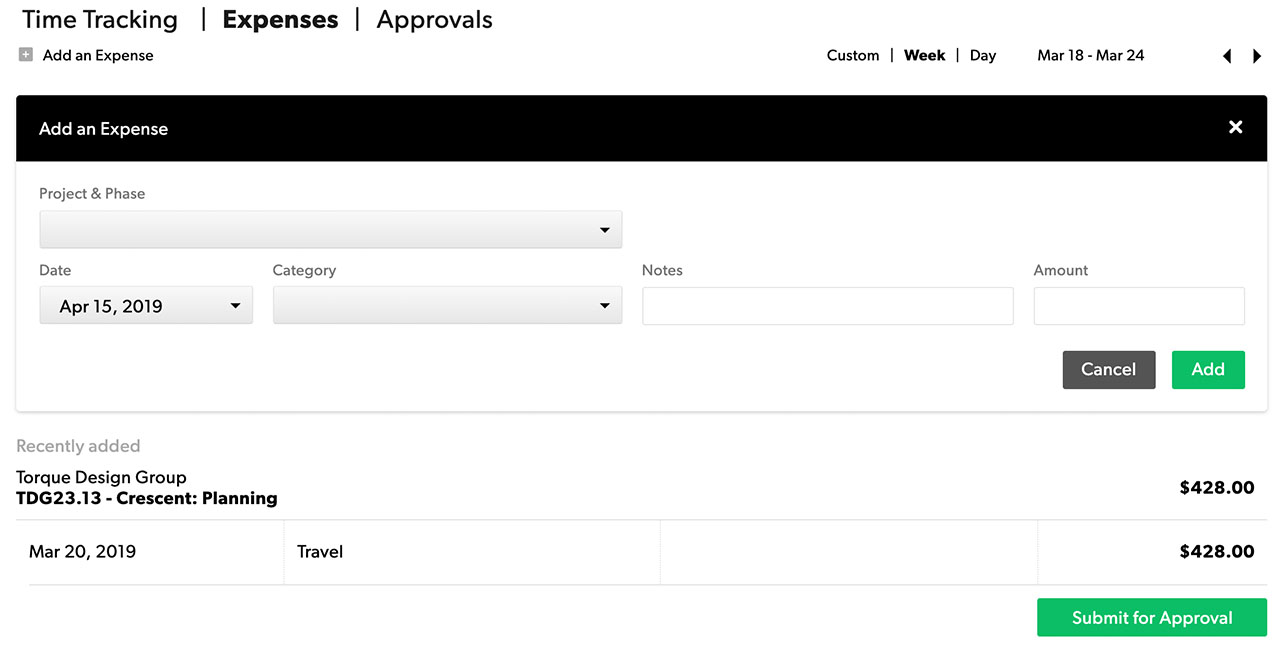
Utiliser l'onglet Approbations
Vous pouvez consulter le temps (et/ou les dépenses) approuvé, en attente et refusé à partir de l'onglet Approbations de votre profil personnel.
Pour vérifier les dépenses soumises :
- Dans l'onglet Approbations, cliquez sur Mon temps et mes dépenses.
Utilisez des filtres dans la barre latérale de gauche pour voir le temps en fonction des filtres suivants :
- Calendrier : utilisez une plage de dates prédéfinie ou personnalisée.
- Type : basculez entre le temps et les dépenses (si votre organisation suit les deux).
- Statut d'approbation : affichez les éléments approuvés, refusés ou en attente d'approbation.
- Approbateur : filtrez les éléments selon des approbateurs spécifiques.
Soumettre à nouveau des dépenses
Vous pouvez modifier et soumettre à nouveau un rapport de dépenses à tout moment avant qu'il ne soit approuvé.
- Modifiez la saisie de temps que vous souhaitez ajuster, puis cliquez sur Soumettre à nouveau pour approbation.
![]()
Filtrer les rapports par statut d'approbation ou approbateur
Filtres d'approbation dans les rapports
Utilisez des filtres basés sur l'approbation pour afficher les entrées de temps en fonction de leur approbateur ou du statut d'approbation associé. Par exemple, utilisez un rapport sur le temps et les frais regroupé par membre d'équipe et filtré par statut d'approbation pour afficher les heures non soumises pour chaque membre d'équipe à travers l'organisation.
- Approuvé par : le nom des administrateurs Resource Management qui approuvent le temps apparaîtra dans ce filtre afin que vous puissiez filtrer le temps que des personnes spécifiques ont approuvé.
- Statut d'approbation : vous pouvez filtrer les entrées de temps qui apparaissent dans votre rapport en filtrant par temps approuvé, en attente d'approbation ou non soumis.
Vous pouvez également regrouper les données des rapports par statut d'approbation et par approbateur.
Approuver en masse les heures facturées
- Dans Paramètres du compte, faites défiler jusqu'à Flux de travail d'approbation et sélectionnez Approuver en masse.
- Sélectionnez Enregistrer et continuer.
- Sélectionnez les éléments que vous souhaitez approuver (les heures, les dépenses ou les deux).
- Sélectionnez la date à laquelle vous souhaitez verrouiller et approuver en masse toutes les heures ou dépenses.
- Vérifiez vos entrées. Vous ne pouvez pas annuler une approbation en masse. Une fois sûr que les paramètres sont corrects, cliquez sur Approuver en masse. Cette opération verrouille toutes les entrées. Votre équipe ne pourra plus apporter d'autres modifications.
Attention : une approbation en masse ne peut pas être annulée.
Débloquer un rapport sur le temps ou les dépenses
Pour débloquer un rapport sur le temps ou les dépenses
Assurez-vous d'avoir activé les approbations pour les entrées de temps. Si vous n'activez pas les approbations pour les entrées de temps, l'onglet Approbations ne s'affiche pas sur votre page de profil.
- Pour accéder à votre page de profil, dans la barre de menu, sélectionnez votre nom.
- Accédez à Approbations > Vue de l'approbateur.
- Dans la liste Statut d'approbation, sélectionnez Approuvée.
- Facultatif : dans la liste des périodes, sélectionnez l'échéancier du rapport sur le temps que vous souhaitez débloquer :
- cette année
- ce trimestre
- ce mois-ci
- cette semaine
- le trimestre dernier
- le mois dernier
- la semaine dernière
- 30 derniers jours
- plage de dates personnalisée : choisissez les dates de début et de fin pour rechercher un échéancier spécifique.
- Dans la liste Personnes, sélectionnez une ou plusieurs personnes. Après avoir sélectionné une ou plusieurs personnes, vous verrez leur temps dans la vue de l'approbateur.
- Accédez au rapport sur le temps que vous souhaitez débloquer, puis sélectionnez Déverrouiller.
Pour permettre à un approbateur de débloquer les rapports sur le temps et les dépenses
Si vous êtes administrateur et que vous souhaitez autoriser un approbateur à débloquer les rapports sur le temps et les dépenses, suivez ces étapes :
- Dans la barre de menu, sélectionnez Paramètres > Paramètres du compte.
- Dans la section Flux de travail d'approbation des Paramètres du compte, sélectionnez Permettre à l'approbateur de débloquer le temps et les dépenses.
Approuver le temps ou les dépenses
Les administrateurs Resource Management et les approbateurs ont accès aux vues ci-après :
- Temps et dépenses
- Vue de l’approbateur
Pour accéder à l’onglet temps et dépenses
- Allez sur votre page de profil.
- Sélectionnez l’onglet Temps et dépenses.
Pour accéder à la vue de l’approbateur
- Allez sur votre page de profil.
- Sélectionnez l’onglet Approbations.
- Dans le volet de gauche, sélectionnez Vue de l’approbateur.
Si vous êtes un approbateur, cette vue s’affiche par défaut. Les éditeurs de projet voient cette vue par défaut lorsque les propriétaires de projet sont des approbateurs.
Ce que vous verrez dans la vue de l’approbateur
Définissez qui approuve le temps et les dépenses dans les paramètres du profil de la personne.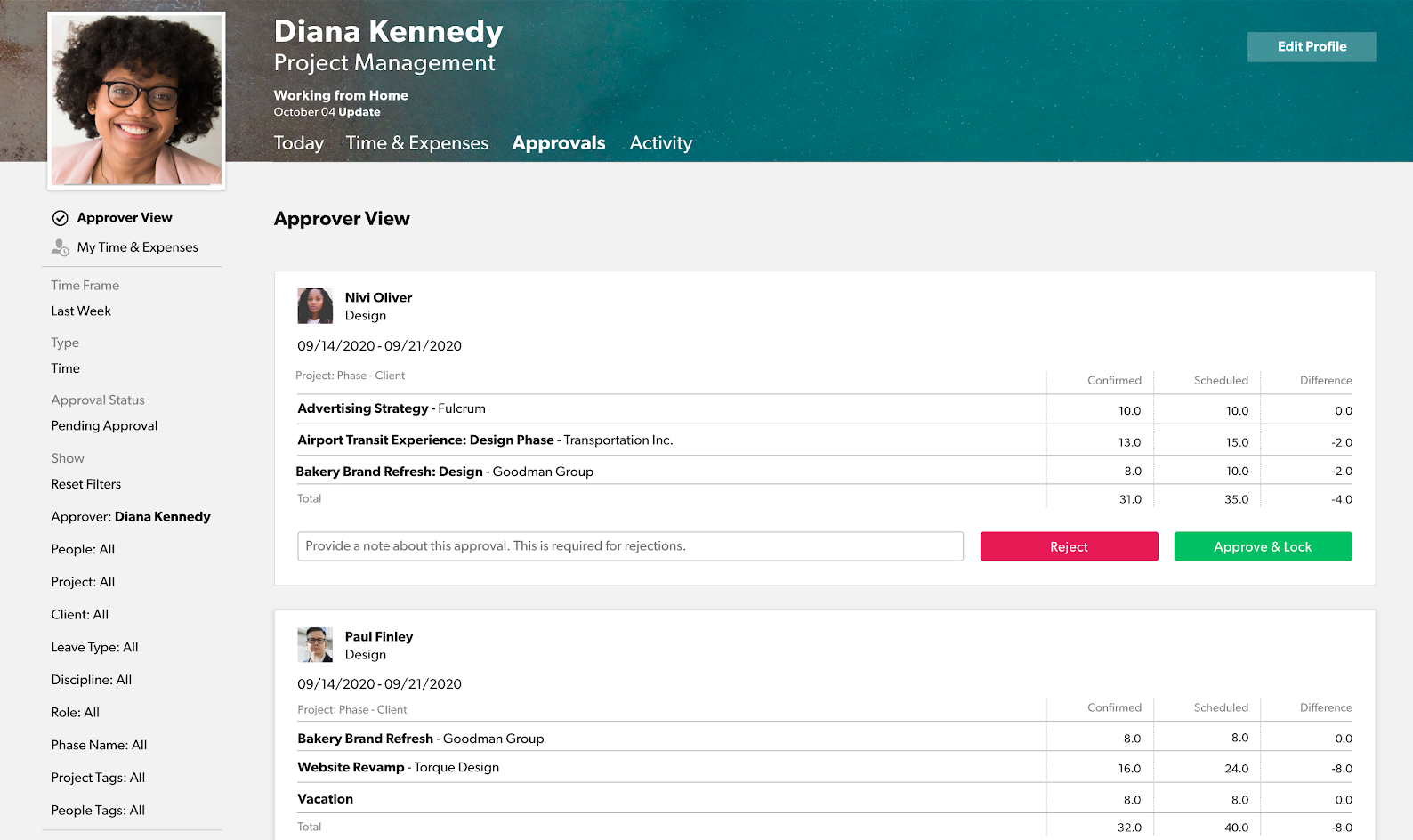
Approbations en tant que propriétaire de projet
Vous pouvez configurer Resource Management afin que les propriétaires de projet puissent examiner et approuver le temps et les dépenses des projets dont ils sont responsables. Si vous êtes propriétaire de projet, vous verrez les feuilles de temps relatives à vos projets, mais vous ne verrez pas le temps saisi pour les projets appartenant à d’autres personnes.
La vue de l’approbateur affiche les feuilles de temps de toutes les personnes dont vous pouvez approuver le temps ou les dépenses. Vous pouvez filtrer les feuilles de temps que vous voyez selon les catégories suivantes :
- Calendrier : affichez les feuilles de temps selon différents filtres, p. ex. : cette année, ce trimestre, ce mois, cette semaine, l’année dernière, etc.
- Statut d’approbation : affichez les feuilles de temps en fonction de leur statut d’approbation actuel.
- Refusé : feuilles de temps que vous n’avez pas approuvées
- Approuvé : feuilles de temps que vous avez approuvées
- En attente d’approbation : feuilles de temps que les utilisateurs ont soumises à votre approbation
- Non soumises : feuilles de temps auxquelles les utilisateurs ont accédé, mais dont ils n’ont pas modifié la valeur ni accepté le calendrier
- [none] : feuilles de temps des utilisateurs qui n’ont pas encore pris de mesures sur le calendrier que vous leur avez affecté
- Approbateur : affichez les feuilles de temps qui vous sont affectées ou qui sont affectées à d’autres approbateurs.
- Propriétaire du projet : filtrez les feuilles de temps en fonction de leurs propriétaires de projet.
- Personnes : affichez les feuilles de temps d’utilisateurs spécifiques.
- Projet : affichez les feuilles de temps associées à un projet spécifique.
- Client : affichez les feuilles de temps des utilisateurs affectés à un client spécifique.
- Discipline : affichez les feuilles de temps en fonction de la nature du travail des utilisateurs (par exemple : RH, informatique, etc.).
- Rôle : filtrez les feuilles de temps en fonction du rôle des utilisateurs (par exemple : responsable, rédacteur, etc.).
- Balises de personnes : filtrez les feuilles de temps en fonction des balises de personnes des utilisateurs.
- Nom de la phase : affichez les feuilles de temps associées à une phase spécifique du projet.
- Balises de projet : filtrez les feuilles de temps en fonction de leur catégorie de projet.
- Type de congé : filtrez les feuilles de temps par types de congés des utilisateurs.
- Compétences : filtrez les feuilles de temps selon les compétences des personnes.
Les entrées de temps dans la vue de l’approbateur sont regroupées dans des feuilles de temps hebdomadaires. Chaque feuille de temps indique les heures suivies pour chaque projet, par personne et par semaine.
Pour chaque projet, le total des heures confirmées et planifiées est indiqué, ainsi qu’une différence calculée (positive pour plus que prévu, négative pour moins que prévu).
Les ressources qui soumettent du temps pour un projet ne seront pas visibles par le propriétaire du projet, à moins que la ressource ne soit ajoutée au projet en tant que membre de l’équipe et qu’elle ait soumis du temps pour le projet. Assurez-vous d’avoir ajouté cette ressource à votre projet en tant que membre de l’équipe afin d’approuver le temps.
Les propriétaires de projet ne peuvent pas voir le temps soumis par les ressources affectées à d’autres projets, à moins qu’ils n’aient des autorisations d’éditeurs de portefeuille ou supérieures, ou que le propriétaire du projet soit désigné comme approbateur de ressources, ou que les ressources soient ajoutées au projet en tant que membre de l’équipe et qu’elles aient soumis du temps dans le cadre du projet. Assurez-vous d’avoir ajouté cette ressource à votre projet en tant que membre de l’équipe afin d’approuver le temps.
Afficher les détails du temps et des dépenses
Vous pouvez afficher plus de détails dans les feuilles de temps que vous voyez dans votre vue de l’approbateur.
| Pour exécuter cette action | Suivez cette étape |
|---|---|
| Pour exécuter cette action Vérifiez la répartition des heures au jour le jour, y compris les catégories et les remarques. | Suivez cette étape, Suivez cette étape Dans la feuille de temps, sélectionnez une ligne de projet. |
| Pour exécuter cette action Affichez la répartition détaillée des dépenses, y compris les catégories et les remarques. | |
| Pour exécuter cette action Allez sur la page de profil d’une personne et consultez ses entrées de temps. | Suivez cette étape Sélectionnez le nom de la personne. |

Filtrer les feuilles de temps ou de dépenses
Vous pouvez approuver le temps pour des projets spécifiques plutôt que la feuille de temps ou de dépenses entière. Pour afficher les entrées de temps pour un projet spécifique ou un ensemble de projets et les approuver :
- Dans le volet gauche, utilisez les filtres projet ou balises de projet.
- Après avoir configuré ces filtres, vous ne verrez que les feuilles de temps relatives aux projets ou aux catégories de projets que vous avez sélectionnés.
- Dans la feuille de temps, sélectionnez Approuver et verrouiller.
Les entrées pour d’autres projets que vous n’avez pas sélectionnés dans le filtre ne seront pas affectées
Pour approuver le temps ou les dépenses
Utilisez les notifications pour alerter les personnes lorsque leurs entrées de temps ou de dépenses sont rejetées ou approuvées.
- En bas de la feuille de temps, sélectionnez Approuver et verrouiller.
Après cette étape, l’entrée de temps ou de dépenses sera approuvée.
Pour rejeter la feuille de temps ou de dépenses
- Dans la partie inférieure gauche de la feuille de temps ou de dépenses, saisissez une remarque dans la zone de texte.
- Si vous rejetez l’entrée de temps sans laisser de remarque, vous serez invité à en laisser une.
- Sélectionnez Rejeter.
Après avoir rejeté la feuille de temps ou de dépenses, elle sera réinitialisée à Non soumise. L’expéditeur devra corriger son entrée de temps ou de dépenses et la soumettre à nouveau pour approbation.
Utiliser Mes vues
Créez une ou plusieurs vues enregistrées pour différents scénarios.
Lorsque vous créez une vue enregistrée, vous verrez la vue que vous avez créée dans la section Mes vues. Vous pourrez ensuite y accéder facilement.
Pour créer une vue enregistrée
- Allez dans l’onglet Approbations.
- Dans le volet de gauche, sélectionnez Vue de l’approbateur.
- Dans le volet de gauche, réglez la période souhaitée, le statut d’approbation et d’autres filtres.
- Faites défiler jusqu’à la section Mes vues.
- Sélectionnez + Enregistrer la vue actuelle.