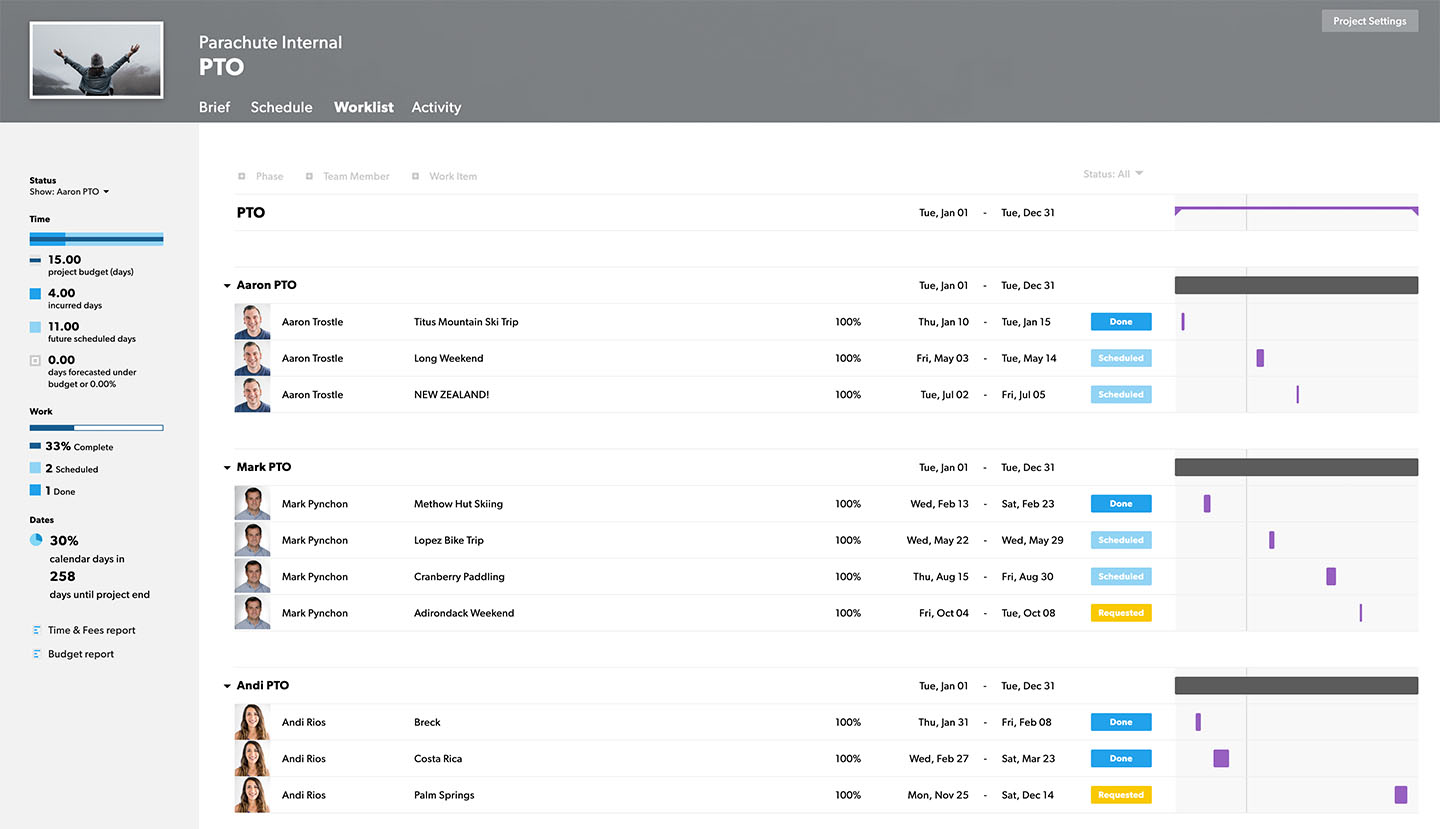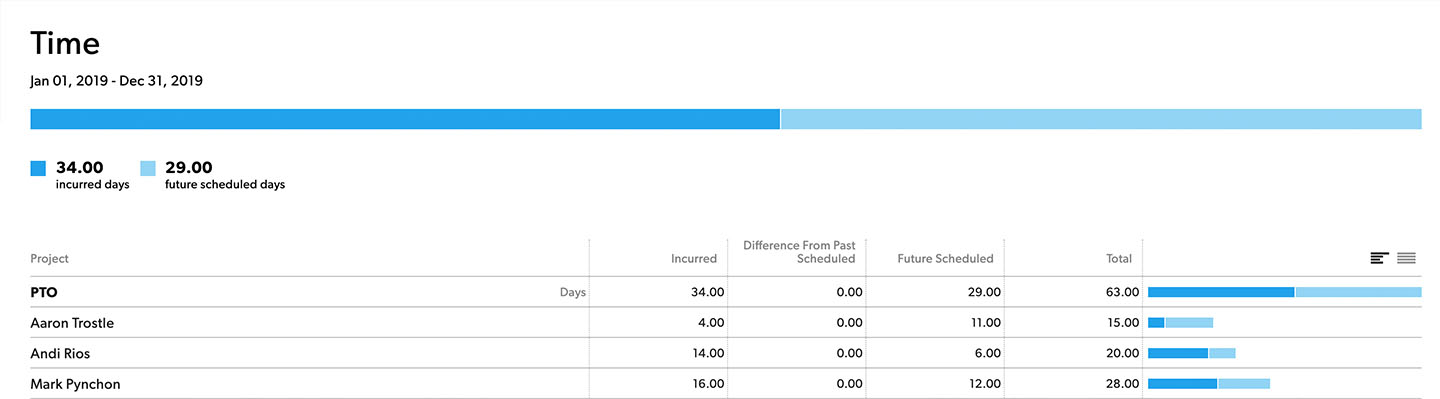Lorsque des projets vous sont affectés, la page Temps et dépenses vous permet de suivre les données réelles qui ont un impact sur le budget du projet. Vous pouvez suivre le temps passé sur les projets auxquels vous êtes affecté ou les dépenses (coûts non liés à la main-d’œuvre). Nous proposons également un site mobile optimisé pour le suivi du temps.
Utiliser la feuille de temps
L’administrateur Resource Management définit la façon dont vous suivez le temps dans Resource Management, qui sera l’une des manières suivantes :
- Suivi d’une demi-journée : conçu pour les équipes ayant des activités quotidiennes qui varient très peu. Cela permet de suivre le temps par tranches de 4 heures.
- Suivi des heures et des minutes : permet aux équipes de confirmer les heures de la semaine ou de modifier les heures pour afficher le temps réel travaillé.
- Suivi du temps détaillé : enregistre le plus de détails possible. Suivez le temps par catégories et ajoutez des notes aux entrées.
Resource Management suggère des heures planifiées, mais vous devriez enregistrer votre temps réel, même si celui-ci diffère du planning. Un suivi du temps précis améliore l’estimation des futurs projets.
Suivi d’une demi-journée et suivi des heures et des minutes

Pour confirmer le temps :
- Accédez à votre page personnelle.
- Assurez-vous que les heures sont correctes. Saisissez les modifications nécessaires.
- Sélectionnez Confirmer.
Vous pouvez apporter des modifications à une entrée de temps, tant qu’un éditeur de portefeuille ou un administrateur ne verrouille pas les heures.
- Pour modifier les heures suggérées, sélectionnez l’entrée de temps et saisissez vos modifications.
Vous avez peut-être attribué des entrées de temps à plusieurs projets d’une même journée. Lorsque vous apportez des modifications à l’une de vos affectations, Resource Management suppose que les autres entrées suggérées sont correctes. Vous pouvez les modifier ou les supprimer séparément.
- Pour signaler le temps d’une activité qui ne se trouve pas sur la feuille, sélectionnez Rapport de temps pour autre chose, puis le projet approprié et ajoutez vos heures.
Suivi du temps détaillé
Grâce au suivi du temps détaillé, vous pouvez attribuer des catégories et ajouter des notes à chaque entrée. Les catégories et les notes aident votre équipe à comprendre comment vous utilisez votre temps. Si vous ne voyez pas les catégories dont vous avez besoin, consultez votre administrateur.
Pour saisir une heure :
- Sélectionnez l’icône plus (+) dans la barre du projet.
- Dans la liste déroulante, sélectionnez une catégorie ou ajoutez-en une nouvelle.
- Saisissez votre temps pour chaque jour et ajoutez des notes. Autre façon : en bas de la feuille de temps, sélectionnez les heures planifiées et confirmez-les.
- Sélectionnez la ligne du projet pour afficher ou masquer les catégories de chaque ligne de projet.
Ajoutez des notes
Appuyez sur la flèche pointant vers le bas de votre clavier pour accéder au champ notes.
Pour ajouter plusieurs notes à une catégorie le même jour, passez au mode Jour. Si plusieurs lignes de catégorie sont associées à une entrée de temps, il vous sera demandé de passer au mode Jour.

Comprendre les budgets
Dans le mode Semaine, survolez une barre pour voir si vos heures confirmées correspondent aux heures planifiées.

Effacer ou rétablir les suggestions
Sélectionnez Effacer les suggestions en haut de la feuille de temps pour effacer toutes les heures suggérées. Sélectionnez Rétablir les suggestions pour les restaurer.
Supprimer une ligne
Utilisez l’icône de la corbeille pour supprimer des lignes de votre feuille de temps.
Si vous suivez le temps au format demi-journées ou heures et minutes, la suppression d’une ligne avec le temps suggéré effacera les suggestions de chaque entrée de temps dans cette ligne. Vous ne pouvez pas supprimer des lignes de projet des projets ou des phases qui vous sont affectés.
Modifier le temps verrouillé
Pour déverrouiller la feuille de temps, contactez un administrateur Resource Management ou un éditeur de portefeuille pour savoir quand les entrées de temps sont verrouillées.
Confirmer le temps pour d’autres personnes
Les administrateurs et les éditeurs de portefeuille peuvent saisir et confirmer l’heure au nom de tous les utilisateurs sous licence. Les feuilles de temps des personnes internes sont en lecture seule, quel que soit le niveau d’autorisation.
Suivre le temps en mode Jour
Pour suivre vos activités pour un jour spécifique, cliquez sur Jour en haut à droite de votre relevé de temps.
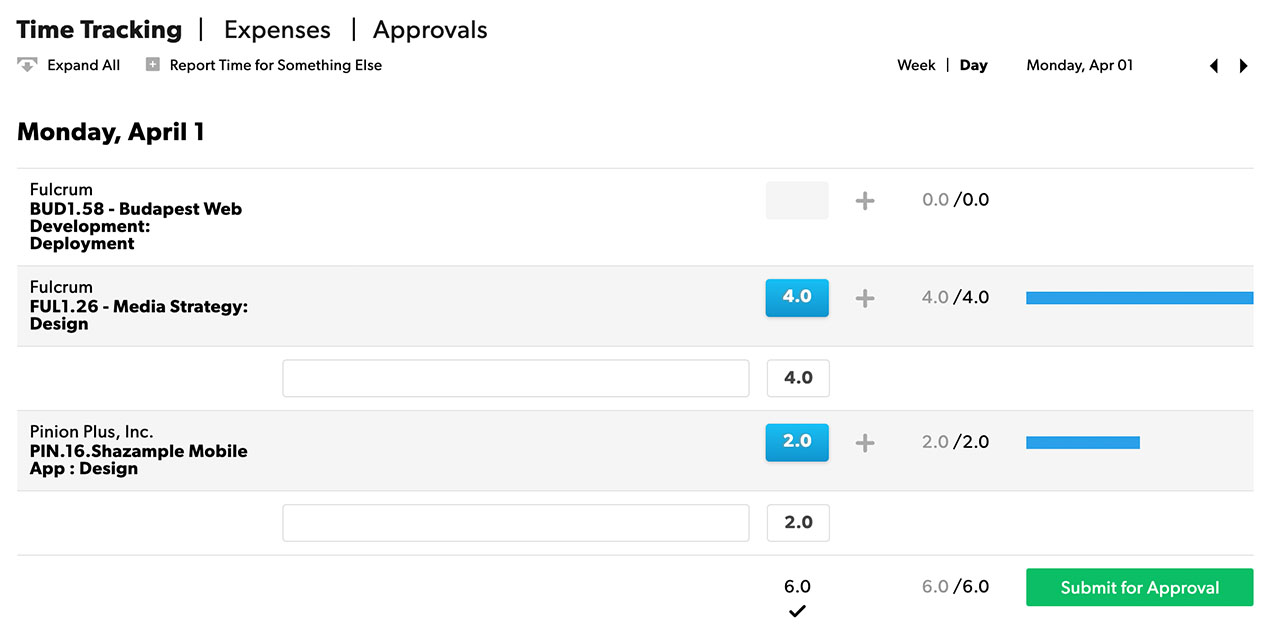
Suivre le temps pour plusieurs catégories
Si votre compte utilise le suivi du temps détaillé, le mode Jour vous permet de suivre le temps pour plusieurs catégories associées à un même projet.
- En mode Jour, sélectionnez l’icône + à côté du temps suggéré.
- Sélectionnez un projet ou une catégorie de temps prédéfinis. Si votre compte ne comporte pas de catégories, sélectionnez + Ajouter une nouvelle ligne vierge pour ajouter plusieurs notes au(x) projet(s) du jour.
Vous pouvez également sélectionner Rapport de temps pour autre chose pour tenir compte du temps travaillé en dehors du/des projet(s) qui vous est/sont attribué(s).
Utilisation du minuteur
Si votre compte utilise le suivi des heures et minutes ou le suivi du temps détaillé, vous pouvez utiliser un minuteur pour enregistrer vos activités quotidiennes. Vous pouvez démarrer le minuteur à la date d'aujourd'hui, et vous ne pouvez avoir qu'un seul minuteur en cours d'exécution à la fois.
Pour démarrer le minuteur :
- Accédez au mode Jour sur votre relevé de temps.
- Passez la souris sur la ligne située sous le projet ou la phase qui vous intéresse et sélectionnez Démarrer le minuteur. La double flèche vous indique que le minuteur est activé.
- Une fois que vous avez terminé, vous pouvez ajouter du temps à votre relevé de temps ou fermer le minuteur sans ajouter de temps.
Remarques concernant le minuteur :
- Si vous oubliez d'arrêter un minuteur, fermez-le et estimez le nombre correct d'heures travaillées.
- Si vous essayez de démarrer un nouveau minuteur pendant qu'un autre est en cours d'exécution, le minuteur actif s'arrêtera et ajoutera automatiquement le temps suivi à son projet, tandis que le deuxième minuteur commencera.
- Inutile de garder la fenêtre de votre navigateur ouverte : le minuteur continue de fonctionner. Vous pouvez travailler dans d'autres onglets du navigateur ou réduire la page du relevé de temps pendant que vous travaillez.
Suivre les dépenses
Les dépenses désignent tous les coûts de projet qui ne sont pas de la main-d’œuvre. Vous pouvez suivre les dépenses remboursables et non remboursables.
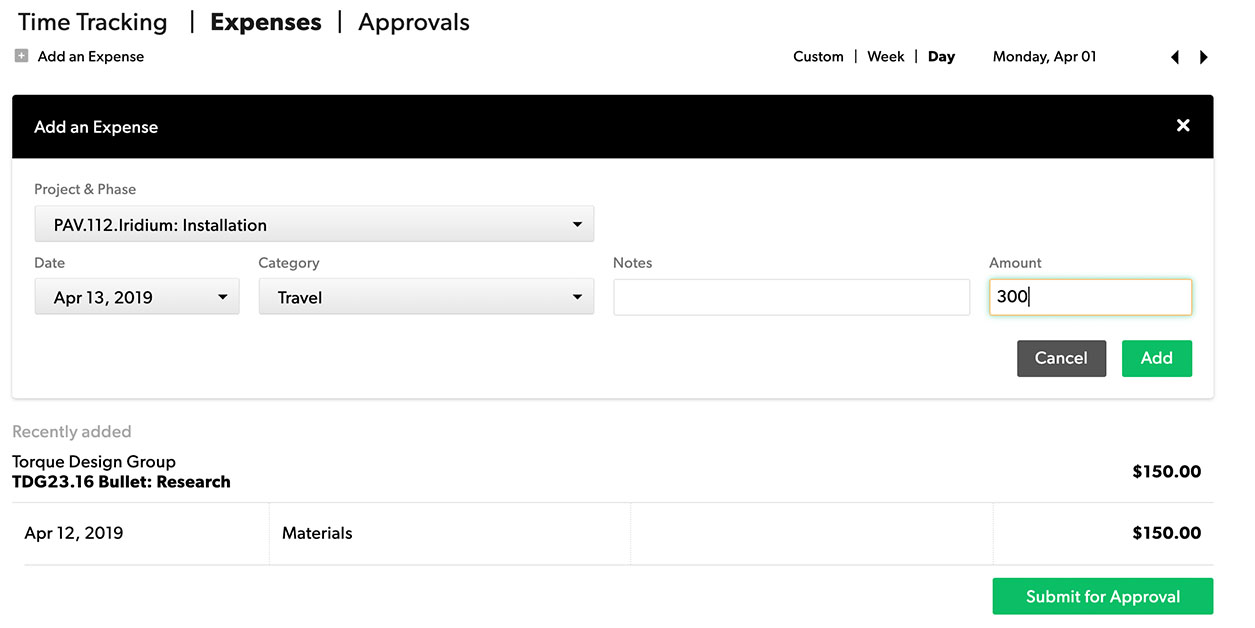
Pour ajouter des dépenses :
- Sur votre page personnelle, cliquez sur Temps et dépenses, puis sur Dépenses.
- Sélectionnez Ajouter une dépense.
- Remplissez le formulaire de dépense. Incluez le projet, la phase, la date et une catégorie de dépenses, le cas échéant.
- Sélectionner Envoyer pour approbation, puis sélectionnez Envoyer.
Site mobile de Resource Management
En utilisant le site mobile, vous pouvez suivre votre temps et définir votre statut lorsque vous êtes en déplacement.
Si vous pouvez enregistrer du temps en déplacement, vous ne pouvez pas soumettre du temps pour approbation sur l'application mobile.
Lancez le site à l'adresse rm.smartsheet.com.
Suivre le temps
La feuille de temps affiche des suggestions pour aujourd'hui. Si vous travaillez en suivant des suggestions, appuyez sur Confirm (Confirmer) en bas de la liste.
Appuyez sur les heures d'une entrée pour modifier les paramètres.
Raccourcis utiles
La grille de raccourcis affiche une série d'entrées de temps d'une simple pression afin que vous n'ayez pas à utiliser le clavier pour saisir votre temps. La colonne de gauche indique des heures entières. Les autres colonnes vous permettent de saisir des fractions d'heures supplémentaires, par exemple, 2,5 heures.
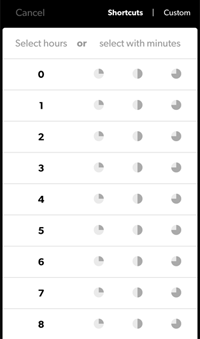
Saisir l’heure personnalisée
Si l’entrée souhaitée ne figure pas sur la liste de raccourcis, appuyez sur Custom (Personnalisé) et saisissez les heures et minutes exactes.
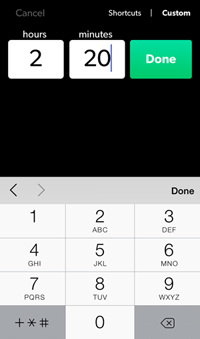
Suivi du temps non détaillé
Pour suivre les heures et les minutes pour chaque projet :
- Appuyez sur Report time for something else (Rapport de temps pour autre chose).
- Sélectionnez un projet et/ou une phase.
- Saisissez du temps via la grille de raccourcis.
Pour supprimer une entrée, définissez-la sur 0 heure.
Suivi du temps détaillé
Si vous utilisez le suivi du temps détaillé, sélectionnez Category (Catégorie) et Notes :
- Appuyez sur Report time for something else (Rapport de temps pour autre chose).
- Sélectionner un projet et/ou une phase.
- Sélectionnez Category (Catégorie).
- Saisissez du temps via la grille de raccourcis.
- Saisissez des remarques facultatives ou appuyez sur Done (Terminé).
Appuyez sur le nom d'un projet pour ajouter une nouvelle entrée détaillée. Vous êtes directement redirigé vers la catégorie associée à ce projet.
Tâches supplémentaires
- Pour modifier la catégorie ou les remarques ou pour supprimer l'entrée, appuyez sur la gauche de l'entrée.
Pour saisir du temps associé à des jours autres qu'aujourd'hui, faites défiler la liste de dates.
Modifiez votre statut ou votre projet et saisissez des remarques en haut de l'application.
Confirmer ou modifier le temps pour d'autres personnes
Les administrateurs Resource Management, les éditeurs de portefeuille et les planificateurs de personnes peuvent suivre le temps de tous les utilisateurs sous licence.
Comment suivre le temps d'autres personnes
- Depuis la page de votre entreprise, accédez au profil de la personne dont vous souhaitez suivre le temps. Vous pouvez également rechercher la personne à l'aide de la barre de recherche (en haut à droite).
- Sur la page du profil, cliquez sur Temps et dépenses > Suivi du temps.
- Saisissez vos modifications, puis cliquez sur Soumettre pour approbation.
Si vous êtes administrateur Resource Management ou chef de projets pour votre compte et que rien ne se passe lorsque vous cliquez sur la feuille de temps, cela signifie que cette personne n'est probablement pas un utilisateur sous licence. S'il s'agit d'une personne interne, vous ne pouvez pas suivre le temps en son nom.
Accédez à Paramètres du compte > Personnes pour voir la liste de vos utilisateurs sous licence et personnes internes.
Supprimer les entrées de temps suggérées
Les entrées de temps suggérées aident l'équipe à comprendre les attentes quant au temps qu'elle doit passer sur ses tâches.
Certaines équipes constatent que le plan est différent des heures réelles travaillées. Sélectionnez Effacer les suggestions pour commencer à partir d'une carte de pointage vierge chaque semaine.
Il n'est pas possible de désactiver les suggestions de temps pour tous les utilisateurs de votre compte.
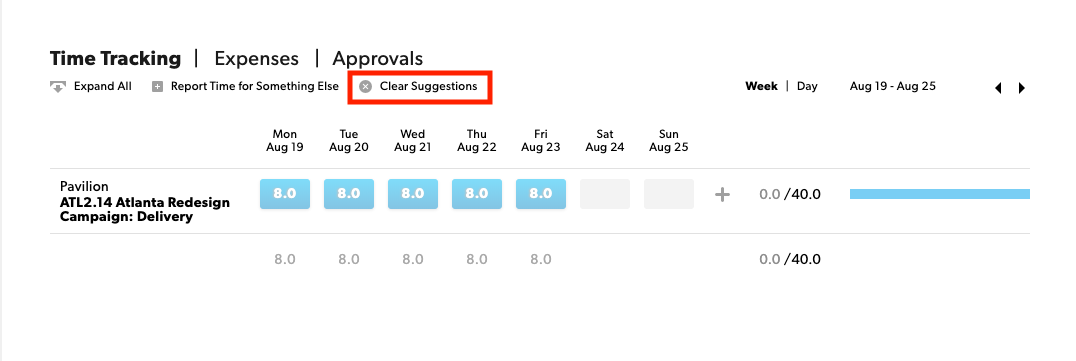
Suivre le temps non facturable
Pour suivre les heures non facturables, créez une phase non facturable.
Pour suivre le temps non facturable des projets :
- Dans le Calendrier du projet ou la Liste de travail, créez une phase appelée « non facturable ». Elle doit s’étendre sur toute la durée du projet.
- Cliquez sur le nom de la phase dans la liste de travail du projet, puis sélectionnez Edit Phase Settings (Modifier les paramètres de la phase).
- Sur la page Phase Settings (Paramètres de la phase), choisissez Set different bill rates for this phase (Définir des taux facturables différents pour cette phase).
- Mettez à jour le taux facturable de tout le monde et faites-le passer à 0 $.
En suivant les étapes ci-dessus, vous pouvez appliquer un taux facturable de 0 $ à l’ensemble du projet, au lieu d’une phase spécifique, pour que le projet tout entier soit non facturable.
Effectuer le suivi des absences ou des congés
Pour configurer un projet interne dans le cadre de la planification des congés :
- Créez un projet interne pour représenter la durée des vacances dans l'année, par exemple (« Vacances 2020 »).
- Définissez les dates de début et de fin du projet pour la durée de l'année (du 1er janvier au 31 décembre).
- Créez une phase pour chaque personne qui s'étend sur toute la durée de l’année.
- Dans les paramètres du projet, définissez un budget temps (en heures ou en jours) par phase pour représenter les congés autorisés de chaque personne en 2020.
- Lorsqu'une personne prend des vacances, attribuez-lui la phase correspondant à son nom pour ce projet.
Vous pouvez créer un rapport sur le temps, regroupé par nom de phase puis par membre d'équipe, afin de voir la durée des congés restants pour chaque personne.